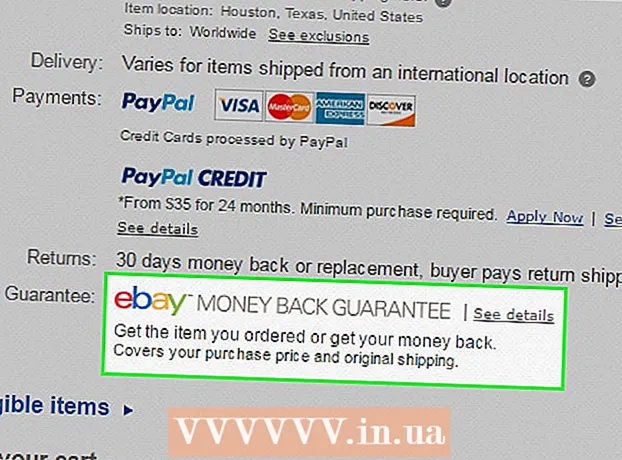Автор:
John Pratt
Жаратылган Күнү:
16 Февраль 2021
Жаңыртуу Күнү:
27 Июнь 2024

Мазмун
- Басуу
- 2-ыкманын 1-ыкмасы: Адаптерди колдонуу (Windows жана Mac)
- 2ден 2-ыкма: Кол тормозду колдонуу (Windows жана Mac)
MP4 популярдуу жана абдан шайкеш файл форматы. MP4ке MOV которуу файл кеңейтүүсүн өзгөртүү сыяктуу эле жөнөкөй болушу мүмкүн. Ошондой эле, Windows жана Mac үчүн жеткиликтүү акысыз программаларды колдонуп, MP4 контейнердеги файлдарды кайра түзө аласыз.
Басуу
2-ыкманын 1-ыкмасы: Адаптерди колдонуу (Windows жана Mac)
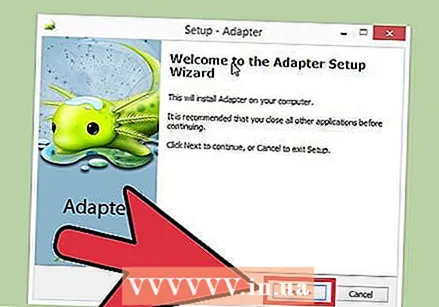 Жүктөө жана орнотуу Адаптер. Бул дээрлик бардык медиа форматты башка форматка өзгөртө турган акысыз программа. Бул Windows жана Mac үчүн жеткиликтүү. Аны жүктөп алсаңыз болот macroplant.com/adapter/.
Жүктөө жана орнотуу Адаптер. Бул дээрлик бардык медиа форматты башка форматка өзгөртө турган акысыз программа. Бул Windows жана Mac үчүн жеткиликтүү. Аны жүктөп алсаңыз болот macroplant.com/adapter/. - Орнотуу учурунда, "FFmpeg жүктөө жана орнотуу" кутучасын белгилеңиз. Бул видеону которуу үчүн талап кылынат. FFmpeg адаптери бүткөндөн кийин өзүнчө орнотулат.
- Программаны Macroplantдан жүктөп алсаңыз, жарнамалык программалардан чочулабайсыз.
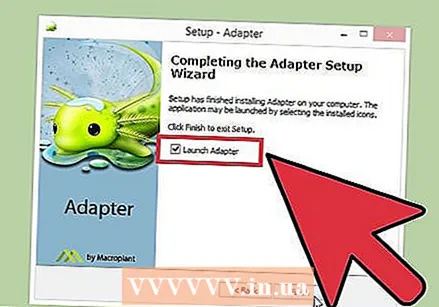 Баштоо адаптери. Программаны биринчи жолу баштоо үчүн бир нече мүнөттөр талап кылынат.
Баштоо адаптери. Программаны биринчи жолу баштоо үчүн бир нече мүнөттөр талап кылынат. 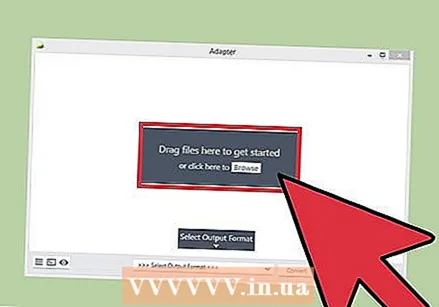 MOV файлын Адаптер терезесине сүйрөп барыңыз. Ошондой эле, адаптердеги "Browse" баскычын чыкылдатып, MOV файлынын жайгашкан жерине өтсөңүз болот.
MOV файлын Адаптер терезесине сүйрөп барыңыз. Ошондой эле, адаптердеги "Browse" баскычын чыкылдатып, MOV файлынын жайгашкан жерине өтсөңүз болот. 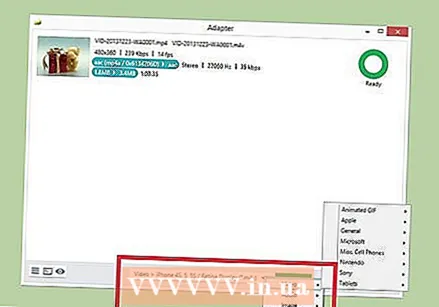 "Чыгуу Форматын Тандоо" менюсун чыкылдатыңыз. Муну Адаптер терезесинин төмөн жагынан таба аласыз.
"Чыгуу Форматын Тандоо" менюсун чыкылдатыңыз. Муну Адаптер терезесинин төмөн жагынан таба аласыз. 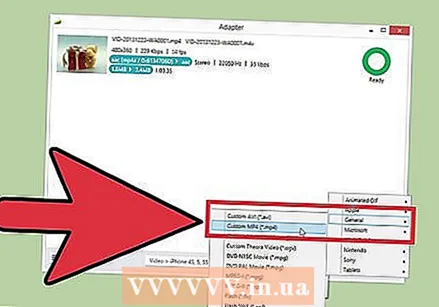 "Видео" → "Жалпы" → "Ыңгайлаштырылган MP4" тандаңыз. Бул MP4 үчүн конвертерди орнотот.
"Видео" → "Жалпы" → "Ыңгайлаштырылган MP4" тандаңыз. Бул MP4 үчүн конвертерди орнотот. 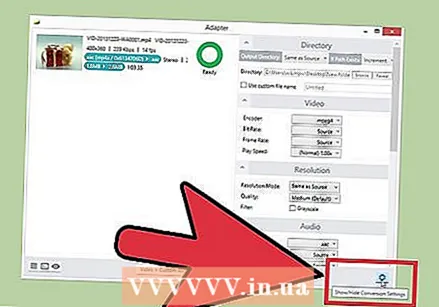 Орнотууларды ачуу үчүн тиштүү баскычты чыкылдатыңыз. Жалпысынан, буларды демейки мааниге калтырсаңыз болот. Айрым колдонуучулар өзгөртүүлөрдү киргизиши мүмкүн:
Орнотууларды ачуу үчүн тиштүү баскычты чыкылдатыңыз. Жалпысынан, буларды демейки мааниге калтырсаңыз болот. Айрым колдонуучулар өзгөртүүлөрдү киргизиши мүмкүн: - "Каталог" бөлүмү которулган файлды түзөтүүгө мүмкүнчүлүк берет. Ошондой эле файлга ат койсоңуз болот.
- Коддоо параметрлерин "Видео" бөлүмү аркылуу жөндөсөңүз болот. Демейки жөндөөлөр баштапкы сапатын сактайт.
- "Чечим" бөлүмү чыгарылыштын чечилишин өзгөртүүгө мүмкүндүк берет. Түпнуска сапатты сактоо үчүн "Сапатты" "Жогорку" же "Абдан Жогорку" деп кой. Жогорку сапаттагы коддоо чоңураак файлга алып келет.
- "Аудио" бөлүмү аудио коддогучтун орнотууларын өзгөртүүгө мүмкүндүк берет. Эң жакшы натыйжаларга жетүү үчүн бул ырааттуулукту "Булакта" калтырыңыз.
- "Кырктыруу" бөлүмү ашыкча кадрларды алып салуу үчүн баштоо жана аяктоо убакыттарын коюуга мүмкүндүк берет.
- "Катмарлар" бөлүмү үстүңкү текстти жана сүрөттөрдү киргизүүгө мүмкүнчүлүк берет. "Жаңы катмар кошуу" баскычын чыкылдатыңыз.
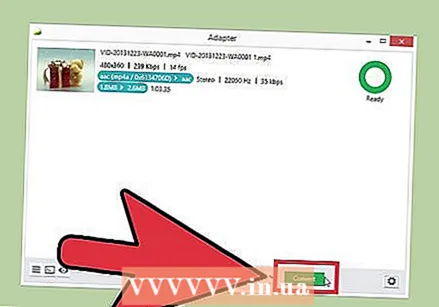 Видеону конверттөөнү баштоо үчүн "айландыруу" баскычын чыкылдатыңыз. Ар бир файлга талап кылынган убакыт ар кандай болот.
Видеону конверттөөнү баштоо үчүн "айландыруу" баскычын чыкылдатыңыз. Ар бир файлга талап кылынган убакыт ар кандай болот.
2ден 2-ыкма: Кол тормозду колдонуу (Windows жана Mac)
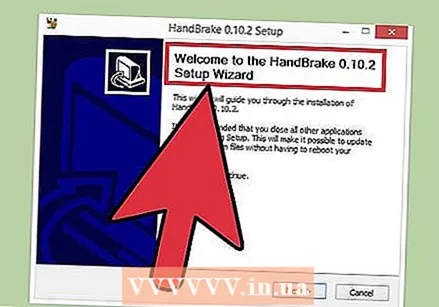 Жүктөө жана орнотуу Handbrake. HandBrake - бул Windows жана Mac үчүн акысыз видео коддоо программасы. Сиз кол тормозду акысыз жүктөп алсаңыз болот handbrake.fr.
Жүктөө жана орнотуу Handbrake. HandBrake - бул Windows жана Mac үчүн акысыз видео коддоо программасы. Сиз кол тормозду акысыз жүктөп алсаңыз болот handbrake.fr. - Расмий веб-сайтынан Handbrake гана жүктөп алыңыз. Бул сизди жарнамалык программалардан коргойт.
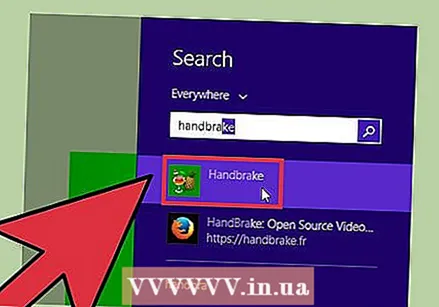 Кол тормозун баштаңыз. Сизди Handbrakeдин негизги менюсу тосуп алат.
Кол тормозун баштаңыз. Сизди Handbrakeдин негизги менюсу тосуп алат. 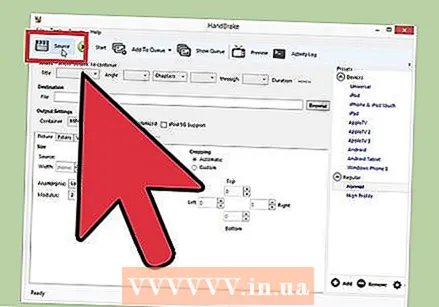 "Булак" баскычын чыкылдатып, "Файлды" тандаңыз. Бул сиз которууну каалаган MOV файлын карап чыгууга мүмкүнчүлүк берет.
"Булак" баскычын чыкылдатып, "Файлды" тандаңыз. Бул сиз которууну каалаган MOV файлын карап чыгууга мүмкүнчүлүк берет. 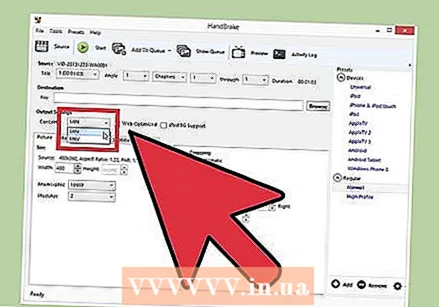 "Контейнер" менюсу "MP4" деп коюлгандыгын текшериңиз. Муну негизги тормоз терезесинин "Чыгуу орнотуулары" бөлүмүнөн таба аласыз. Бул демейки жөндөө.
"Контейнер" менюсу "MP4" деп коюлгандыгын текшериңиз. Муну негизги тормоз терезесинин "Чыгуу орнотуулары" бөлүмүнөн таба аласыз. Бул демейки жөндөө.  "Destination" бөлүмүндөгү "Browse" баскычын чыкылдатыңыз. Которулган файлды кайда сактоону тандап, файлга ат коюңуз.
"Destination" бөлүмүндөгү "Browse" баскычын чыкылдатыңыз. Которулган файлды кайда сактоону тандап, файлга ат коюңуз. 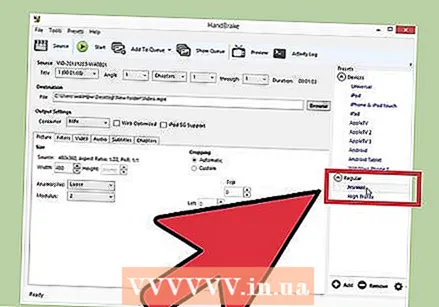 "Алдын ала орнотуулар" уячасынан "Нормалдуу" жөндөөнү тандаңыз. Мунун натыйжасында файлдын көлөмү чакан жана сапаттуу көчүрүлөт. Эгер мүмкүн болушунча сапаттуу болушун кааласаңыз, "Жогорку Профильди" тандаңыз.
"Алдын ала орнотуулар" уячасынан "Нормалдуу" жөндөөнү тандаңыз. Мунун натыйжасында файлдын көлөмү чакан жана сапаттуу көчүрүлөт. Эгер мүмкүн болушунча сапаттуу болушун кааласаңыз, "Жогорку Профильди" тандаңыз. - Белгилүү бир шаймандар үчүн Алдын ала орнотуулар менюсунан алдын ала орнотууну тандаңыз.
- Эгер алдын-ала орнотууларды көрбөсөңүз, "Алдын-ала орнотуулар" менюсунан "Алдын-ала орнотулган панелди көрсөтүү" баскычын тандаңыз.
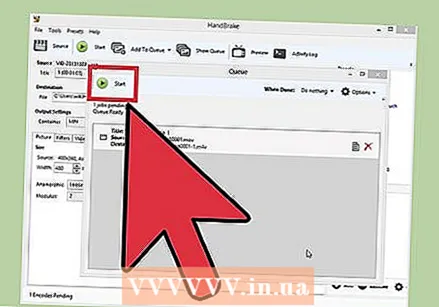 "Кезекке кошуу" баскычын чыкылдатып, андан кийин чыкылдатыңыз Баштоо. Бул конверсия процессин баштайт. Конверсияга керектүү убакыт ар бир файлга жараша өзгөрүп турат.
"Кезекке кошуу" баскычын чыкылдатып, андан кийин чыкылдатыңыз Баштоо. Бул конверсия процессин баштайт. Конверсияга керектүү убакыт ар бир файлга жараша өзгөрүп турат.