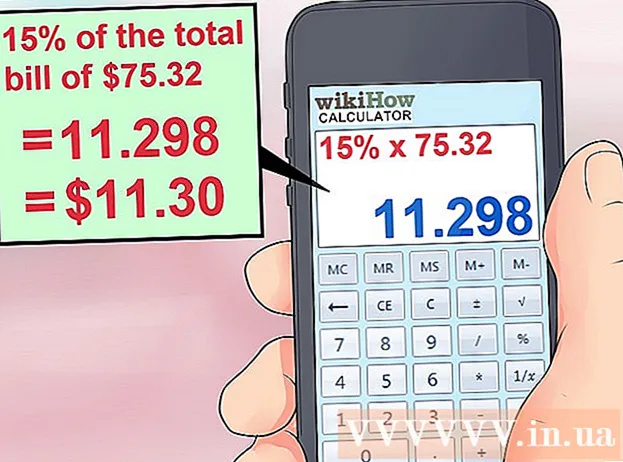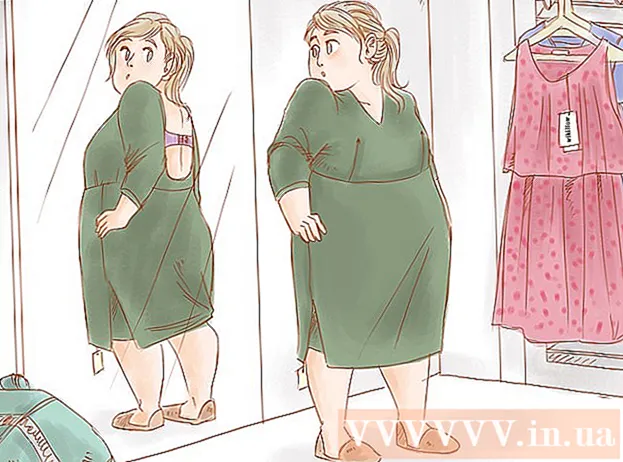Автор:
Lewis Jackson
Жаратылган Күнү:
11 Май 2021
Жаңыртуу Күнү:
25 Июнь 2024
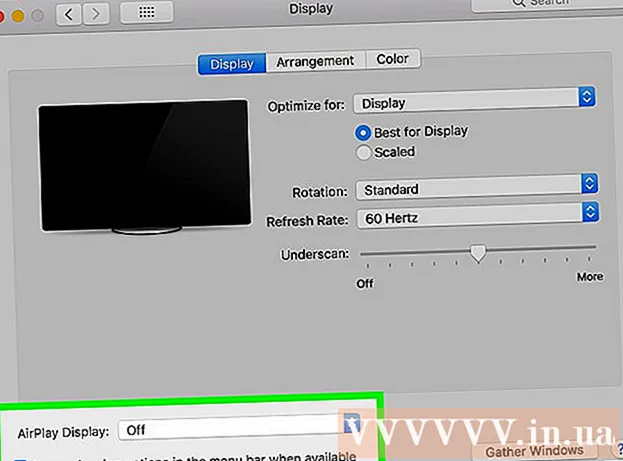
Мазмун
Бул wikiHow Windows же Mac ноутбугун (ноутбугун) тышкы дисплейге кантип туташтырууну үйрөтөт. Көпчүлүк заманбап ноутбуктар машинанын шнурун мониторго туташтыргандан кийин өздөрү үчүн туташуунун мыкты жолун аныктай тургандыктан, процесстин маанилүү бөлүгү ноутбукту мониторго туташтыруу үчүн туура кабелди тандоо болуп саналат.
Кадамдар
3 ичинен 1-бөлүк: Мониторлорго туташуу
Экран.

. Экрандын төмөнкү сол бурчундагы Windows логотибин чыкылдатыңыз. Меню Баштоо ачылат.
. Менюнун ылдыйкы сол жагындагы тиштүү бурчту чыкылдатыңыз.
. Экрандын жогорку сол бурчундагы Apple логотибин чыкылдатыңыз. Ачылуучу меню пайда болот.
Чыкылдатуу Тутумдун артыкчылыктары ... (Системаны настройкалоо). Опция ачылуучу менюнун жогору жагында. System Preferences терезеси пайда болот.
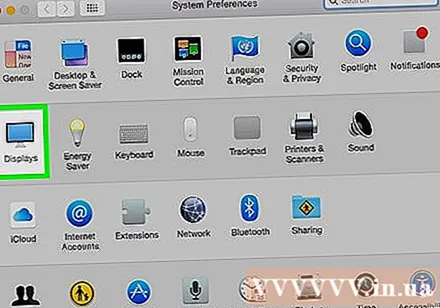
Чыкылдатуу Көрсөтөт (Экран). Бул параметрде System Preferences терезесинин ортосунда жумушчу стол сүрөтчөсү бар.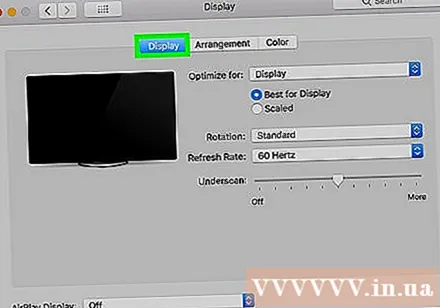
Картаны чыкылдатыңыз Көрсөтөт терезенин жогорку сол бурчунда.
Экрандын чечилишин өзгөртүңүз. "Масштабдуу" кутучасын белгилеп, андан кийин чечилишин чыкылдатыңыз.- Монитордун чечилишинен жогору чечимди колдоно албайсыз (мисалы, 4K).

Экрандын катышын өзгөртүү. Экинчи монитордо Mac столун көрүнүктүү кылып көрсөтүү үчүн, барактын ылдый жагындагы "Төмөнкү сканерди" солго сүйрөп барыңыз же экранды чоңойтуу үчүн оң жакка сүйрөңүз.- Эгер экинчи монитордогу сүрөт өтө кичине / чоң болсо, анда Mac экраны экинчи мониторго туура келиши үчүн жардам берет.
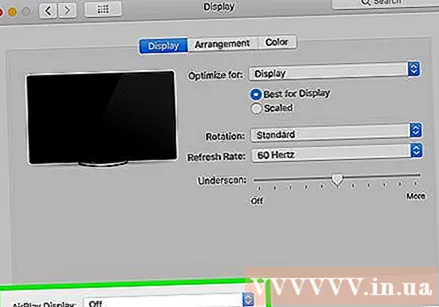
Зарыл болсо, Mac жумушчу столун узартыңыз. Эгер сиз экинчи мониторду Mac жумушчу столунун кеңейтүүсү катары колдонууну кааласаңыз (мисалы, Mac жумушчу столуна туура орун кошуңуз), өтмөктү чыкылдатыңыз Аранжировка (Сорттоо), терезенин жогору жагын жана экранды жайгаштыруу терезесинин ылдый жагындагы "Күзгүлүк Дисплейлер" кутучасын алып салыңыз.- Ошондой эле меню тилкесинин абалын бул жерде экранды сорттоо терезесинин жогору жагындагы ак түстөгү төрт бурчтукту чыкылдатып жана солго же оңго сүйрөп жөндөсөңүз болот.
Кеңеш
- DisplayPort, HDMI жана USB-C да аудио өткөрө алат, башкача айтканда, монитордун динамиктери ноутбуктун аудиосун чыгарат, эгерде сиз ушул байланыштардын бирин колдонуп жатсаңыз.
- Мониторду табууну жана туташкан монитордун сапатын жакшыртуу үчүн компьютериңиздеги драйверди (драйверди) жаңырта аласыз.
Эскертүү
- Эгер экранда ноутбуктагы мазмун көрсөтүлбөсө, кабелди туура эмес туташтырып алышыңыз мүмкүн. Мындай учурда, башка кабель же туташтыргычты колдонуп көрүшүңүз керек.