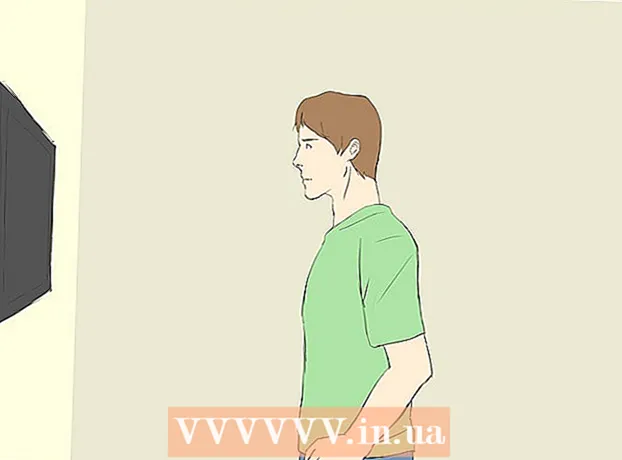Автор:
Monica Porter
Жаратылган Күнү:
13 Март 2021
Жаңыртуу Күнү:
27 Июнь 2024
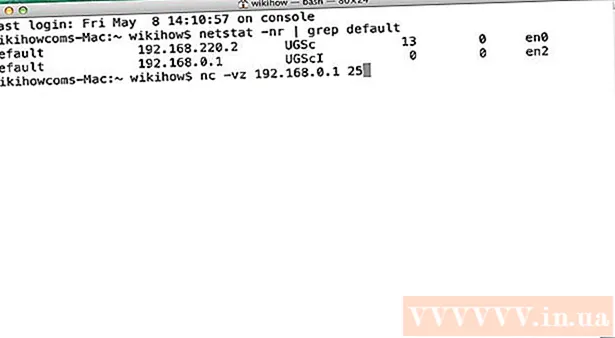
- Ачык портторду текшерүү үчүн ар кандай баракчалар бар. Кааласаңыз, альтернатива табуу үчүн кеңири колдонулган издөө тутумундагы "порт текшерүү куралы" ачкыч сөзүн колдонсоңуз болот.


5тен 2-ыкма: Windows firewall аркылуу тиркеме уруксат берилгенин текшериңиз

Windows издөө тутумун ачыңыз жана териңиз брандмауэр. Эгер издөө тилкеси ачыла элек болсо, анда Старт менюсунун оң жагындагы тегеректи же лупаны чыкылдатыңыз.- Windows брандмауэр аркылуу орнотулган колдонмого уруксат берүү үчүн Windows орнотулгандыгын текшергиңиз келсе, ушул ыкманы колдонуңуз.
- Windows Firewall демейки боюнча иштетилген. Эгерде сизде өзүнчө брандмауэр программасы орнотулган болсо, анда аны колдонмонун уруксат берилгенин текшерүү үчүн колдонсоңуз болот.
Чыкылдатуу Windows коргоочу Firewall. Firewall жана Network Protection орнотуулары ачылат.

Чыкылдатуу Брандмауэр аркылуу колдонмого уруксат берүү (Колдонмого брандмауэр аркылуу кирүү мүмкүнчүлүгүн берет). Бул терезенин ылдый жагындагы тексттик шилтемелердин бири. Брандмауэр аркылуу уруксат берилген колдонмолордун тизмеси пайда болот.- Эгер тиркеме "жеке" деп белгиленген тармакка туташканда гана брандмауэр аркылуу өтсө (мисалы, сиздин компьютер үй тармагыңызга туташканда), тиркеменин жанындагы "Жеке" тилкеде белгилөө белгиси пайда болот. .
- Эгерде сиз жалпы тармакка туташып жатканда тиркеме брандмауэрден өтүп кетсе, анда "Коомдук" тилкесинде белгилөө белгиси пайда болот.
Тизмеде же портто жок колдонмого брандмауэр аркылуу өтүү мүмкүнчүлүгүн берет. Эгерде сиз издеп жаткан колдонмону "Уруксат берилген колдонмолор жана функциялар" тизмесинен көрө албасаңыз, баскычты чыкылдатыңыз. Орнотууларды өзгөртүү Жогорку оң бурчтагы (Жөндөөлөрдү өзгөртүңүз), андан кийин төмөнкүнү аткарыңыз:
- Чыкылдатуу Уруксат берүү (Жол берет) аягына жакын дагы бир колдонмо.
- Чыкылдатуу Browse (Browse), колдонмону тандап, андан кийин чыкылдатыңыз Ачуу.
- Чыкылдатуу Тармактын түрлөрү Төмөнкү сол бурчка жакын жайгашкан (Тармак түрү), купуялуулук параметрлерин тандап, чыкылдатыңыз Макул.
- Чыкылдатуу Колдонмону кошуу үчүн кошуңуз (Тиркемени кошуу үчүн кошуңуз) жана тандаңыз Макул.
5 ыкмасы 3: Колдонмонун Mac брандмауэру аркылуу уруксат берилгенин текшериңиз

Менюну чыкылдатыңыз
жана танда Тутумдун артыкчылыктары. Демейки боюнча, Mac брандмауэр күйгүзүлбөйт.
Чыкылдатуу Коопсуздук жана Купуялык (Купуялык жана купуялуулук). Бул параметр үйдүн сүрөтчөсүнө ээ жана жогорку сапта жайгашкан.
Картаны чыкылдатыңыз Firewall (Firewall) терезенин үстүңкү борборуна жакын жайгашкан.
- Бул картанын жогору жагында "Firewall: On" деген билдирүү пайда болсо, брандмауэр иштеп жатат.
- Эгер брандмауэр иштебей калса жана аны жандыргыңыз келсе, терезенин сол жагындагы асма кулпу сүрөтчөсүн чыкылдатып, администратордун сыр сөзүн киргизип, андан кийин чыкылдатыңыз Firewall күйгүзүңүз (Брандмауэрди күйгүзүңүз).
Чыкылдатуу Firewall параметрлери (Firewall параметри). Кирүүчү туташууларга уруксат берүү же бербөө боюнча колдонмолор менен кызматтардын тизмесин камтыган орнотуулар ачылат.
- Эгер колдонмодо же кызматта жашыл чекит жана "Кирүүчү туташууларга уруксат берүү" тексти көрсөтүлсө, порт ачык.
- Эгер сиз "Кирүүчү байланыштарды бөгөө" абалы менен кызыл чекитти көрсөңүз, порт жабык.
- Учурдагы колдонмо абалынын жанындагы кош жебе сүрөтчөсүн чыкылдатып, андан кийин аракетти тандап, порттун абалын иштетилген же тыюу салынган абалга келтире аласыз.
5-ыкманын 4-ыкмасы: Жергиликтүү роутер портунун ачык экендигин текшерүү (Windows)
Windows'то Telnetти күйгүзүңүз. Роутерде (роутерде) же кирүү портунда белгилүү бир порт ачык экендигин текшерүү үчүн Telnetти колдонсоңуз болот. Портту кантип иштетүү керек:
- Import Windows өзгөчөлүктөрү издөө тилкесине Эгерде издөө тилкесин көрбөсөңүз, анда Старт менюсунун оң жагындагы тегеректи же лупаны чыкылдатыңыз.
- Чыкылдатуу Windows функцияларын күйгүзүңүз же өчүрүңүз (Windows функциясын иштетүү / өчүрүү).
- Telnet Client жанындагы кутучаны белгилеп, тандаңыз Макул.
- Чыкылдатуу Жабуу Колдонмо орнотулганда (Жабуу).
Буйрук тилкесин ачуу:
- Import cmd Windows издөө тилкесине өтүңүз.
- Чыкылдатуу Буйрук тез издөө натыйжаларында.
Import ipconfig буйрук чакыруусун киргизип, басыңыз . Кирүү. Тармактык маалыматтардын сериясы пайда болот.
Роутердин IP дарегин жазып алыңыз. Ipconfig натыйжаларында "Демейки шлюз" сабынын жанында көрсөтүлгөн дарек роутердин жергиликтүү дареги.
Import telnet буйрук сапында, андан кийин басыңыз . Кирүү. Microsoft Telnet буйругу ачылат.
Import ачык (роутердин IP дареги) (порт номери). Мисалы, роутерде порт 25 ачык экендигин билгиңиз келсе (роутердин IP дареги 10.0.0.1), сиз киргизишиңиз керек ачык 10.0.0.1 25.
Пресс . Кирүү. Telnet портуна туташууга аракет кылат.
- Эгерде "Enter" баскычын басыңыз же "Улантуу үчүн каалаган баскычты басыңыз" деген билдирүү чыкса, анда бул порт ачык.
- Эгер "Байланыш ачылбай жатат" деген билдирүү чыкса, порт жабык.
5тин 5-ыкмасы: жергиликтүү роутердин ачык же иштебей тургандыгын текшерүү (Mac)
Терминал терезесин ачуу. Бул үчүн, Spotlight экранын жогорку оң бурчундагы лупа сүрөтчөсүн чыкылдатып, териңиз терминал андан кийин чыкылдатыңыз Терминал издөө натыйжаларындагы сөздөр.
- Бул ыкманы колдонуп, жергиликтүү роутерде же кирүү чекитинде белгилүү бир порт ачык экендигин текшерип алыңыз.
Import netstat –nr | grep default буйрук сапында, андан кийин басыңыз ⏎ Кайтып келүү. Роутердин IP дареги издөө натыйжаларынын жогору жагындагы "демейки" саптын жанында пайда болот.
Import nc -vz (роутердин IP дареги) (порт). Мисалы, 10.0.0.1 IP дареги менен жана 25 порт роутерде ачык же жок экендигин текшергиңиз келсе, киргизиңиз netcat 10.0.0.1 25.
Пресс ⏎ Кайтып келүү. Жыйынтыгын кантип анализдөө керек:
- Эгерде порт ачык болсо, анда туташуу ийгиликтүү өткөндүгү жөнүндө билдирүүнү көрө аласыз.
- Эгер порт жабык болсо, анда туташуу четке кагылгандыгы же мөөнөтү бүткөндүгүн билдирген билдирүүнү көрө аласыз.