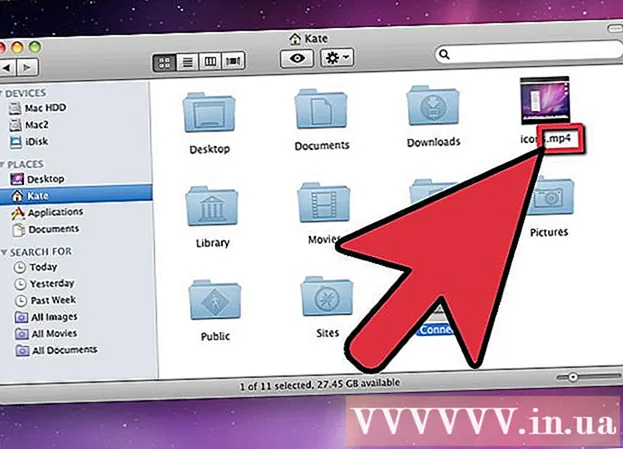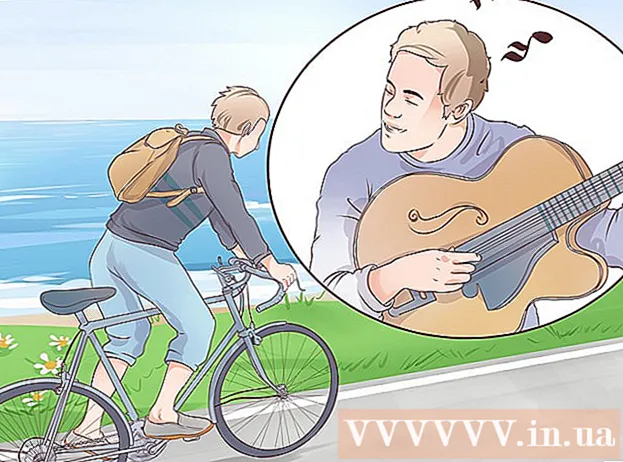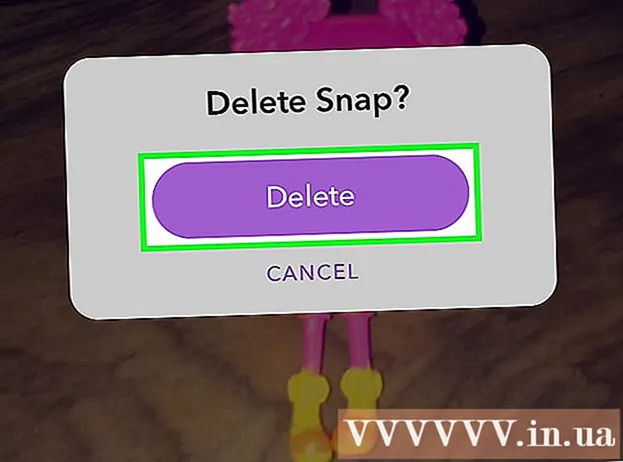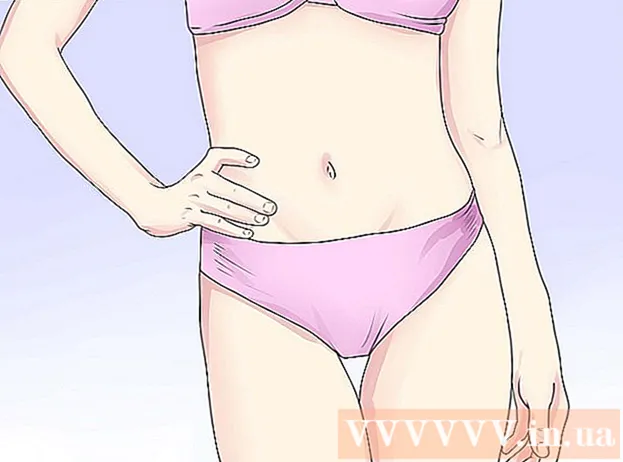Автор:
John Stephens
Жаратылган Күнү:
22 Январь 2021
Жаңыртуу Күнү:
1 Июль 2024

Мазмун
Эгер кокустан эски файлды же жаңы камтылган папканы үстүнөн жазып койсоңуз, мурдагы версиясын калыбына келтире аласыз. Бардык операциялык тутумдар үчүн жеткиликтүү болгон ар кандай программалардын жардамы менен, аларды катуу дискиңиздеги жок кылынган файлдарды сканерлеп (сканерлеп) жана калыбына келтирүү үчүн колдонсоңуз болот. Эгер сиз мурун операциялык тутум аркылуу камдык көчүрмөнү орнотсоңуз, анда камдык көчүрмөдө маалыматтар сакталып калышы мүмкүн.
Кадамдар
3-ыкманын 1-ыкмасы: PhotoRecти колдонуу (Windows, Mac жана Linux)
Учурдагы дискке маалыматтарды сактоону токтоосуз токтотуңуз. Кокустан файлдарды өчүрүп же үстүнөн жазып койгонуңузду билсеңиз, ошол катуу дискте башка материалдарды сактап калбаңыз. Мындан тышкары, программаны ишке киргизүүдөн алыс болуңуз. Жаңы көчүрүлгөн маалыматтар эски файлдын үстүнөн жазуу мүмкүнчүлүгүнө ээ болот. Бардык архивдөө иштерин токтотсоңуз, файлды калыбына келтирүү мүмкүнчүлүгүңүз жогорулайт.

PhotoRec утилитасын компьютериңизге же башка дискке жүктөп алыңыз. Бул күчтүү маалыматтарды калыбына келтирүү программасы. Интерфейси жакшы көрүнбөсө дагы, маалыматтарды калыбына келтирүү боюнча кымбат программалардай өзгөчөлүктөргө ээ. PhotoRec программасын TestDisk утилитасынын алкагында акысыз жүктөп алса болот.- PhotoRec Windows, OS X жана Linux иштетүү тутумдары үчүн жеткиликтүү.
- Калыбына келтирүүгө аракет кылып жаткан файлдын үстүнөн жазбай коюу үчүн, аны башка компьютерде жасоо керек. Ошондой эле, PhotoRecти компьютериңиздеги башка дискке жүктөп алсаңыз болот, бирок дагы бир компьютер эң коопсуз вариант болуп саналат.

Бош USB кыстарыңыз. Идеалында, PhotoRecти калыбына келтиргиңиз келген файлдар менен кошо сактай турган көлөмдүү USB дискти колдонуу керек. Анткени баштапкы дискке дайындарды калыбына келтирүү дискинин үстүнөн жазылып, ката кетирүү коркунучун жогорулатат.- PhotoRec көлөмү болгону 5 МБга жакын, ошондуктан аны каалаган USB диск сактай алат.

Жүктөлүп алынган zip файлды көчүрүп алыңыз. TestDisk ZIP (Windows) же BZ2 (Mac) архиви катары жүктөлөт. Сураныч, TestDisk папкасын ачыңыз.
TestDisk папкасын USB дискке көчүрүңүз. PhotoRecти USB дискинен иштете алышыңыз керек.
USB дискти компьютерге дайындарды калыбына келтиргиңиз келген жерге кыстарыңыз. USB дискиндеги TestDisk папкасын ачыңыз.
"Фоторек" программасын ишке киргизиңиз. Command Prompt же Terminal ишке кирет.
- Жогору, ылдый, сол жана оң баскычтарын пайдаланып, чабыттаңыз жана тандоону ырастоо үчүн Enter же Return баскычын басыңыз.
Дайындарды калыбына келтирүүнү каалаган дискти тандаңыз. Дисктер номерленет, андыктан айырмалоо үчүн, аларды дисктин көлөмүнө таянуу керек.
- Эгерде дискте бир эле физикалык дискте C: жана D: сыяктуу бир нече бөлүктөр болсо, анда сиз ошол бөлүмдөр камтылган дискти тандабасаңыз, алар тизмеге киргизилбейт.
Сиз тапкыңыз келген файлдын түрүн тандаңыз. Демейки шартта, PhotoRec колдоого алынган файлдарды калыбына келтирүүгө аракет кылат. Изделүүчү файлдын түрүн көрсөтүү менен процессти тездетсеңиз болот.
- Файлдын түрү жөнүндө параметрлерди менюдан өзгөртө аласыз.
- S менюсунан S баскычын басып, бардыгын тандаңыз, андан кийин тизме менен таанышып, издөө үчүн ар бир файлдын түрүн тандасаңыз болот.
Бөлүмдү тандаңыз. Бөлүмдүн көлөмүнө жараша аныктоо керек болот. Айрым бөлүктөр белгилениши мүмкүн.
Файл тутумунун түрүн тандаңыз. Linux'то тандаңыз. Windows же OS X боюнча, сиз тандайсыз.
Табуу үчүн орун тандаңыз. Файлдын кандайча жоголгонуна жараша, сиздин варианттарыңыз төмөнкүлөр болушу мүмкүн:
- Эски файлды кол менен жок кылсаңыз же көчүрүп алсаңыз, ушул параметрди тандаңыз.
- Эгерде диск бузулуп, файлга кирүү мүмкүнчүлүгүн жоготсоңуз, анда ушул параметрди тандаңыз.
Калыбына келтирилген файлды кайда сактоону тандаңыз. Бул жайгашкан жер сиз калыбына келтирип жаткан дайындар камтылган бөлүмдөн айырмаланып турушу керек.
- Орнотулган дисктерге кайтуу үчүн каталог тизмесинин жогору жагындагы белгилөө белгисин колдонуңуз. Файлды кайсы бөлүктө же USB дискте сактоо керектигин тандай аласыз.
- Файлды сактай турган папканы тандап алгандан кийин C баскычын басыңыз.
Файлдын калыбына келтирилишин күтүңүз. PhotoRec сиз тандаган бөлүмдөн жок кылынган маалыматтарды калыбына келтирүүгө аракет кыла баштайт. Калыбына келтирилген файлдардын саны жана калган убакыт экранда көрсөтүлөт.
- Калыбына келтирүү процесси узак убакытка созулушу мүмкүн, айрыкча, бөлүгү чоң болсо жана сиз ар кандай файлдарды издесеңиз.
Калыбына келтирилген файлдарды текшериңиз. Скандоо аяктагандан кийин, калыбына келтирүү папкасын текшерип, кайсы файлдар калыбына келтирилгенин көрө аласыз. Берилген маалыматтардын аталышы мурдагыдай болбой калат, андыктан ар бир файлды карап чыгып, алардын ийгиликтүү калыбына келтирилгендигин текшериш керек. жарнама
3-ыкманын 2-ыкмасы: Recuva программасын колдонуу (Windows)
Учурдагы дискке маалыматтарды сактоону токтоосуз токтотуңуз. Кокустан файлдарды өчүрүп же үстүнөн жазып койгонуңузду билсеңиз, ошол катуу дискте башка материалдарды сактап калбаңыз. Мындан тышкары, программаны ишке киргизүүдөн алыс болуңуз. Жаңы көчүрүлгөн маалыматтар эски файлдын үстүнөн жазуу мүмкүнчүлүгүнө ээ болот. Бардык архивдөө иштерин токтотсоңуз, файлды калыбына келтирүү мүмкүнчүлүгүңүз жогорулайт.
Рекуваны башка дискке жүктөп алыңыз. Орнотуу программасын башка дискке же компьютерге жүктөп алыңыз. Recuva жеткиликтүү жана акысыз.
Компьютерге бош USB туташтырыңыз. Бул Recuva орнотула турган диск. Бул Recuvaны калыбына келтире турган дисктеги файлдарды капыстан жазбай иштетүүгө мүмкүнчүлүк берет.
Recuva орноткучун ишке киргизиңиз. Улантуу үчүн Кийинкини чыкылдатыңыз.
Чыкылдатуу.Өркүндөтүлгөн орнотуу ордун өзгөртүү үчүн. Улантуу үчүн башка жерди тандаңыз.
Орнотуу орду катары USB дискти тандаңыз. Сураныч, "Recuva" папкасын түзүңүз.
Бардык кошумча параметрлерди тандоодон чыгарып, чыкылдатыңыз.Орнотуу (Жөндөө).
USB дискинде түзүлгөн Recuva папкасын ачыңыз.
Бош орунду оң баскыч менен чыкылдатып, "Жаңы" → "Тексттик документти" тандаңыз.
Файлдын атын төмөнкүгө өзгөртүңүз.. Файл кеңейтүүсүн өзгөрткүңүз келгендигин ырастаңыз.
Файлдарды калыбына келтирүү керек болгон USB дискти компьютерге сайыңыз. USBдеги Recuva папкасын ачыңыз.
"Recuva" файлын иштетүү.exe ". Калыбына келтирүү устасы пайда болот.
Сиз тапкыңыз келген файлдын түрүн тандаңыз. Бардык же белгилүү бир файл түрлөрүн гана таба аласыз.
Файлды табуу үчүн жерди тандаңыз. Компьютериңиздин каалаган жеринен издесеңиз болот же белгилүү бир жерди көрсөтсөңүз болот.
Скандоону баштаңыз. Recuva сурамга дал келген файлды табуу үчүн сиз көрсөткөн жерди издей баштайт.
Калыбына келтиргиңиз келген ар бир нерсени текшериңиз. Скандоо аяктагандан кийин, натыйжалардын тизмеси пайда болот. Калыбына келтиргиңиз келген ар бир файлдын кутучасын белгилеп, андан соң Калыбына келтирүү ....
Калыбына келтирилген файлды кайда сактоону тандаңыз. Жайгашкан жериңиз калыбына келтирилип жаткан файлдар менен бирдей бөлүмдө болбошу керек, антпесе калыбына келтирилген маалыматтар бузулуп калат. жарнама
3 ичинен 3-ыкма: Мурунку файлдын нускасын калыбына келтирүү
Мурунку файл нускасын калыбына келтирүү үчүн Windows Файл Таржымалын колдонуңуз. Windows 7 жана Windows 8 файлдарынын камдык сактоочу программасы бар. Файлдын мурунку нускасын калыбына келтирүү үчүн, аларды колдонуудан мурун, бул утилиталар жандырылышы керек.
- Файлдар тарыхын Windows 8ден кантип колдонуу жөнүндө көбүрөөк көрсөтмөлөрдү таба аласыз.
Мурунку файл нускасын калыбына келтирүү үчүн OS X'деги Time Machineди колдонуңуз. Алгач Time Machineди конфигурациялап, сырткы катуу дискиңизде камдык көчүрмөлөрдү сакташыңыз керек, ошондо убакыттын өтүшү менен бардык файл нускаларына мүмкүнчүлүк аласыз.
- Убакыт машинасын кантип колдонуу керектиги жөнүндө Интернетте карап көрүңүз.