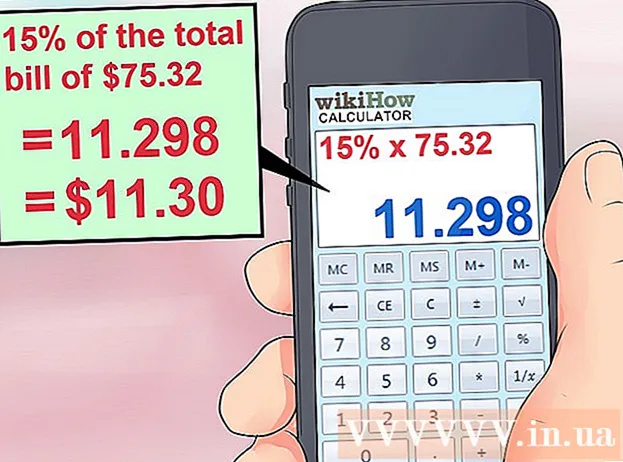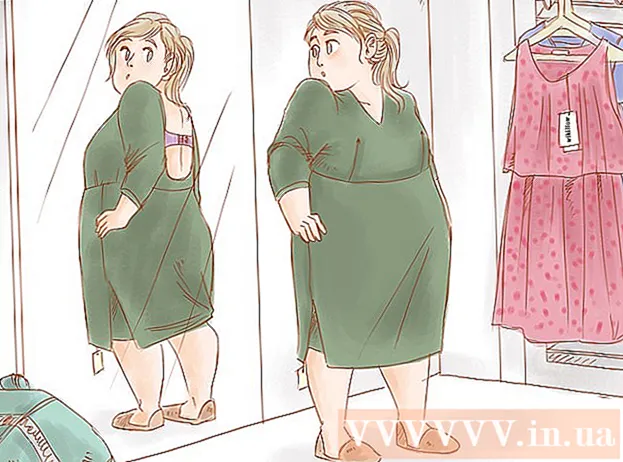Автор:
Lewis Jackson
Жаратылган Күнү:
14 Май 2021
Жаңыртуу Күнү:
25 Июнь 2024
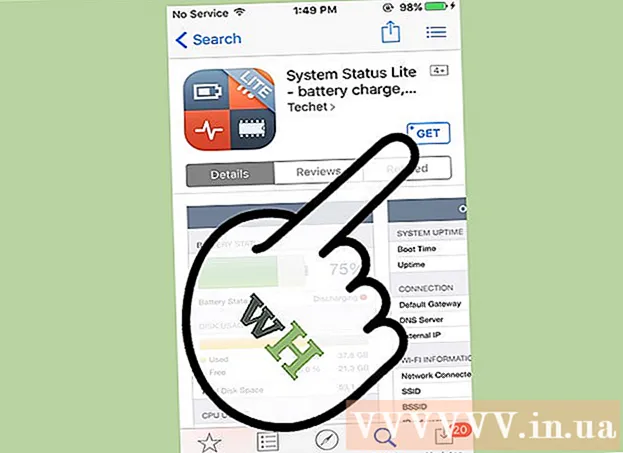
Мазмун
Эстутум азайганда, телефонуңуз жай иштейт, батарея тез түгөнөт жана сиз аткара турган жумуштарды чектейсиз. Уюлдук телефонуңуздагы керексиз маалыматтарды жок кылсаңыз, эс тутуму көбүрөөк болуп, түзмөгүңүздүн өндүрүмдүүлүгүн жогорулатасыз.
Кадамдар
1ден 2-ыкма: Androidде
Эстутумду кайсы колдонмолор көбүрөөк ээлеп жаткандыгын аныктаңыз. Эстутум (RAM) канчалык деңгээлде колдонулуп жаткандыгын жана кайсы колдонмолор көбүрөөк орун ээлээрин билүү үчүн телефонуңуздун ден-соолугун текшерип көрсөңүз болот. Эскертүү: Эстутум эс тутуму колдонулат, андыктан колдонулбай калган оперативдик эс тутуму коңгуроо болуп саналбайт. Android ар дайым акысыз оперативдик эс тутумдун көбүн колдонууга аракет кылат, анткени бул керектөөнүн эң натыйжалуу жолу.
- Түзмөгүңүздүн Жөндөөлөр колдонмосун ачыңыз.
- Ылдый жылдырып, "Телефон жөнүндө" баскычын таптаңыз.
- "Эстутум" параметрин чыкылдатыңыз. Телефондун эс тутумун пайдалануу жөнүндө айрым негизги маалыматтар пайда болот.
- "Колдонмолор колдонгон эстутум" баскычын чыкылдатыңыз. Эң көп RAM колдонгон колдонмолор пайда болот.

Эски колдонмолорду жок кылыңыз. Колдонулбаган колдонмолорду жок кылуу, Androidде бош орундун көлөмүн көбөйтүүгө жардам берет, ошондой эле фондо иштеп жаткан колдонмолор көп болсо, оперативдик эс тутумду бошотот. Акысыз сактагыч жана оперативдүү эстутум экөө тең Android түзмөгүнүн ишин жакшыртууга жардам берет. Сиз сатып алган же акысыз алган колдонмолорду каалаган убакта Google Play Дүкөнүнөн жүктөп алсаңыз болот.- Түзмөгүңүздүн Жөндөөлөр колдонмосун ачыңыз.
- "Колдонмолор" же "Колдонмо башкаргычын" тандаңыз.
- Колдонбогон колдонмолорду табуу үчүн тизме боюнча ылдый жылдырыңыз.
- Колдонмону чыкылдатып, аны алып салуу үчүн "Орнотууну" тандаңыз. Колдонмо түзмөктөн алынып салынат. "Жок кылуу" баскычы жок болсо, бул колдонмо түзмөктө орнотулган жана аны алып салуу мүмкүн эмес дегенди билдирет.

Колдонбогон, бирок жок кыла албай турган колдонмолорду өчүрүңүз. Көптөгөн Android түзмөктөрү көбүнчө фондо иштеп, тутумдун ресурстарына ээ болгон алдын-ала орнотулган ондогон тиркемелер менен келет. Колдонуучу түзмөктүн тамырына кирүүгө (root) кирмейинче, бул колдонмолорду чыгарып салууга болбойт, анын ордуна аларды өчүрсөңүз болот. Эстутум мейкиндигин бошотпосо дагы, бирок бул колдонмолор иштебей калат.- Түзмөгүңүздүн Жөндөөлөр колдонмосун ачыңыз.
- "Колдонмолор" же "Колдонмо башкаргычын" тандаңыз.
- Өчүргүңүз келген колдонмону табыңыз. Адатта, алар сатуучу же бириктирилген тиркемелер, сиз өзүңүз орнотпойсуз.
- Колдон келсе "Жаңыртууларды алып салуу" баскычын чыкылдатыңыз. Колдонмону өчүрүү мүмкүнчүлүгүн алуу үчүн алгач ушул баскычты басуу керек болушу мүмкүн.
- "Өчүрүү" баскычын чыкылдатыңыз. Колдонмо өчүрүлүп, иштебей калат.

Сүрөттөрдү компьютерге же булутка өткөрүп бериңиз. Эгер сүрөттөр Android тутумунда көп эс тутумду ээлесе, анда компьютердеги дайындарды өткөрүп же булуттагы сактоо кызматына жүктөп, түзмөгүңүздө орун бошотсоңуз болот.- Компьютерге которулуу - Android түзмөгүңүздү USB кабели аркылуу компьютериңизге туташтырыңыз. Эскертме панелин ачып, USB опциясын чыкылдатып, "Сүрөттү которууну" тандаңыз. Компьютерди / Бул ЖК терезесин ачып, Android түзмөгүн чыкылдатып (модель номерин гана көрсөтүшү мүмкүн) жана "Сүрөттөрдү жана видеолорду импорттоону" тандаңыз. Түзмөктөгү бардык сүрөттөрдү Сүрөттөр папкасына көчүрүү үчүн көрсөтмөлөрдү аткарыңыз. "Кошумча параметрлер" шилтемесин чыкылдатып, "Импорттоодон кийин түзмөгүңүздөн файлдарды жок кылуу" кутучасын белгилеңиз.
- Macка которуу - Android түзмөгүңүздү Mac компьютериңизге USB кабели аркылуу туташтырыңыз. Эскертме панелин ачып, USB опциясын чыкылдатып, "Сүрөттү которууну" тандаңыз. Mac'те Image Capture колдонмосун ачып, сол жактагы менюдан Android түзмөгүңүздү тандаңыз. Менюнун ылдый жагындагы кошумча параметрлерди ачып, "Импорттоодон кийин Жок кылуу" баскычын тандаңыз. Бардык сүрөттөрдү Android түзмөгүңүздөн Mac түзмөгүңүзгө өткөрүү үчүн "Баарын импорттоо" баскычын чыкылдатып, андан соң Android сүрөттөрүн жок кылыңыз.
- Булут жүктөө - Google Photos колдонмосун жүктөп алыңыз, эгерде али жок болсо. Google Фото сизге бардык сүрөттөрүңүздүн камдык көчүрмөсүн бир аз сапат менен акысыз сактоого же сүрөттөрдү Drive сактагычына баштапкы сапатта жүктөөгө мүмкүнчүлүк берет. Google Фото Жөндөөлөр менюсун ачып, "Камдык көчүрмө жана шайкештештирүү" баскычын таптаңыз. Акысыз сактагычты же Драйвды колдонууну каалап, "Жүктөө өлчөмүн" чыкылдатыңыз. "Камдык көчүрмө жана шайкештештирүү" функциясы иштетилгенге чейин, сүрөттөр автоматтык түрдө жүктөлүп берилет. Андан кийин, камдык көчүрмөсү сакталган сүрөттөрдүн бардыгын өчүрүү үчүн, Жөндөөлөр менюсунан "Бош орун бошот" баскычын чыкылдатыңыз.
Жүктөө папкасындагы файлды жок кылыңыз. Эгер дагы деле көбүрөөк эс тутумду бошотушуңуз керек болсо, Жүктөөлөр папкасында камтылган материалдарды жок кылсаңыз болот. Бул папкада адатта PDF файлдары же түзмөгүңүзгө бир гана жолу жүктөп алып, бир жолу колдонгон башка форматтар камтылат.
- Жүктөө колдонмосун суурмаңыздагы тиркеме суурмасынан ачыңыз. Колдонмо суурмасынын баскычында чекиттер бар.
- "Жок кылуу" баскычын чыкылдатып, жок кылгыңыз келген файлдардын бардыгын тандаңыз.
- Бардык тандалган файлдарды жок кылуу үчүн "Жок кылуу" баскычын чыкылдатыңыз. Эскертүү: процесс телефон өндүрүүчүлөргө карата бир аз өзгөрүп турат.
RAM талап кылган тиркемелерди алмаштырыңыз. Эгер телефонуңуздагы бир нерсе көп ресурстарды сарптап жатса, анда анын башка жолдорун издеп көрүңүз. Мисалы, Facebook тиркемесин колдонуунун ордуна, Facebook сайтына кирсеңиз болот. Айрым бир өзгөчөлүктөр жок болуп калса дагы, сиз тутумдун ресурстарын үнөмдөп каласыз.
ОЗУ бошотулат деген колдонмолордон алыс болуңуз. Google Play Дүкөнүндө жарнамалаган көптөгөн колдонмолор бар, алар тутумдун иштешин жогорулатат. Android кандайча иштелип чыккандыгына жараша, бул колдонмолор сейрек натыйжалуу болуп, кээде жакшыртууга эмес, натыйжалуулугуна таасирин тийгизет.
Тутумдун программасын жаңыртуу. Тутумдун программалык камсыздоосунун жаңы версиясы түзмөктүн иштөөсүн жакшырта алат. Бул котормолор кээде ташуучу компаниядан чыгат, кээде жаңы версия эски шайманга туура келбей калышы мүмкүн.
- Түзмөгүңүздүн Жөндөөлөр колдонмосун ачыңыз.
- Менюнун ылдый жагына жылдырып, "Системанын жаңыртууларын" тандаңыз.
- "Жаңыртууну текшерүү" баскычын чыкылдатып, жаңыртууну орнотуңуз (эгер бар болсо). Жаңы жаңыртуу бар болсо, жаңыртуу адатта 20 мүнөткө созулат.
2ден 2-ыкма: iPhone'до
IPhone'ду мезгил-мезгили менен жана тез-тез өчүрүп-күйгүзүңүз. IPhone толугу менен өчүрүлүп-күйгүзүлүп, тутум эс тутуму калыбына келтирилет. Бул процесс талаптагыдай иштебей жаткан же өтө көп ресурстарды сарптаган колдонмолорду оңдоодон тышкары, түзмөктүн жалпы ишин жакшыртат.
- Кубат баскычын экранда пайда болгуча, кубат баскычын басып туруңуз.
- IPhone'ду өчүрүп коюу үчүн слайдиңизди сүрүп коюңуз.
- 10 секундадан кийин iPhone'ду кайра күйгүзүү үчүн күйгүзүү баскычын дагы бир жолу басып туруңуз.
IPhone RAM эстутумун баштапкы абалга келтирүү. IPhone'догу оперативдүү эс тутумду тазалоо үчүн ушул тез кеңешти колдонсоңуз болот, ошондо колдонмолор көбүрөөк RAM тутумун колдоно алышат:
- Кубат жылдыргыч пайда болгонго чейин кубат баскычын басып туруңуз. Бирок, биринчи кезекте, iPhone’уңуздун кулпусу ачылгандыгын текшерип көрүшүңүз керек.
- Слайдер пайда болгондон кийин Башкы бет баскычын 5 секунд басып туруңуз. Эгер ийгиликтүү болсо, анда Башкы экранга кайтып келесиз. Колдонулуп жаткан RAM тазаланат.
Колдонулбаган колдонмолорду жок кылыңыз. Телефондо бош орун болсо, iPhone иштеши жакшы болот. Эстутумду бошотуунун эң оңой жолдорунун бири - колдонулбай калган колдонмолорду жок кылуу. Натыйжада, адатта, фондо иштеген тиркемелердин эс тутуму жана оперативдик эс тутуму бошотулат. Каалаган колдонмону акысыз кайра жүктөп алсаңыз же App Store дүкөнүнөн сатып алсаңыз болот.
- Жок кылгыңыз келген колдонмону Башкы экрандан табыңыз.
- Сөлөкөтү дирилдей баштаганча, колдонмону басып туруңуз.
- Жок кылуу үчүн тиркеменин бурчундагы "X" белгисин чыкылдатыңыз. Жок кылгыңыз келген башка колдонмо менен кайталаңыз. Эскертүү: тутумдук колдонмолор аларды жок кыла албайт.
Компьютериңизге тарткан сүрөттөрдү өткөрүп бериңиз. Эгер сиз көп сүрөт тарткан болсоңуз, анда iPhone'догу орун толушу мүмкүн. Эстутум түгөнгөндө, система солгундай баштайт. Бул сүрөт өткөрүү процесси сиз колдонгон компьютерге жараша ар башкача болот:
- Windows үчүн - USB кабели аркылуу компьютериңизге iPhone туташтырыңыз. Computer / This PC терезесин ачып, iPhone сүрөтчөсүн оң баскыч менен чыкылдатыңыз. Сүрөттөрдү импорттоону баштоо үчүн "Сүрөттөрдү жана видеолорду импорттоону" тандаңыз. "Кошумча параметрлерди" чыкылдатып, "Файлдарды импорттогондон кийин түзмөгүңүздөн жок кылуу" деген кутучаны белгилеңиз. Сүрөттөрдү компьютериңизге импорттоо жана аларды iPhoneдон жок кылуу үчүн экрандын көрсөтмөлөрүн аткарыңыз.
- Mac үчүн - USB кабели аркылуу iPhone'ду Macка туташтырыңыз. "Сүрөт тартууну" ачып, сол жактагы менюдагы түзмөктөрдүн тизмесинен iPhone тандаңыз. Менюнун ылдый жагындагы кошумча параметрлерди жайып, "Импорттоодон кийин Жок кылуу" баскычын тандаңыз. "Баарын импорттоо" баскычын чыкылдатып, сүрөттөрдү компьютериңизге импорттоп, андан соң аларды iPhoneдон өчүрүңүз.
Айрым эффекттерди өчүрүңүз. IOS'тогу айрым меню өтүүлөрү эски iPhone моделдерин жайлатышы мүмкүн. Иштөөнү жакшыртуу үчүн ушул эффекттерди өчүрүңүз:
- Орнотуулар колдонмосун ачып, "Жалпы" тандаңыз.
- "Атайын мүмкүнчүлүктөрдү" чыкылдатыңыз.
- "Кыймылды азайтуу" баскычын чыкылдатып, "Кыймылды азайтуу" функциясын күйгүзүңүз.
- "Атайын мүмкүнчүлүктөр" менюсуна кайтып, "Контрастты көбөйтүү" баскычын тандаңыз. Андан кийин, "Ачыктуулукту азайтуу" параметрин күйгүзүңүз.
Эми укпай калган музыканы жок кылыңыз. Сүрөттөр сыяктуу эле, музыкалык файлдар да аспабыңызда көп эс тутумду ээлеши мүмкүн. Эгер телефонуңуздун эс тутуму азайып калса, сиз укпай калган ырларды жок кылсаңыз, түзмөктүн иштеши жакшырышы мүмкүн. ITunes аркылуу сатылып алынган музыка менен, аны каалаган убакта кайра жүктөп алсаңыз болот. Компьютериңизден синхрондоштурулган музыка менен, аны кайра шайкештирип калыбына келтире аласыз.
- Орнотуулар колдонмосун ачып, "Жалпы" тандаңыз.
- "Сактагычты жана iCloud колдонулушун" таптап, андан кийин Сактоо бөлүмүнөн "Сактагычты Башкарууну" тандаңыз.
- Колдонмолор тизмесинен Музыка таптаңыз.
- Ар кандай конкреттүү аткаруучуну же ырды оңдон солго сүрүп, андан кийин "Жок кылуу" баскычын басыңыз. Бардык музыканы бир эле убакта жок кылуу үчүн, "Бардык ырларды" таптап койсоңуз болот.
RAM колдонууну текшерүү колдонмосун колдонуңуз. iPhone'до канча RAM колдонулуп жаткандыгын текшере турган орнотулган колдонмолор жок. Себеби, тутум оперативдүү эстутумдун бөлүштүрүлүшүн жашыруун башкарат жана колдонуучуга көрүнбөйт. Эгер сиз RAM колдонулушун көзөмөлдөгүңүз келсе, анда кошумча колдоо колдонмолорун орнотушуңуз керек.
- Эң популярдуу колдонмолордун бири - Тутумдун абалы, бирок ар бир колдонмонун оперативдик эс тутумунун колдонулушун көрө албайсыз.
Кеңеш
- Android жана iPhone үчүн акыркы колдонуу тизмесиндеги бардык колдонмолорду жаппашыңыз керек. Сиз колдонбогондо, тутум бул колдонмолорду тындырат, ошону менен тутум ресурстарынын сарпталышын чектейт.