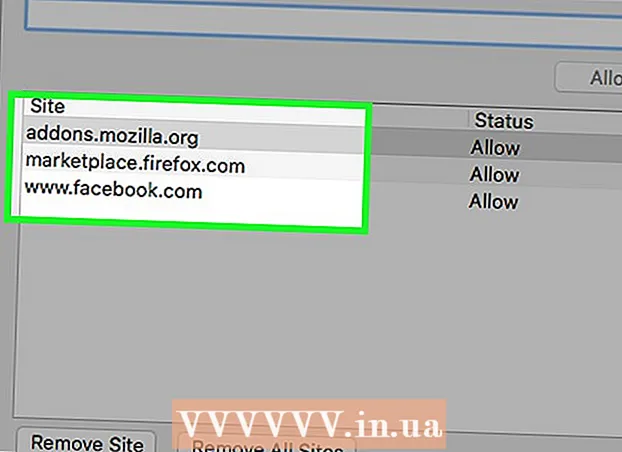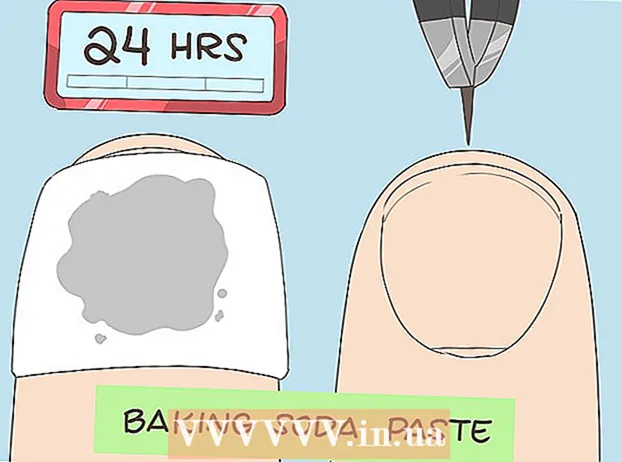Автор:
Randy Alexander
Жаратылган Күнү:
23 Апрель 2021
Жаңыртуу Күнү:
1 Июль 2024
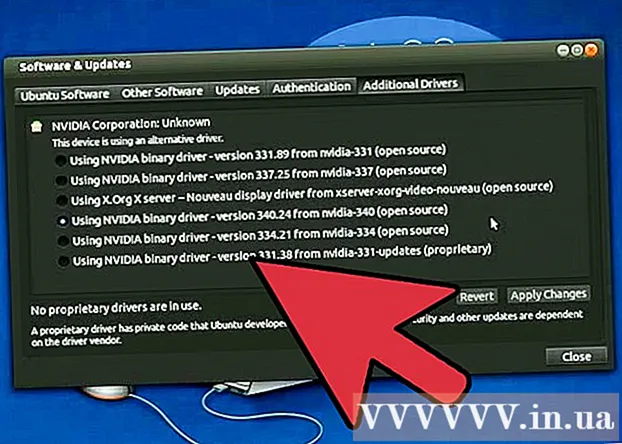
Мазмун
Nvidia, негизинен, Nvidia графикалык картасын көзөмөлдөгөн программаны дайыма тууралап турат. Бир нече жумадан кийин компания айдоочу жаңыртуусун чыгарды. Оптималдуу өндүрүмдүүлүк менен оюн ойноо үчүн акыркы версиядагы драйверлерди орнотуңуз.
Кадамдар
3-ыкманын 1-ыкмасы: Өзүн-өзү жаңыртуу
DirectX Диагностика куралын ачыңыз. Бул графикалык картанын моделин табуунун эң ылдам жолу. Маалыматты билсеңиз, бул кадамды өткөрүп жиберип коюңуз.
- Пресс ⊞ Win+R жана түрү dxdiag.
- Дисплей өтмөгүн чыкылдатыңыз. "Chip Type" пунктун издеңиз. Бул графикалык картанын модели жөнүндө маалымат.
- Тутум барагын чыкылдатыңыз. Машина Windows 32 же 64 бит нускасында иштеп жаткандыгын текшерүү үчүн "Операциялык Система" бөлүмүн издеңиз.

Nvidia GeForce веб-сайтына баш багыңыз. Драйверлердин акыркы нускасын GeForce () веб-сайтынан жүктөп алсаңыз болот.
"Айдоочулар" кошумча барагын чыкылдатыңыз. Nvidia карталарынын көпчүлүгү "GeForce" карталары. Эгерде сиздин картаңыз башка үлгү болсо, вебсайтты караңыз.

Графикалык картаны тандаңыз. Драйверди тандоонун 3 жолу бар:- Драйверди автоматтык түрдө жаңыртуу - Nvidia GeForce Experience программасын айдоочунун жаңыртууларын башкаруу үчүн колдонуңуз. Көбүрөөк маалымат алуу үчүн бул жерди басыңыз.
- Айдоочуну кол менен издөө - 1-кадамдагы маалыматты колдонуп, ылайыктуу драйверди тандаңыз. Эң акыркы 4 версиясы көрсөтүлөт.
- GPUну автоматтык түрдө аныктоо - Nvidia веб-сайты графикалык картаны аныктоо жана шайкеш драйверлерди көрсөтүү үчүн Java микрокодун колдонот. Бул кодду иштетүү үчүн Java орнотулган болушу керек. Учурдагы микрокод жаңыртыла элек, андыктан айрым браузерлерде бузулуп калышы мүмкүн. Эгерде башка 2 ыкманы колдонуу жөнөкөй болсо.

Акыркы айдоочуларды жүктөп алыңыз. Эң акыркы версиядагы драйвер үчүн жүктөө шилтемесин чыкылдатыңыз. Эски версияга муктаж болбосоңуз, акыркы нускасын жүктөп алышыңыз керек. Акыркы версия мыкты аткарууну берет.
Орнотуучуну иштетүү. Драйверлерди жаңыртуу үчүн жүктөлгөн орноткучту иштетиңиз. Орнотуучу эски версиясын автоматтык түрдө алып салат жана жаңыртууну орнотот.
- Көпчүлүк колдонуучулар "Экспресс" параметрин тандашат.
- Орнотуу процессинде экран жаркылдап же бир азга кара болуп калышы мүмкүн.
Жаңы драйвер иштебей калса, Тутумду Калыбына келтирүүнү колдонуңуз. Драйвер жаңыртуулары орнотулганда, системаны калыбына келтирүү чекити автоматтык түрдө түзүлөт. Бул калыбына келтирүү түйүнү, драйверлер орнотулган убакытта тутумду өз убагында калыбына келтирүүгө мүмкүндүк берет.
- Тутумду Калыбына келтирүүнү кантип колдонуу керектиги жөнүндө макалаларга кайрылсаңыз болот.
3-ыкманын 2-ыкмасы: GeForce тажрыйбасын колдонуңуз
GeForce Experience программасын жүктөп жана орнотуңуз. Бул Nvidia драйверлерин башкарууга жана оюндарды орнотууга мүмкүнчүлүк берген Nvidia программасы. Орнотуучуну сайттан жүктөп алсаңыз болот.
- Орнотуучу колдоого алынган жабдууларды текшерүү үчүн тутумуңузду сканерлейт. Эгерде сизде Nvidia графикалык картасы жок болсо же эски өнүмдү колдонсоңуз, орнотуу учурунда катачылыкты байкайсыз.
- Орнотуу аяктагандан кийин программаны ишке киргизүү.
GeForce тажрыйбасын жаңыртууга уруксат бериңиз. GeForce тажрыйбасы башталганда, ал жеткиликтүү жаңыртууларды текшерет.
"Айдоочулар" кошумча барагын чыкылдатыңыз. Жеткиликтүү жаңыртуулар ушул өтмөктө көрсөтүлөт. Эгер GeForce тажрыйбасы өзүн-өзү текшербесе, "Жаңыртууларды текшерүү" баскычын чыкылдатыңыз.
Жеткиликтүү жаңыртууларды жүктөө үчүн "Драйверди жүктөө" баскычын чыкылдатыңыз. Балким, GeForce Experience файлды жүктөп алгандыр.
"Экспресс Орнотууну" чыкылдатыңыз. Өркүндөтүлгөн колдонуучулар Ыңгайлоону тандай алышат. Көпчүлүк колдонуучулар тез орнотууга ыраазы.
- Ыңгайлаштырылган орнотуулар кайсы драйверлерди орнотууну каалаганыңызды тандай аласыз.
Драйверлердин орнотулушун күтө туруңуз. Орнотууга GeForce Experience кам көрөт. Орнотуу учурунда экран ирмелип же өчүп калат.
Эгер ката кетсе, тутумду орнотула элек убакытка кайтаруу үчүн, Тутумду Калыбына келтирүүнү колдонуңуз. Nvidia драйвери жаңыртылганда, Windows тутумду калыбына келтирүү пунктун түзөт. Коопсуз режимде жүктөлүп, тутумду калыбына келтирип иштетип, драйвер жаңыртылганга чейин системаны өз убагында калыбына келтирсеңиз болот.
- Тутумду Калыбына келтирүүнү кантип колдонуу керектиги жөнүндө макалаларга кайрылсаңыз болот.
3 ыкмасы 3: Ubuntu драйверлерин жаңыртыңыз
Кошумча драйверлер терезесин ачыңыз. Ubuntu колдонуп жатканда Nvidia драйверлери автоматтык түрдө орнотулбайт. Анын ордуна, Ubuntu ачык булактуу, бирок күчтүү драйверлерди пайдаланбайт. Кошумча драйверлер терезеси аркылуу Nvidia драйверлерин орното аласыз.
- Кошумча драйверлер терезесин ачуу үчүн Dashти баштаңыз жана "драйверлерди" териңиз.
Жүктөлгөн драйверлердин тизмесин күтүп туруңуз. Бир нече мүнөт күтүүгө туура келиши мүмкүн.
Тизмеден акыркы драйверди тандаңыз. Бул "Nouveau" эмес, Nvidia компаниясынын айдоочусу экенине ынаныңыз. Жүктөө үчүн драйверди тандаңыз.
"Өзгөртүүлөрдү колдонуу" баскычын чыкылдатыңыз. Nvidia айдоочулары аппаратка орнотулат.Орнотуу процессинде экран жымыңдап же өчүп калышы мүмкүн.
Компьютерди өчүрүп-күйгүзүңүз. Орнотууну аяктоо үчүн компьютериңизди өчүрүп-күйгүзүңүз. жарнама