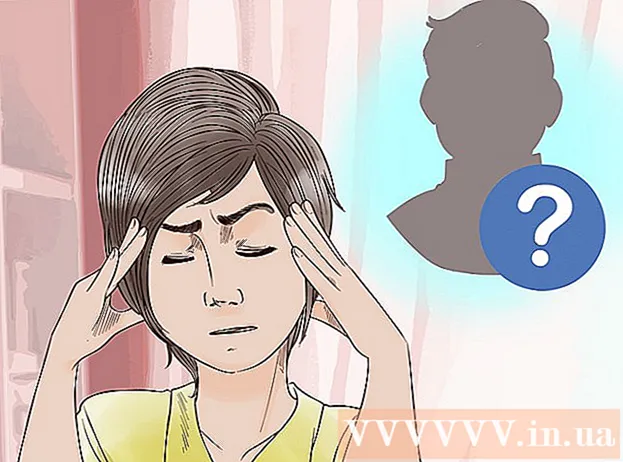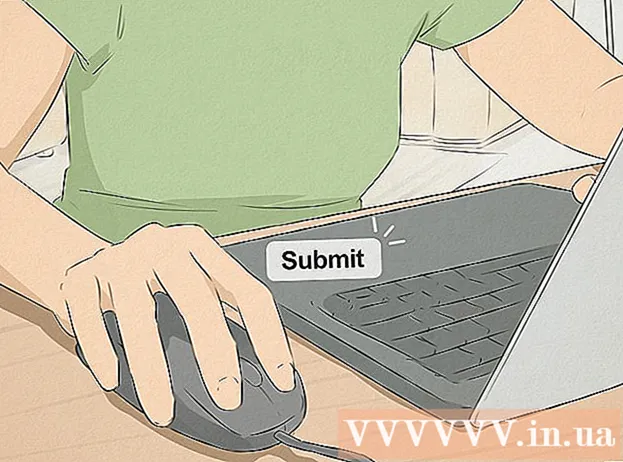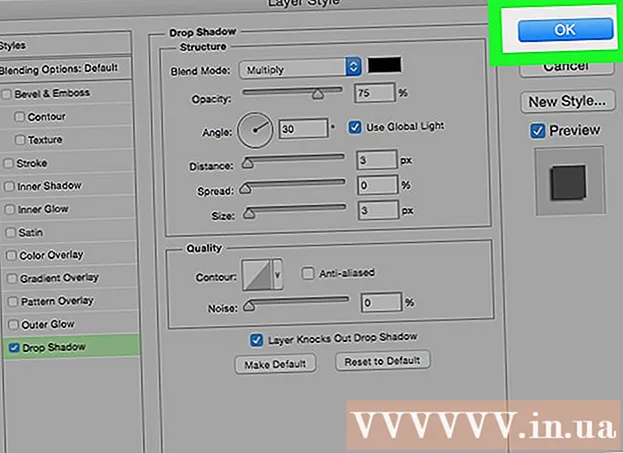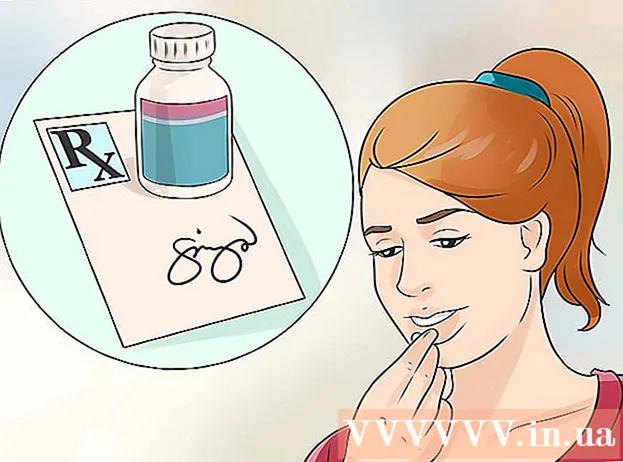Автор:
Laura McKinney
Жаратылган Күнү:
1 Апрель 2021
Жаңыртуу Күнү:
1 Июль 2024

Мазмун
IPad колдонмолору такай жаңыртылып турат жана эң акыркы версияларын орнотуу менен, сиз ар кандай функцияларды колдонуп, андан мыкты натыйжаларды ала аласыз. App Store аркылуу орнотулган колдонмолор үчүн жаңыртууларды ала аласыз. Жаңыртууларды автоматтык түрдө жүктөп алуу үчүн, iPad орнотсоңуз болот.
Кадамдар
3 ичинен 1-бөлүк: Колдонмонун жаңыртылышын текшериңиз
IPadты зымсыз тармакка туташтырыңыз. Жаңыртууларды текшерүү жана жүктөө үчүн сизге Интернетке кирүү керек. Эгер сиздин iPad'де 4G байланышы бар болсо, анда аны жаңыртууларды жүктөп алуу үчүн колдонсоңуз болот, бирок бул сиздин дайындар планыңыздын наркынан алынат.
- Зымсыз тармакты табуу жана туташуу үчүн Жөндөөлөр колдонмосун ачып, "Wi-Fi" баскычын таптаңыз.

App Store дүкөнүн ачыңыз. Аны негизги iPad экрандарынын биринен таба аласыз. Бул параметр Утилита папкасында жайгашкан.
"Жаңыртуулар" өтмөгүн чыкылдатыңыз. Бул нерсени экрандын төмөнкү оң бурчунан таба аласыз. Өтмөктөгү көрсөткүчтөр канча колдонмодо жаңыртуу бар экендигин көрсөтөт.

Жаңыртууну жүктөөнү баштоо үчүн колдонмонун жанындагы "Жаңыртууну" чыкылдатыңыз. Тиркеме жүктөө үчүн кезекке кошулат. Тиркемелер биринин артынан бири жаңыртылат.
Бардык жаңыртууларды орнотуу үчүн "Баарын жаңыртуу" баскычын чыкылдатыңыз. Бул баскычты экрандын жогорку сол бурчунан таба аласыз. Жаңыртуулары бар бардык колдонмолор жүктөө үчүн кезекке коюлат.

Колдонмону жаңыртып жатканда күтө туруңуз. Колдонмонун жаңыртуусу жүктөлгөндөн кийин, үй экранында колдонмонун сүрөтчөсү боз болуп, бул процесстин аткарылышынын көрсөткүчүн көрө аласыз. Сөлөкөт кадимки калыбына келгенден кийин, колдонмону кайра колдонсо болот.
Ал ишке ашпай калса, кайрадан жаңыртыңыз. Адатта, "Баарын жаңыртуу" функциясы туура иштебейт жана кээ бир тиркемелерде "Жаңыртуу" баскычы гана көрсөтүлөт. "Баарын жаңыртууну" дагы бир жолу басып, же ар бир колдонмо үчүн "Жаңыртуу" баскычын өзүнчө таптап койсоңуз болот.
Колдонмолорду жаңыртууда көйгөйдү чечүү. Колдонмо талаптагыдай жаңыртылбаса, бир нече нерсени байкап көрсөңүз болот:
- App Switcher ачуу үчүн Үй баскычын эки жолу чыкылдатыңыз. Жабуу үчүн App Store терезесин өйдө сүрүңүз. Үй экранына кайтып, App Store дүкөнүн ачыңыз. Жаңыртууларды кайрадан жүктөп көрүңүз.
- IPad'ти өчүрүп-күйгүзүңүз. Кубат жылдыргыч пайда болгонго чейин Кубат баскычын басып туруңуз. Колуңуз менен слайдерди жылдырып, iPad өчкөнчө күтүңүз. Аны кайра күйгүзүп, жаңыртууларды кайрадан жүктөп алууга аракет кылыңыз.
- IPad үчүн баштапкы абалга келтирүү. Эгер жаңыртуулар дагы деле иштебей жатса, анда кэшти тазалоо үчүн заводдук абалга келтирип көрүңүз. Кубат жана Үй баскычтарын шайман өчүп калгыча басып туруңуз. Apple логотиби чыкканга чейин эки баскычты дагы кармаңыз. IPad иштей баштаганда, App Store дүкөнүнөн жаңыртууларды кайрадан жүктөп көрүңүз.
3-бөлүктүн 2-бөлүгү: Автоматтык жаңыртууларды жандыруу
Орнотуулар колдонмосун ачыңыз. Колдонмонун автоматтык жаңыртууларын күйгүзсөңүз болот, ошондо сиздин түзмөгүңүз iPadдагы колдонмолор үчүн жеткиликтүү жаңыртууларды автоматтык түрдө жүктөп алат жана орнотот.
- Эгер iPad аз кубат режиминде болсо, автоматтык жаңыртуулар болбойт.
Тандоо "iTunes & App Store.’ Муну менюнун төмөнкү жарымынан таба аласыз.
"Жаңыртуу" режимин иштетүү. Бул параметр зымсыз тармакка туташканда iPhone'уңузга колдонмо жаңыртууларынын жаңы нускасын автоматтык түрдө жүктөп алуу мүмкүнчүлүгүн орнотот.
Түзмөктү кубаттагычка туташтырыңыз. IPad заряддоо түзүлүшүнө жана зымсыз тармакка туташканда, колдонмонун жаңыртуулары автоматтык түрдө жүктөлөт. жарнама
3 ичинен 3-бөлүк: Колдонмолорду жаңыртуу тартибине артыкчылык берүү (iOS 10)
Күтүүдөгү колдонмону iPad iPad калеми менен кармап туруңуз (iPad Карандаш). 3D Touch iOS 10 иштеп жаткан iPad түзмөктөрүндө гана иштейт жана сиз iPad Карандашты колдонушуңуз керек. Жүктөлүп берилишин күтүп жаткан колдонмонун калеми менен бекем басыңыз.
Көрсөтүлгөн менюдан "Жүктөө артыкчылыгын" тандаңыз. Бул колдонмону кийинки жаңыртуучу жайга, учурда жаңыланып жаткан колдонмолордун артына жылдырат.
Колдонмонун жүктөлүп бүтүшүн күтө туруңуз. Тандалган колдонмонун жүктөлүшү жүктөлүп бүтөрү менен токтоосуз башталат. жарнама