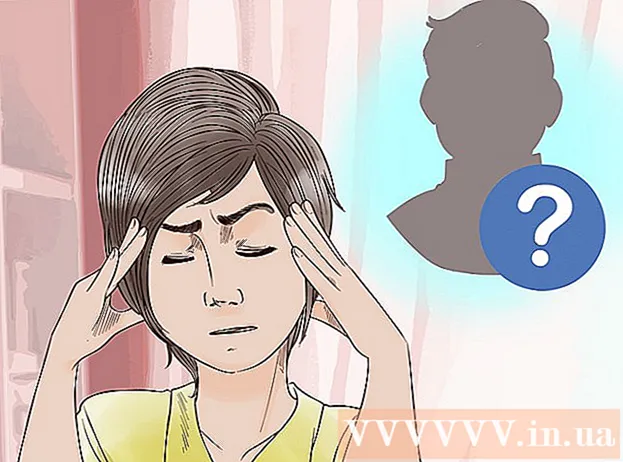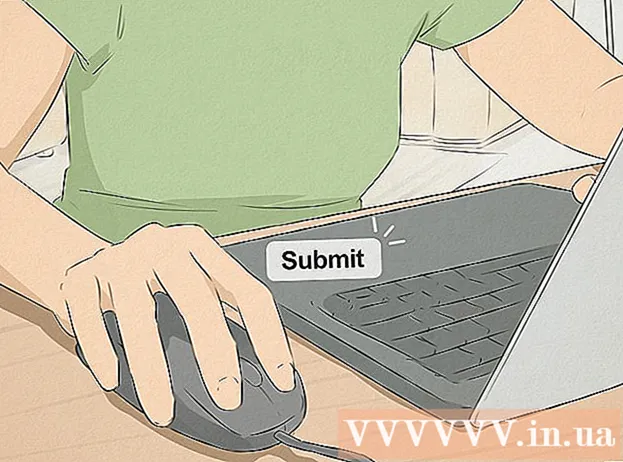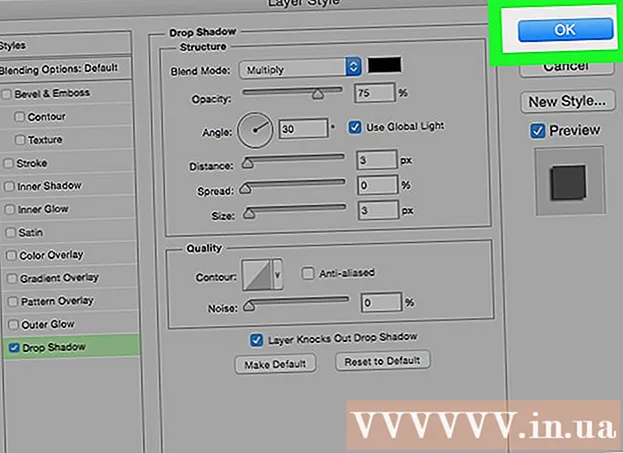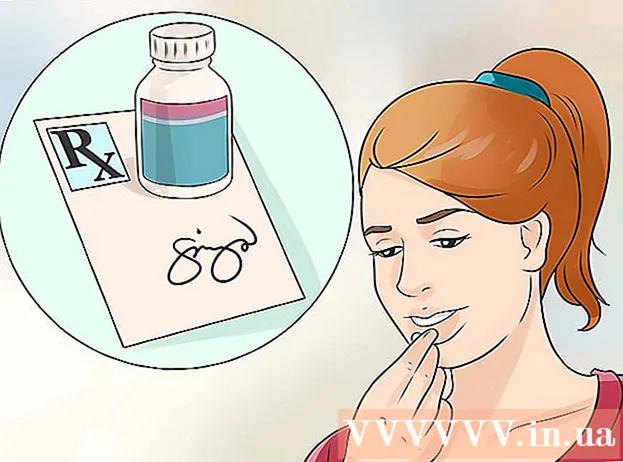Автор:
Robert Simon
Жаратылган Күнү:
18 Июнь 2021
Жаңыртуу Күнү:
1 Июль 2024
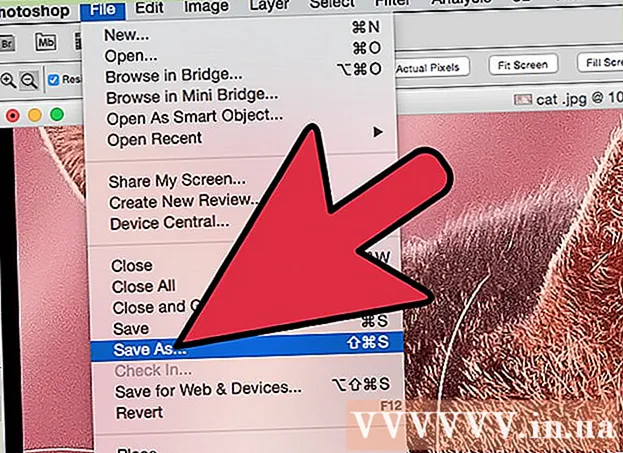
Мазмун
JPEG (JPG деп да аталат) - файлдын көлөмүн кичирейтүү үчүн кысылган, онлайн режиминде бөлүшүү жана жайгаштыруу үчүн ылайыктуу сүрөт. Ошондуктан, сиз JPEG файлдарын чоңойткуңуз же кайра колдонгуңуз келсе, сүрөт майда жана сынган болуп көрүнөт. Сүрөттү, түстү жана сүрөттү түзөтүү программасы менен карама-каршылыкты тактап, JPEG файл сапатын жакшырта аласыз. Эгерде сиз сүрөттөрдү түзөтүү ишин жакшы билсеңиз, анда Topaz DeJPEG программасын колдонсоңуз болот; Эгер сиз үйрөнчүк болсоңуз, Pixlr сыяктуу акысыз программаны колдоно аласыз. Эгерде сиз Photoshop программасын жакшы билсеңиз, анда сүрөттүн сапатын жогорулатуу үчүн ушул программалык камсыздоодогу күчтүү шаймандарга кириңиз.
Кадамдар
3-ыкманын 1-ыкмасы: Pixlrди колдонуңуз
Pixlrди онлайн режиминде жүктөп алыңыз же иштетиңиз. Pixlr - бул көптөгөн сүрөт адистери жана ышкыбоздору колдонгон күчтүү сүрөт түзөтүү куралы. Pixlr телефонуңуздагы жана компьютериңиздеги негизги түзөтүү тиркемесине окшош акысыз онлайн түзөтүү программасын сунуштайт. Өркүндөтүлгөн версияга көтөрсөңүз болот.
- Pixlr Editor - бул веб-тиркеме. Pixlr редакторун колдонуу үчүн төмөнкү вебсайтка кире аласыз: https://pixlr.com/editor/
- Pixlr Express - бул Интернетте, iOS жана Android иштетүү тутумдарында иштеген тиркеме. Колдонмону Google Play же Apple App дүкөнүнөн акысыз жүктөп алсаңыз болот, же https://pixlr.com/express/ дарегине баш багыңыз.

Түзөтө турган сүрөтүңүздү ачыңыз. Түзөтүүдөн кийин өнүмдүн сапаты чечилишине, пикселине же түпнуска сүрөтүнө жараша болот. Pixlr колдонуучуларды сүрөттөрдү мүмкүн болушунча жогорку деңгээлде түзөтүүгө үндөйт. Айрыкча, сүрөттү чоңойткуңуз келсе, анын өлчөмүн өзгөртүү менен, сүрөттүн чечилиши төмөндөйт, пикселдин боштугу сүрөттү бурмалайт. Программага сүрөттөрдү жүктөө кадамдары:- Pixlr Editor'де "Browse" баскычын чыкылдатып, JPEG файлын тандап, "Ok" баскычын чыкылдатып же Интернеттен сүрөт издеп, андан соң "URL ачуу" баскычын чыкылдатыңыз.
- Pixlr Expressте "сүрөттөр" баскычын чыкылдатып, телефонуңуздун же планшетиңиздин сүрөт китепканасынан сүрөт тандаңыз. "Камера" баскычын (камера) чыкылдатып, түзөтүү үчүн жаңы сүрөт тарта аласыз.

Сүрөттүн көлөмүн өзгөртүү. Сүрөттүн көлөмү пикселдердин саны менен аныкталат, сүрөт канчалык көп пиксел болсо, ошончолук чоңураак болот. Электрондук почтага жөнөтүү, жүктөө же жүктөө чоң JPEG сүрөттөрү убакытты талап кылат. Сүрөттөрдү тезирээк бөлүшүүгө жардам берүү үчүн, пикселдердин санын азайтуу үчүн сүрөттөрдүн көлөмүн өзгөртүңүз.- Pixlr редакторундагы сүрөттүн көлөмүн өзгөртүү үчүн, Жөндөө> Өлчөмүн тандаңыз. Пикселдердин санын керектүү өлчөмгө чейин өзгөртүп, "Байланыш катышы" функциясын кулпулап, "Колдонуу" баскычын тандаңыз.
- Pixlr Expressте сүрөттүн көлөмүн өзгөртүү үчүн, "Бүттү" чыкылдатып, андан соң "Өлчөмүн өзгөртүү" баскычын тандаңыз. Пикселдердин санын керектүү өлчөмгө чейин өзгөртүп, "Байланыш катышы" функциясын кулпулап, "Колдонуу" баскычын тандаңыз.

Сүрөттөрдү кесүү. Кесүү өзгөчөлүгү сүрөттөгү канааттандырарлык эмес бөлүктөрдү алып салууну жеңилдетет. Сүрөттөрдү кесүү кескин сүрөттүн көлөмүн кичирейтет.- Pixlr редакторунда сүрөттү кесүү үчүн, Жөндөө> Кесүү тандаңыз. Чектөө диалогундагы узундукту жана туураны өзгөртүңүз. Сүрөттүн тышын чыкылдатыңыз. Эгер сиз жаңы көлөмгө ыраазы болсоңуз, анда экранда пайда болгон диалог терезесиндеги "Ооба" баскычын чыкылдатыңыз.
- Pixlr Expressке сүрөт кесүү үчүн, Куралдар> Өсүмдүктөр тандаңыз. Пикселдердин керектүү санын киргизиңиз же ачылуучу менюдан алдын-ала коюлган өлчөмдү тандаңыз.
Сүрөттүн ызы-чуусун азайтыңыз. Сиз чыпкаларды Pixlr Редакторунда, Pixlrде акысыз гана пайдалана аласыз. Чыпка> Деноиза тандаңыз. Сүрөттө ызы-чууну же бурмалоону азайтканын көрсөтүү үчүн "Денуаза" сөзү жымыңдайт. Ызы-чуу түшкөнчө ызы-чууну азайта бериңиз.
- Сүрөттүн ызы-чуусун азайтууну ар бир жолу көзөмөлдөй албайсыз.
Ызы-чууну азайтуу үчүн щетка куралын колдонуңуз. Бул каражатты Pixlr редакторунда, Pixlrде акысыз колдонсоңуз болот. Түсү кеткен пикселдерди боёп, пикселдердин көрүнүшүн азайта аласыз. Сүрөттүн майда-чүйдөсүнө чейин жетишпеген жерлерин боёп чыгуу үчүн, щетканы сайып алыңыз.
- Ар бир пикселди көргөнчө сүрөттү чоңойтуп алыңыз. Көрүү> Чоңойтуу тандаңыз.
- Колдун сүрөтчөсүнүн жогору жагында жайгашкан диалог терезесиндеги көлөкө куралы сүрөтчөсүн тандаңыз. Бул куралды колдонуп, сиз кайрадан боёону каалаган пикселдин жанындагы түстү тандаңыз.
- Боёк чакасынын сөлөкөтүнүн жогору жагында жайгашкан щетка куралын тандаңыз. Бул куралдын жөндөөлөрүн кеңейтүү үчүн "ushетка" сөзүнүн жанындагы номерди чыкылдатыңыз. Ачык эместикти 40% га, катуулукту 10% га чейин төмөндөтүңүз. Сиздин муктаждыктарыңызга ылайыктуу щетка формасын тандаңыз.
- Боёкту чагып алуу үчүн щётканы пикселдерге кылдаттык менен "чекит" коюңуз. Пикселдерди боёо үчүн аларды бир-бирден чыкылдатыңыз. Керек болсо, көздүн тамчылатуучу куралын колдонуп, түсүн өзгөртүңүз.
- Чиркейлердин ызы-чуусун азайтуу үчүн, буюмдун четтерин бурмалап, айлана-чөйрөнү бирдей түскө боёш керек. Боёкту оңой көзөмөлдөө үчүн щетканын көлөмүн жана тунуктугун азайтыңыз.
- Жалпы сүрөттү баалоо үчүн мезгил-мезгили менен кичирейтүү жана кичирейтүү.
Көчүрүү белгиси куралы менен деталдуу сүрөт аймагын түзөтүңүз. Бул каражатты Pixlr Editor жана Pixlrде акысыз гана акысыз колдоно аласыз. Pixlrдин клон маркери сүрөттүн бир бөлүгүн тартып алууга жана көчүрүүгө мүмкүндүк берет. Ошентип, жеке пикселдерди же толугу менен объектилерди көчүрүп, чаптай аласыз. Бул курал түстөрдүн ар кандай түрлөрүн чагылдырып, көбөйтө алгандыктан, так сүрөттөлүштөрдөн чиркейлердин ызы-чуусун басууга же азайтууга ылайыктуу.
- Ар бир пикселди көргөнчө сүрөттү чоңойтуп алыңыз. Көрүнүш> Чоңойтуу тандаңыз.
- Pixlrде щетка куралы менен мөөр басасыз. Brushетка куралын тандап, орнотууларды тууралаңыз. 2-сапка жумшак щетканы тандап, тунуктукту азайтыңыз. Жумшак щетка жана тунуктугу түстөрдү аралаштырууну жеңилдетет.
- Боёк чакасынын сүрөтчөсүнүн астында жайгашкан көчүрмө белгисин тандаңыз. Тышкан жериңизди басып, көчүрүп алсаңыз болот. Клон белгисин иштетүү үчүн, Windows колдонуучулары ачкычты басып турушу керек AltMac колдонуучулары ачкычты басып турушу керек ⌘ Буйрук. Ачкычты кармап турганда сиз каалаган жерди чыкылдатыңыз. Чычканды жана баскычтарды бир эле учурда бошотуңуз.
- Штамптоо үчүн, чычканды ошол жерге сүйрөп барып, түзөтүңүз жана аны чыкылдатыңыз. Зарылдыгына жараша кайталаңыз.
- Процесс учурунда жалпы сүрөттү текшерип туруу үчүн сүрөттү чоңойтуп, кичирейтип турушуңуз керек.
Сүрөттүн өңүн жана контрастын жакшыртыңыз. Pixlr колдонуучуларга сүрөттөрдү өзгөртүүнүн жана сапатын жогорулатуунун көптөгөн жолдорун сунуш кылат. Түстү, каныккандыгын, жарыктыгын жана жандуулугун жөндөө үчүн "Түс" куралын колдонсоңуз болот. Эгерде сүрөт аз ачылып же ашыкча коюлса, анда сиз "Контраст" куралы менен сүрөттүн карама-каршылыгын жана жарыктыгын жөндөсөңүз болот.
- Бул куралга Pixlr колдонмосунан жетүү үчүн, Тазалоо> Түс же Тазалоо> Контраст тандаңыз.
- Pixlr редакторунда бул куралга жетүү үчүн, Жөнгө салуу> Түс же Жөндөө> Контраст тандаңыз.
- Бул куралдарга Pixlr Express аркылуу жетүү үчүн, Куралдар> Реттөө> Түс же Куралдар> Жөндөөлөр> Контраст тандаңыз.
Башка куралдар менен сүрөт түсүнүн тонун тууралаңыз. Pixlr майда кемчиликтерди жоюуга же сүрөттү толугу менен өзгөртүүгө жардам берүүчү щеткага окшогон шаймандар жана чыпкалар менен жабдылган. Бул жерде бир нече шаймандар бар:
- Курчутуу: бул куралды жумшак четтерди курчутуу үчүн колдонуңуз.
- Бүдөмүктөө: бул куралды катуу четтерин жумшартуу үчүн колдонуңуз.
- Smudge: бул куралды пикселдерди аралаштыруу үчүн колдонуңуз.
- Губка: бул каражатты түстү "сиңирүү" же түсүн "каныктыруу" үчүн колдонуңуз
- Dodge: аны жаркыратуу үчүн ушул куралды колдонуңуз.
- Өрттөө: сүрөттү көлөкө жана карама-каршы коюу үчүн ушул куралды колдонуңуз.
- Spot Heal: бул каражатты тактарды же тырыктарды кетирүү үчүн колдонуңуз.
- Bloat: ойдуң эффект түзүү үчүн ушул куралды колдонуңуз.
- Чымчуу: томпок эффект түзүү үчүн ушул куралды колдонуңуз.
- Кызыл көздү азайтуу: бул куралды кызыл көздү кетирүү үчүн колдонуңуз
Сүрөттөргө эффект кошуу. Pixlr эффекттеринин жардамы менен сүрөт боюнча жеке пикселдерди өзгөртө аласыз. Ар бир эффект куралы ар бир пикселдин көрүнүшүн өзгөртүү үчүн алгоритмди колдонот. Pixlr 9 ар кандай эффекттерди сунуштайт, алардын ар бири көптөгөн кошумча параметрлерге ээ. Мына категория:
- Атомдук, Чыгармачыл, Демейки, Жумшак, Назик, Өтө Эски, Бир Түстүү жана Винтаж.
Сүрөттү сактап, көлөмүн тууралаңыз. Түзөтүү аяктагандан кийин Файл> Башкача сактоону тандап, "Сактоо" баскычын чыкылдатып, же "Сүрөттү сактоо" баскычын тандаңыз. Эгер сиз Pixlr же Pixlr Editor колдонуп жатсаңыз, анда экранда диалог терезеси пайда болгонун көрө аласыз. Pixlrде сиз сүрөттүн атын өзгөртүп, "Файлдар түрүн" тандап - JPEG тандап, аны кайда сактоону чечсеңиз болот. Бүткөндөн кийин, "Сактоо" баскычын чыкылдатыңыз. Pixlr Editor'де сүрөттөрдүн аталыштарын өзгөртө аласыз. Сактоодон мурун программа сизден "Сүрөттүн сапатын" тандаңыз.
- Жогорку сапаттагы сүрөт дегенибиз - бул кысылган, пикселдери көп жана көп маалыматты талап кылган сүрөттү билдирет. Сакталган файл чоң жана сүрөтү курч.
- Төмөн сапаттагы сүрөт дегенибиз, бир нече пиксел менен катуу кысылгандыктан, анча-мынча трафик талап кылынат. Сакталган файлдын көлөмү кичине, ал эми сүрөт анча курч жана морт эмес.
3-ыкманын 2-ыкмасы: Topaz DeJPEG колдонуңуз
Topaz DeJPEG сиз колдонуп жаткан сүрөттөрдү түзөтүү программасы менен шайкеш экендигин текшериңиз. Topaz DeJPEG - бул баштапкы сүрөттөрдү түзөтүү программасы үчүн JPEG сапатын жакшыртуу плагини. Бул плагинин акысыз сынамык версиясы Adobe Photoshop (Windows жана Mac), Paintshop Pro (Windows), Photo Impact (Windows) жана Irfanview (Windows) менен жеткиликтүү.
Жүктөө жана орнотуу плагин. Акысыз сынамык версиясын жүктөп алуу үчүн, веб-браузериңизден www.topazlabs.com/download дарегине кириңиз. Электрондук почта дарегиңизди жана паролду киргизиңиз, “Азыр жүктөө” баскычын чыкылдатыңыз. "Topaz DeJPEG" ылдый жылдырып, иштетүү тутумун тандаңыз (Windows же Mac). Жүктөө башталат жана электрондук почта дарегиңизге сынамык лицензиянын ачкычы жөнөтүлөт.
- Photoshopту өчүрүңүз. Эгер Adobe Photoshop программасын колдонсоңуз, DeJPEG орнотуудан мурун программаны өчүрүп салышыңыз керек. Эгерде сиз башка программаны колдонсоңуз, анда аны өчүрүүнүн кажети жок.
- Орнотуучуну иштетүү. Сыноо процессин баштоо үчүн жүктөлгөн орнотуу файлын эки жолу чыкылдатыңыз. Суралганда сыноо лицензиясынын ачкычын (электрондук почта аркылуу) киргизиңиз, андан кийин орнотууну улантуу үчүн "Орнотууну" чыкылдатыңыз.
Сүрөттөрдү түзөтүү программасына DeJPEG орнотуңуз. Плагинди колдонуудан мурун DeJPEG чыпкасы папкасын учурдагы программага кошушуңуз керек. DeJPEG плагин каталогунун толук жолу төмөнкүдөй Программанын файлдары >> Topaz Labs >> Topaz DeJPEG 4.
- Photoshop: Photoshop колдонуучулары кийинки кадамга өтө алышат, ошондой эле DeJPEG фотошоптун плагиндер каталогуна автоматтык түрдө орнотулган.
- Paintshop Pro: Файл менюсунан "Түзөтүүлөрдү" тандап, андан кийин "Файл жайгашкан жерин" тандаңыз. Экрандын сол жагындагы "Plugins" тандап, андан кийин "Кошуу" баскычын чыкылдатыңыз. DeJPEG плагинин папкасына өтүп, андан кийин "ОК" дегенди чыкылдатыңыз.
- Сүрөт таасири: Программаны ачып, баскычын басыңыз F6. Тизмеден "Плагиндерди" тандап, тизмедеги биринчи бош плагин папкасынын түбүндөгү "..." баскычын чыкылдатыңыз. Папкалар тизмесинен DeJPEG плагинин тандап, андан кийин "ОК" баскычын чыкылдатыңыз. Сүрөт таасирин өчүрүп күйгүзүңүз чыпканы колдонууну баштаардан мурун.
- IrfanView: Программаны ачыңыз, "Сүрөт" менюсун кеңейтиңиз. "Эффекттерди" чыкылдатып, андан кийин "Adobe 8BF Чыпкаларын" тандаңыз. Менюдан "8BF чыпкаларын кошуу" баскычын тандап, DeJPEG плагин папкасына өтүп, андан кийин ОК баскычын чыкылдатыңыз.
Чыпканы баштаңыз. Түзөтүү программасында JPEG сүрөтүн ачыңыз, андан кийин DeJPEG куралын иштетиңиз:
- Photoshop: Чыпкалар менюсунан "Топаз лабораторияларын" тандап, андан кийин "DeJPEG 4" тандаңыз.
- Paintshop Pro: Effects менюсунан "Plugins", андан кийин "Topaz DeJPEG" тандаңыз.
- Сүрөт таасири: Effect менюсун ачып, "Topaz DeJPEG" тандаңыз.
- IrfanView: Сүрөт менюсун ачып, "Эффекттер" баскычын чыкылдатып, андан кийин "Adobe 8BF Чыпкаларын" тандаңыз. Чыпкалар тизмесинен "Topaz DeJPEG" тандаңыз.

Түзөтүү үчүн сүрөттүн аянтын чоңойтуңуз. Лупанын сүрөтчөсүн чыкылдатыңыз (+) Сүрөттүн кысылышынан улам көрсөтүлгөн катанын аянтын чоңойтуу үчүн.
Демейки алдын-ала орнотууларды бир-бирден колдонуп көрүңүз. DeJPEGдин демейки алдын ала орнотуулары экрандын сол жагында жайгашкан. Сүрөттү алдын ала көрүү үчүн ар бир алдын-ала коюлганды чыкылдатыңыз. Ар бир алдын-ала орнотулган көрүнүшкө кандайча жакшырганына же таасир бергенине көңүл буруңуз. Түзөтүү үчүн JPEG сүрөтүнө эң ылайыктуу алдын ала орнотууну тандаңыз. Ал кемчиликсиз эмес болсо дагы, көбүрөөк түзөтүүгө мүмкүнчүлүк бар.

Жарык режиминде жылдырманы жөндөңүз. Төмөндөгү "Дисплей режимин алдын ала көрүү" параметринен "Жарык" тандаңыз. Алдын ала орнотулбай калган айрым түзөтүү параметрлерин көрүү үчүн "Негизги" баскычын чыкылдатыңыз.- Артефакттарды азайтуу (сүрөттөрдү кысууда пайда болгон таасир): Алгач, слайдерди солго жылдырыңыз. Эми, сыдырманы оңго акырын жылдырып, алдын ала көрүү панелиндеги деталдарды байкаңыз. Слайдер оңго жылдырылганда, четтери жумшак болот, бирок ызы-чуу жана шахмат тактасы пайда болот. Жогоруда айтылгандардын бардыгы тең салмактуу болгонго чейин кыймылдаңыз.
- Курчутуу: Бул слайдер Reduce Artifacts слайдери менен жумшартылган чек араны текшерүүгө жардам берет. Слайдерди оңго жылдырсаңыз, тактык жогорулайт.
- Чукул радиус: Бул слайдер Sharpen куралы менен бирге колдонулат. Слайдды солго же оңго жылдырып, четтери ачык көрүнүп, артефакт жоголгончо аракет кылыңыз.

Түстү жөндөө. Эгерде сүрөттүн түсүнө мурунку куралдар таасир этсе, анда "Алдын-ала Көрсөтүү" режиминде "Түс" режимине өтүңүз.- Жылмак Түс: Алдын ала көрүү алкагындагы сүрөт сизди канааттандырганга чейин слайдерди солго же оңго жылдырыңыз.
- Тазалоо Edge Radius. Эгерде сиз чек аралардын түстөрүнүн деталдарын тууралоону кааласаңыз, анда "Өркүндөтүлгөн" жөндөөнү чыкылдатып, андан кийин "Clr Edge Radius" слайдерин өйдө сүйрөңүз. Слайдер менен катарлаш колдонуңуз Edge Threshold Сүрөткө ыраазы болгончо (босого).
- Каныккандыгын жөндөңүз. Эгер сүрөттүн түстөрү кубарып кетсе, түстүн деңгээлин көтөрүү үчүн "Каныктыруу" слайдерин оңго жылдырыңыз.
- Дан кош. Табигый көрүнүш үчүн "Дан кошуу" слайдерин колдонуп көрүңүз. Уруктардын санын көбөйтүү үчүн слайдерди оңго жылдырыңыз.
Өзгөртүүлөрүңүздү көрүү үчүн сүрөттү кичирейт. Өнүмдү сактап калуудан мурун чоңойтуучу айнекти чыкылдатыңыз (-) алдын ала кароодон сүрөттү толугу менен көргөнгө чейин. Эгер сиз бул жыйынтыкка канааттанбасаңыз, анда алдын-ала орнотулган, тунук эместик жана түстү канааттандырганга чейин өзгөртүңүз.
Сүрөттү иштетүү үчүн "ОК" баскычын чыкылдатыңыз. Сүрөттү чыпкалоо үчүн бир аз күтүүгө туура келет. жарнама
3-ыкманын 3-ыкмасы: Adobe Photoshop программасын колдонуңуз
Сүрөттөрдүн кандай сапатына муктаж экениңизди карап көрүңүз. Сапаты төмөн, кысылган JPEG деталдарын түзөтүү көп убакытты жана күчтү талап кылат.
- Эгер сизде көп убакыт болбосо же Photoshop орнотулбаса, Topaz DeJPEG ыкмасын карап көрүңүз.
- Эгер сиз Facebook же Instagram тиркемелеринде колдонуу үчүн сүрөттөрдүн сапатын көтөргүңүз келсе, анда бул ыкма колдонмолордогу чыпкаларды колдонуу сыяктуу натыйжалуу болбойт. Pixlrде жеткилеңсиз JPEGлердин атын жашыра алган ар кандай акысыз чыпкалар бар. Эгер сиз сүрөтүңүздү башкалардан айырмалап көрүнгүңүз келсе жана көлөмүнө маани бербесеңиз, Pixlr колдонмосун байкап көрүңүз.
Жакыныраак көрүү үчүн сүрөттү чоңойтуп алыңыз. Photoshopто JPEG сүрөтүн ачып, чоңойтуучу айнек менен чоңойтуп алыңыз (+) сол жактагы куралдар тилкесинде. Экрандын төмөнкү сол бурчундагы пайыздык сан "300%" чыккыча, сүрөтчөнү чыкылдата бериңиз. Блоктордун жана градациялардын жакынкы деңгээлине көңүл буруңуз.
"Ызы-чууну азайтуу" чыпкасын издеңиз. "Чыпка" менюсун ачып, "Ызы-чуу" баскычын, андан кийин "Ызы-чууну азайтуу" баскычын тандаңыз.
Ызы-чууну азайтуу параметрлерин тууралаңыз. Алгач, "Алдын ала көрүү" деп аталган кутучаны белгилеп, чыныгы өзгөрүүлөрдү алдын ала көрө аласыз.
- Күч: Бул ызы-чуунун азайыш деңгээлин аныктаган сан, сапаттуу сүрөт канчалык төмөн болсо, ошончолук жогору болот. Кубаттуулуктун жөндөөсүн көбөйтүүдө эффектти байкоо үчүн сыдырманы оңго сүйрөңүз.
- Сактоо чоо-жайы: Пайыз канчалык аз болсо, сүрөттү жумшак жана бүдөмүктөтүп, ызы-чууну басаңдатат.
- Чукул маалымат: Деталдардын сакталышын жөндөө үчүн, Курч маалыматтарды көбөйтүп, анын ордун толтура аласыз, анткени бул сүрөттүн кырларын тазалоого жардам берет. "JPEG артефактты алып салуу" диалог кутучасын текшерүүнү унутпаңыз.
- Алдын ала көрүү сүрөтүнө ыраазы болгондо, жаңы сүрөттү сактоо үчүн “ОК” баскычын чыкылдатыңыз.
Анча чоң эмес сүрөт менен чоң сүрөт аймагындагы ызы-чууну жана түстүү блокту азайтыңыз. (Мисалы, тери, жаак, чач). Бул кадамдын максаты - сүрөт градациясын жылмакай кылуу. Көчүрүү маркер куралын колдонуп, белгилүү бир объектилердин деталдарын иштеп чыгыңыз (мисалы, көз, кулак).
- Сүрөттү чоңойтуу сүрөт аймагындагы түстүү блоктордун (кичинекей төрт бурчтуу түстүү блоктордун) так көрүнүшү болгонго чейин, сиз түзөтүшүңүз керек.
- Көзгө тамчы куралын колдонуңуз алып салууну каалаган түстөр блогунун жанындагы түстү тандоо үчүн.
- Щетка куралын тандаңыз. Түстөр блогуна жеңил боёш керек. Катуулукту 10% га, тунуктукту 40% га жана 100% агып коюңуз.
- Аларды бир-бир чыкылдатып, түстүү блоктун үстүнө щётканы "чекит" коюңуз. Чычкан баскычын кармабаңыз жана массалык түрдө боёп коюңуз, анткени бул табигый эмес көрүнүш. Түпнуска сүрөттүн түсүнө, көлөкөсүнө жана урунттуу жерлерине дал келүү үчүн түстөрдү эркин алмаштыра аласыз.
- Кылчыктын тунуктугун азайтыңыз тегиз роуминг үчүн 10% га чейин, мисалы, теридеги каштын аймагы. Аймакты толтуруу үчүн теринин түсү менен каштын түсүнүн ортосунда нейтралдуу түстү тандашыңыз керек. Өтө тунук болбогондуктан, өзгөрүү кадам-кадам менен жүрөт жана табигый көрүнөт, каштын контуруна теринин түсүн жана тескерисинче боёп коюңуз.
Көчүрүү белгиси куралын жакшы аныкталган жерде колдонуңуз. (Мисалы, көздүн айланасы, тиштер, курт-кумурскалардын канаттары). Бул жерлерди сырдоо үчүн туура түстү тандоо кыйын болгондуктан, биз туура түстү алуу үчүн мөөрдү колдонсок болот. Көчүрмө мөөр сүрөт аймагын тандап, аны башка көчүрүүгө мүмкүндүк берет.
- Мөөрдүн сүрөтчөсүн чыкылдатып, баскычын басыңызAlt чычкан көрсөткүчү айкаш формасына өткөнгө чейин. Түстөр блогунун жанындагы аянтты тандаңыз же сүрөттү кыскандан кийин артефакт түзүп, түстүү блокту тандоодон алыс болуңуз. Артефакттарды көчүрбөшүңүз керек.
- Brushетканын көлөмүн тууралаңыз сүрөттү сыгууда артефакт аймагына туура келиши үчүн, анын өлчөмүн 1-10 пиксельден өзгөртө аласыз. Theетканын "катуулугун" 10% дан 30% га чейин, "тунуктукту" 30% га чейин кой. Туура эмес түстүү блокторду оңдоо үчүн чекит-пункту "чекиттерин" колдонуңуз. Көчүргүңүз келген жерди тез-тезден тандап алыңыз (alt баскычын басып), бүтүндөй сүрөттү жылдырышыңыз керек.
- Роуминг бөлүмдөрүндөгү бүдөмүктөрдү азайтыңыз. Түстөрдүн туура эмес блоктору кээде сүрөттөрдүн блокторуна таасирин тийгизет (тегерек ирис аянты тегиз эмес экендигин белгилей кетүү керек). Түстөрдүн туура эмес блогунан жабыркаган четтерди кайрадан сызуу үчүн щетканы колдонсо болот.
Сүрөткө канааттанганга чейин кайталаңыз. Жалпы көрүнүш үчүн сүрөттү 100% кичирейтүү.
Сүрөттөрдү жогорку сапаттагы JPEG же PNG катары сактап, көбүрөөк түстөрдү колдонуңуз. Сүрөттү дагы бир жолу кысып жатканда деңизге куюлган көп күч-аракетти каалабайсыз.
- Photoshop'то тандаңыз Файл >> Веб жана Түзмөктөр үчүн сактоо (Веб жана Түзмөктөр үчүн сактоо).
- Ачылуучу менюдан "JPEG" тандап, сапаттын маанисин 80ден 100гө чейин коюңуз. Сапаты канчалык жогору болсо, файлдын көлөмү ошончолук чоң болот.
- Же болбосо, файлды PNG катары сактоо үчүн "PNG-24" тандасаңыз болот. PNG файлы JPEG файлынан чоңураак, бирок сүрөт өтө эле кысылган эмес.
Кеңеш
- Фотошоптун тарых бөлүгү белгилүү бир гана кадамдарды сактайт, ал эми сүрөттөрдү түзөтүү процессинде көптөгөн кадамдарды жасаш керек. Сүрөттү кичирейткенде, Photoshop аны сактап койгон катаны түшүнүп каласыз. Мындай көрүнүштү болтурбоо үчүн, сүрөттү дагы бир жолу сүрөткө тартыңыз, эгерде сиз өзгөрүүлөргө канааттанбасаңыз, анда мурунку баскычка кайтып келиңиз. Тармактагы панелдин ылдый жагындагы жапкыч баскычын таба аласыз. Бардык сүрөттөрдү көрүү үчүн ылдый жылдырыңыз.
- Фотошоп менен иштөө тажрыйбаңыз көп болсо, щетканы жана көчүрмө жөндөөлөрүн өзгөртүүдөн коркпоңуз. Эгерде чекиттин сүрөткө таасир этерин каалабасаңыз, анда орнотууларды өзгөртүңүз.
- Эгер сиз сүрөттү түзөтүп жаткан болсоңуз, дисплейдеги түстөрдүн айырмачылыгына көңүл буруңуз. Көк гүлдүн бир нече көк түстөрү болот: ачык, көлөкө жана чагылышына жараша көк, көк, жашыл, кочкул, күрөң ж.б.Жогорудагы түстөрдү ультра матовая щётка менен айкалыштыруу үчүн колдон келгендин бардыгын жасаңыз. Чакан мейкиндикте ар кандай түстөр өтө көп болсо, көчүрмө мөөрүн колдоно аласыз.