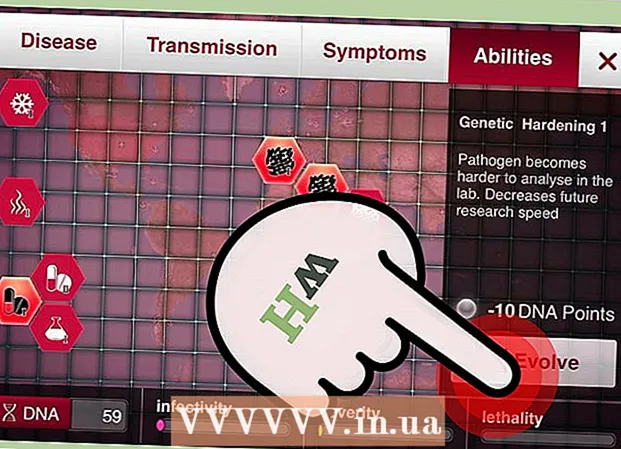Автор:
Lewis Jackson
Жаратылган Күнү:
5 Май 2021
Жаңыртуу Күнү:
1 Июль 2024

Мазмун
Бул макалада Microsoft Word документтерин PDF форматына өткөрүүнүн жолдору көрсөтүлөт. PDF файлы дээрлик бардык интерфейстерге шайкеш келет жана оңдоо кыйын, маанилүү документтерди сактоо жана жөнөтүү үчүн ылайыктуу. Word документтерин онлайн форматында PDF форматына которуу үчүн, же Windows же Mac компьютерлеринде Microsoft Word программасын колдонуу үчүн SmallPDF же Goolge Drive колдонсоңуз болот.
Кадамдар
4-ыкманын 1-ыкмасы: Word программасын Windows тутумунда колдонуңуз
Microsoft Word документин ачыңыз. Мазмуну Microsoft Word'те көрүү үчүн Word документин эки жолу чыкылдатыңыз.
- Документти түзө элек болсоңуз, Word программасын ачып, андан соң чыкылдатыңыз Бош документ (Ак бет) жана ишин баштоодон мурун өзүңүздүн документти түзүңүз.

Чыкылдатуу Файл (Файл) Word терезесинин жогорку сол бурчунда жана жаңы терезе пайда болот.
Чыкылдатуу Экспорттоо (Экспорт) сол тандоо тилкесинде. Терезенин ортосунда жаңы параметрлер пайда болгонун көрө аласыз.
Чыкылдатуу PDF / XPS документин түзүү Терезенин жогорку сол бурчунда (PDF / XPS документин түзүү).
Параметрлерди чыкылдатыңыз PDF / XPS түзүү Терезенин ортосунда (PDF / XPS түзүү), дагы бир терезе пайда болот.
Файлды кайда сактоону тандаңыз. Конверттелген Word файлын PDFке сактоо үчүн, терезенин сол жагындагы папканы чыкылдатыңыз.
- PDF Word'тон башкача формат болгондуктан, PDF файлдарды Word файлдары менен бир папкага сактасаңыз болот.
- Кааласаңыз, "Файлдын аты" талаасына жаңы файлдын атын киргизсеңиз болот.
Чыкылдатуу Жарыялоо Терезенин ылдыйкы оң бурчунда (Экспорттоо). Бул тандалган папкада Word документинин PDF файлын түзөт. жарнама
4-ыкманын 2-ыкмасы: Word'ту Mac'та колдонуңуз
Microsoft Word документин ачыңыз. Мазмуну Microsoft Word'те көрүү үчүн Word документин эки жолу чыкылдатыңыз.
- Документти түзө элек болсоңуз, Word программасын ачып, андан соң чыкылдатыңыз Бош документ (Ак бет) жана ишин баштоодон мурун өзүңүздүн документти түзүңүз.
Чыкылдатуу Файл Тандоолордун тизмесин ачуу үчүн, Mac экранынын жогорку сол бурчундагы (File).
Параметрлерди чыкылдатыңыз Төмөнкүдөй сактоо ... Учурда көрсөтүлгөн менюда (Save As). Бир жаңы терезе пайда болот.
Файлдын атын киргизиңиз. Сиз каалаган PDF файлдын атын терезенин жогору жагындагы "Аты" талаага териңиз.

Файлды сактоо үчүн папканы тандаңыз. PDF файлын сактоо үчүн терезенин сол жагындагы папканы чыкылдатыңыз.
Ачылуучу менюну ачуу үчүн терезенин ылдый жагындагы "Файлдын форматы" кутучасын чыкылдатыңыз.

Параметрлерди чыкылдатыңыз PDF ачылуучу менюдагы "Экспорт" бөлүмүндө.- Бул параметрди көрүү үчүн тандоо тизмесин ылдый жылдырышыңыз керек.

Баскычты чыкылдатыңыз Экспорттоо Көк түс терезенин ылдыйкы оң бурчунда жайгашкан. Бул PDF файлыңызды тандалган папкага сактайт. жарнама
4-ыкманын 3-ыкмасы: SmallPDF программасын колдонуңуз
SmallPDFдин Сөзүн PDF форматына которуу баракчасына кирип, Ачуу https://smallpdf.com/word-to-pdf компьютериңиздин браузеринде.
Чыкылдатуу Файлды тандаңыз SmallPDF барагынын так ортосунда (Файлды тандаңыз). Ушуну менен File Explorer (Windows) же Finder (Mac) терезеси ачылат.
Word документин тандаңыз. Word документи сакталган папкага өтүп, андан кийин документти чыкылдатып тандаңыз.
Чыкылдатуу Ачуу Word документин SmallPDF'ке жүктөө үчүн терезенин ылдыйкы оң бурчундагы (Ачуу).
- Mac компьютеринде сиз чыкылдатыңыз Тандоо (Тандоо).
Параметрлерди чыкылдатыңыз Файлды жүктөө SmallPDF барагынын сол ылдый бурчундагы (Файлды жүктөп алыңыз). PDF файлы компьютериңизге жүктөлөт, бирок кээде браузериңиздин жөндөөлөрүнө жараша сактоо каталогун тандап жана / же жүктөлүшүн тастыктоо керек болот.
- Эгер Word файлыңыз чоң болсо же Интернет байланышы жай болсо, бул параметрдин пайда болушу үчүн бир нече секунд талап кылынат.
4 ичинен 4-ыкма: Google Drive колдон
Google Drive'ды ачыңыз. Google Drive баракчаңызды ачуу үчүн компьютериңиздеги веб-браузерден https://drive.google.com/ баракчасына өтүңүз (эгер ал кирген болсо).
- Эгер кире элек болсоңуз, чыкылдатыңыз Google Drive'га өтүңүз (Google Drive'га өтүңүз), андан кийин электрондук почта дарегиңизди жана сырсөзүңүздү сураганда киргизиңиз.
Чыкылдатуу + Жаңы (Жаңы) Google Drive терезесинин сол жагынын жогору жагында жайгашкан жана тандоолордун тизмесин көрө аласыз.
Чыкылдатуу Файл жүктөө Учурдагы көрсөтүлгөн менюда (Файлды жүктөө). Бул File Explorer (Windows) же Finder терезеси (Mac) пайда болот.
Word документти тандаңыз. Word документ сакталган папкага өтүңүз, документти чыкылдатуу менен тандаңыз.
Чыкылдатуу Ачуу (Ачуу) терезенин төмөнкү оң бурчунда. Words файлы Google Driveга жүктөлөт.
- Mac компьютеринде сиз чыкылдатыңыз Тандоо (Тандоо).
Word файлын ачуу. Word файлы Google Drive-га жүктөлгөндө, аны Google Drive-да эки жолу чыкылдатып, браузериңизде ачыңыз.
Чыкылдатуу Файл тандоо тизмесин ачуу үчүн терезенин сол жактагы жогорку бурчунда.
- Mac компьютеринде чыкылдатууну унутпаңыз Файл экрандын жогору жагындагы куралдар тилкесинде эмес, браузердин терезесинде.
Тандоо Жүктөө катары Учурда көрсөтүлгөн менюнун ортосунда (Жүктөп алуу), жана жаңы меню пайда болот.
Чыкылдатуу PDF документ (PDF Document) менюда. Бул Word документинин PDF версиясын заматта компьютериңизге жүктөп алат.
- Сиздин браузериңиздин жөндөөлөрүнө жараша, файл жүктөлөөрдөн мурун жүктөлгөндүгүн ырастоо жана / же сактоо каталогун тандоо талап кылынышы мүмкүн.
Кеңеш
- PDF файлды компьютериңиздин демейки PDF окурманы менен ачуу үчүн, аны жөн эле эки жолу чыкылдатыңыз; эгерде бир нече PDF окурмандары бар болсо, анда PDF файлын эки жолу чыкылдаткандан кийин бирөөсүн тандап алууңузду суранат.
- Windows компьютерлеринде Word файлдарын PDF форматына которуу үчүн, "Кандайча Сактоо" параметрин колдонсоңуз болот.
Эскертүү
- Маанилүү документтерди конверттөөдө (мисалы, насыя картасынын маалыматы) SmallPDF программасынан алыс болуңуз.Алардын сайты коопсуз болсо дагы, бул файлдарды оффлайн режиминде сактоо жакшы.