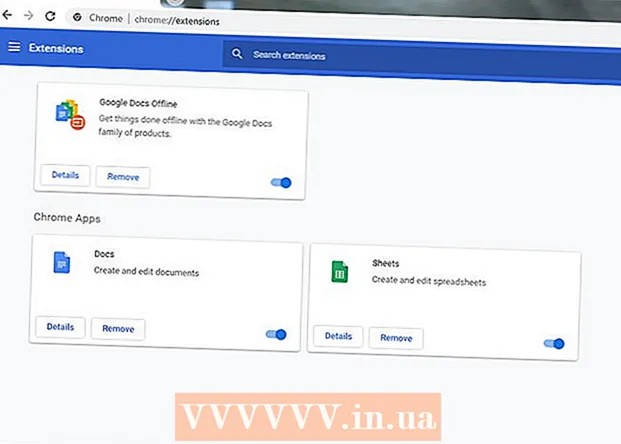Автор:
Monica Porter
Жаратылган Күнү:
17 Март 2021
Жаңыртуу Күнү:
1 Июль 2024
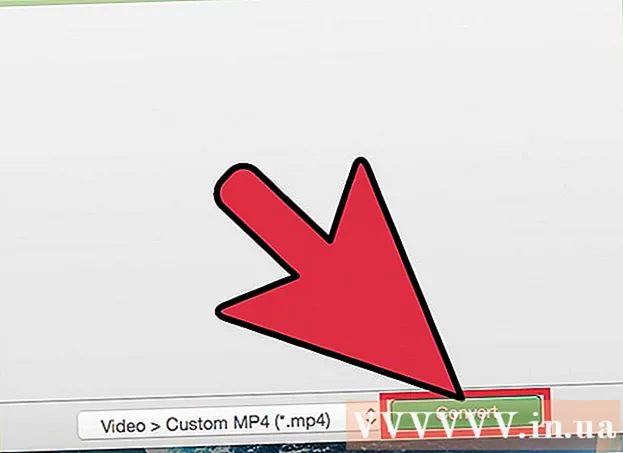
Мазмун
Базарда QuickTime 7 Pro иштебей калса дагы, MOV файлдарын MP4ка ар кандай жолдор менен алмаштыра аласыз. Көпчүлүк MOV файлдарын конверттөөнүн эң оңой жолу - кеңейтүүнү MP4 деп атоо. Эгер сизде QuickTime 7 Pro болсо, Экспорттоо мүмкүнчүлүгүн колдонсоңуз болот. Эгер андай болбосо, файлдарды тез алмаштыра турган башка акысыз программалар бар.
Кадамдар
3-ыкманын 1-ыкмасы: Файлдын атын өзгөртүү
MOV файлдарын камтыган папканы ачыңыз. MOV файлдарын MP4ке которуунун эң ылдам жолу - бул кеңейтүүнүн аталышы. MP4 - бул MOV'дун суб форматы, андыктан конверсияны жасоонун кажети жок.
- Бул бардык операциялык тутумдарда иштейт жана кошумча программалык камсыздоону талап кылбайт. QuickTime 7 Pro мындан ары чыгарылбагандыктан, бул акысыз ыкма сиз үчүн абдан ыңгайлуу.

Кеңейтүү көрүнүп турушу керек (Windows гана). Windows файл кеңейтүүлөрүн жашырышы мүмкүн. Өзгөртүүлөрдү киргизүү үчүн кеңейтүү көрүнүп турушу керек.- Windows 8 жана 10 - Explorer терезелеринин жогору жагындагы "Кароо" өтмөгүн чыкылдатып, "Файлдын аталышын кеңейтүү" деген кутучаны белгилеңиз.
- Windows 7 жана андан мурунку версия - Башкаруу панелин ачып, "Папка Жолдорун" тандаңыз. "Көрүү" кошумча барагын чыкылдатып, "Белгилүү файл түрлөрү үчүн кеңейтүүлөрдү жашыруу" кутучасын алып салыңыз.

MOV файлын оң баскыч менен басып, тандаңыз "Атын өзгөртүү". Бул параметр файлдын аталышын жана кеңейтүүсүн өзгөртүүгө мүмкүндүк берет.
Куйругун алмаштыр .mov файлдын аягында .mp4. Сиз басканда . Кирүү же ⏎ Кайтып келүү, компьютер кеңейтүүнү өзгөртүү керекпи деп сурайт.
Кеңейтүүнү өзгөрткүңүз келгендигин ырастаңыз. Тутум файл атын өзгөртүү менен файл окулбай калышы мүмкүн деп эскертет. Бул эскертүүнү көрмөксөнгө салып, уланта берсеңиз болот.
- MacOS'то пайда болгон терезеден "Use.mp4" баскычын чыкылдатыңыз.
- Windows, пайда болгон терезеде "Ооба" чыкылдатуу.
Файлды текшерүү. Медиа ойноткучта ачылгандыгын текшерүү үчүн аталышын өзгөрткөн файлды эки жолу чыкылдатыңыз. Учурдагы файл MP4 жана аны ар кандай колдоого алынган медиа ойноткучта же түзмөктө ойнотууга болот.
- Файлды баштапкы форматына кайтаруу үчүн, кеңейтүүнү каалаган убакта .ov кылып өзгөртө аласыз.
- Ушуну менен сиз туш болгон MOV файлдарынын 99% иштейт. Андай болбосо, төмөнкүлөрдүн бирине өтүңүз.
3-ыкманын 2-ыкмасы: QuickTime 7 Pro колдон
QuickTime 7 Pro орнотуу. QuickTime Pro эми орнотулган QuickTime Player macOSунан активдештире албайт. Сиз QuickTime 7нин мурунку версиясын жүктөп алышыңыз керек, андан соң Pro (премиум) функцияларын активдештирүү үчүн Pro жазылуу баскычын киргизиңиз.
- Appleден QuickTime 7 жүктөп алып, орнотуп алыңыз. Бул жерден жүктөп алсаңыз болот.
- Утилита папкасын ачып, QuickTime Player 7ди ишке киргизиңиз.
- "QuickTime Player 7" менюну чыкылдатып, "Каттоо" баскычын тандаңыз.
- Pro функциясынын кулпусун ачуу үчүн Pro жазылуу ачкычын киргизиңиз.
QuickTime 7 Pro'до MOV файлын ачыңыз. Демейки MOV файлы QuickTime Player Xте ачылышы үчүн, файлды оң баскыч менен басып, "Ачуу" баскычын басып, QuickTime 7 Pro тандаңыз.
"Файл" менюсун чыкылдатып, тандаңыз "Экспорт.’ Бул функция QuickTime Pro катталган нускасын талап кылат.
"Экспорт" менюсун чыкылдатып, тандаңыз "MPEG-4кө кино.’ Бул видеону MP4 форматына сактоого мүмкүндүк берет.
Файлдын MP4 көчүрмөсүн түзүү үчүн "Сактоо" баскычын чыкылдатыңыз. Файл MP4 форматына экспорттолот, анткени MP4 киносунун көлөмү чоңураак болгондуктан бир нече мүнөт талап кылынышы мүмкүн. жарнама
3-ыкманын 3-ыкмасы: Адаптерди колдонуңуз
Macroplantдан адаптерди жүктөп жана орнотуңуз. Бул видео файлдарды башка форматка которуучу, жарнамасыз акысыз программа. Windows жана Mac үчүн жеткиликтүү версияны жүктөп алсаңыз болот.
- Орнотуу программасын жүктөп алгандан кийин, Адаптерди орнотуу үчүн баштаңыз. Программанын демейки жөндөөлөрүн сактай аласыз. Жөн гана "FFmpeg" жөндөөсү иштетилгенин текшериңиз, анткени бул видеону которуу үчүн керек.
Орнотуудан кийин адаптерди ишке киргизиңиз. Программа Пуск менюсунда (Windowsто) же Тиркемелер папкасында (Macта) жайгашкан болот. Балким, Адаптер орнотуу аяктагандан кийин өзү иштей баштайт.
MOV файлын адаптер терезесине сүйрөп барыңыз. Файл конверсия кезегине кошулат. Ошондой эле, адаптердеги "Browse" баскычын чыкылдатып, файлга өтсөңүз болот.
- Кээде адаптер файл кошуп жатканда "Ката" кетириши мүмкүн. Ал жакка келгенден кийин, файлды оң баскыч менен чыкылдатып, "Алып салуу" баскычын тандап, дагы бир жолу кошуп көрүңүз. Көп учурда көйгөй чечилет.
Адаптер терезесинин төмөн жагындагы ачылуучу менюну чыкылдатыңыз. Которуу үчүн башка форматты тандай аласыз.
"Видео" → "Жалпы" → тандаңыз "Custom MP4". Же болбосо, сиз файлдарды белгилүү бир шайманга айландырып жатсаңыз, анда Видео менюсунан тандай аласыз.
Сапатты орнотууну тандаңыз (салт). Ыңгайлаштырылган MP4 тандап алгандан кийин, терезенин оң жагында бир катар ар кандай параметрлер пайда болот. Видеонун баштапкы сапатын сактоо үчүн "Чечим" астындагы "Сапат" ачылуучу менюну "Абдан Жогорку (Коромжусуз)" кылып өзгөртө аласыз.
MOV файлдарын MP4ке айландыруу үчүн "Convert" баскычын чыкылдатыңыз. Процесс убактысы түпнуска видеонун файлынын көлөмүнө жараша болот. Демейки шартта, жаңы файл ошол эле папкада, баштапкы файл менен бирдей аталышта, MP4 кеңейтүүсү менен гана болот. Түпнуска файл өзгөрүүсүз калат. жарнама