Автор:
Robert Simon
Жаратылган Күнү:
19 Июнь 2021
Жаңыртуу Күнү:
1 Июль 2024
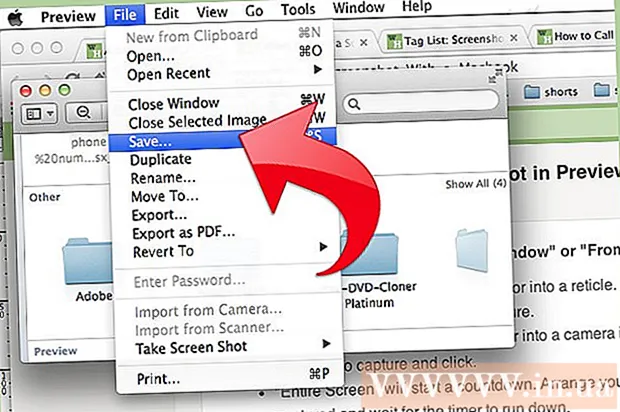
Мазмун
Сүрөттөрдү пранкалар, каталар жөнүндө отчеттор же техникалык колдоо үчүн колдонууну каалайсызбы, экранды тартып алуу ар дайым компьютерди колдонууда билүү үчүн пайдалуу ыкма болуп саналат. Бактыга жараша, OS X'те скриншотторду тартуу өтө жөнөкөй. Mac же башка Mac компьютериңизде ар кандай скриншотторду тартуу үчүн баскычтардын баскычын бассаңыз болот.
Кадамдар
5-ыкманын 1-ыкмасы: Бүткүл экранды сүрөткө тартыңыз
Баскычтарды басып туруңуз: Command + Shift + 3 Камеранын үнүн бир саамга угушуңуз керек. Бул жерде эң жөнөкөй скриншоттор бар: ошол учурда экранды толугу менен тартып алыңыз.

Скриншот издөө - бул иш столунда png кеңейтүүсү бар жана жазуусу бар файл экранды тартуу күнү жана убактысы. жарнама
5тин 2-ыкмасы: Тандалган экран бөлүгүнүн сүрөтүн тартыңыз

Баскычтарды басып туруңуз: Command + Shift + 4 Чычкандын көрсөткүчү сол жагында пикселдик координаттары бар кичинекей торго айланат.
Чычканды же трекпадды басып, кармап туруңуз жана курсорду сүйрөңүз, экрандын тик бурчтуу бөлүгүн тандап алыңыз. Сүрөттү тартпай туруп башынан баштоо үчүн Esc баскычын бассаңыз болот.

Сүрөткө тартуу үчүн коё бериңиз. Сиздин файл кайрадан иш тактада сакталат. жарнама
5-ыкманын 3-ыкмасы: Терезенин скриншотун алыңыз
Command + Shift + 4 + Space караңыз. Бул кадам курсорду кичинекей камера сүрөтчөсүнө айлантып, колдонуучу көрүнүктүү көк түскө бурган каалаган терезени бурат.
Экран тартууну каалаган терезени бөлүп көрсөтүңүз. Туура терезени табуу үчүн, Command + Tab колдонуп, ачык колдонмолорду карап чыгыңыз же F3 баскычын басып, бардык ачык терезелерди тандаңыз. Сүрөттү тартпай туруп жокко чыгаруу үчүн Esc баскычын басыңыз.
Белгиленген терезени чыкылдатыңыз. Файлыңызды жумушчу столдон издеңиз. жарнама
5 ыкмасы 4: Скриншотторду буферге сактаңыз
Ctrl баскычын басып туруп, жогорудагы буйруктардын бирин аткарыңыз. Бул кадам скриншотту иш тактадагы файлдын ордуна алмашуу буферине сактайт.
Скриншотту тексттик процессорго, электрондук почтага же сүрөт редакторуна Command + V басып же тандоо аркылуу чаптаңыз Чаптоо менюдан Түзөтүү. жарнама
5тен 5-ыкма: Скриншотту Алдын ала көрүү режиминде алыңыз
Алдын ала көрүүнү ачуу. Finder тиркемесинин папкасынын Алдын ала көрүү бөлүмүн издеп, сүрөтчөнү эки жолу чыкылдатыңыз.
Файл менюсун ачып, чычкан көрсөткүчүн Экранды тартуу сүрөтүнүн үстүнө алып барыңыз.
Бул жерде параметрлер бар Тандоодон (тандалган бөлүктөрдө гана), Терезеден (терезелерден), же Бүткүл экрандан (толук экран)
- Тандоодон курсорду торго айландырат. Басып алгыңыз келген тик бурчтуу бөлүктү чыкылдатып сүйрөңүз.

- Терезеден курсорду камеранын сүрөтчөсүнө айландырат. Сүрөткө тартып, басып алгыңыз келген терезени бөлүп көрсөтүү керек.

- Бүткүл экран саноону баштайт. Экранда нерселерди эмнени тартып алууну кааласаңыз, ошого жараша иреттеп, убакыттын азайышын күтүңүз.

- Тандоодон курсорду торго айландырат. Басып алгыңыз келген тик бурчтуу бөлүктү чыкылдатып сүйрөңүз.
Жаңы сүрөттү сактоо. Скриншот дароо эле аталышы жок алдын ала көрүү сүрөт терезеси катары ачылат. Сиз файлды ачып, менюну тандашыңыз керек Сактоо. Атын терип, жайгашкан жерди жана файлдын түрүн тандап, чыкылдатыңыз Сактоо. жарнама
Кеңеш
- Эгер сиз браузер терезесинин скриншотун алууну көздөсөңүз, анда сиз башкаларга көрүнбөсүн деп каалаган өтмөктөрдү ачпаганыңызга ынаныңыз.
- Скриншоттор текстти көчүрүүдө жана чаптоодо сыяктуу текстти сактаган буферге сакталат.



