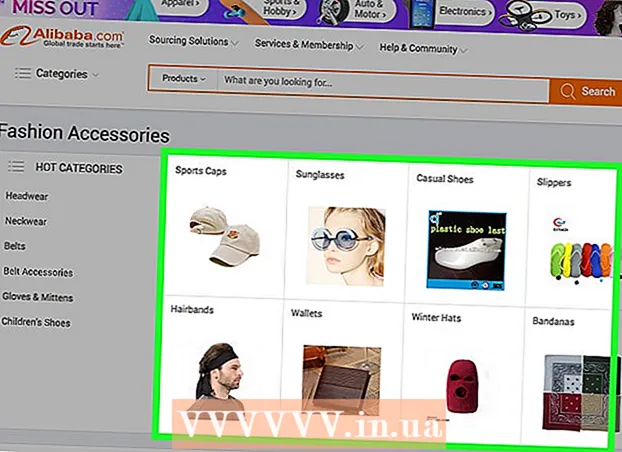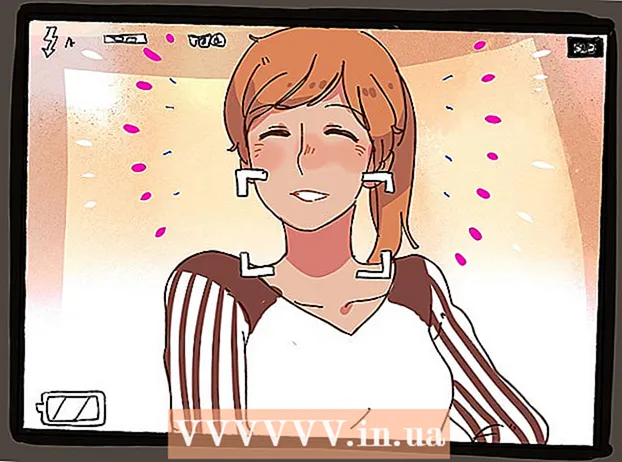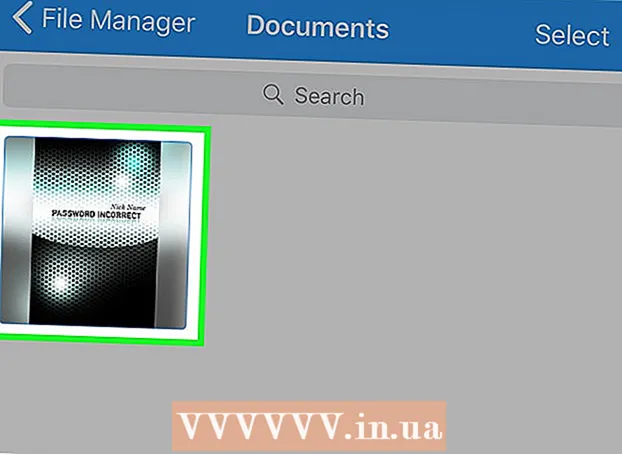Автор:
John Stephens
Жаратылган Күнү:
25 Январь 2021
Жаңыртуу Күнү:
29 Июнь 2024
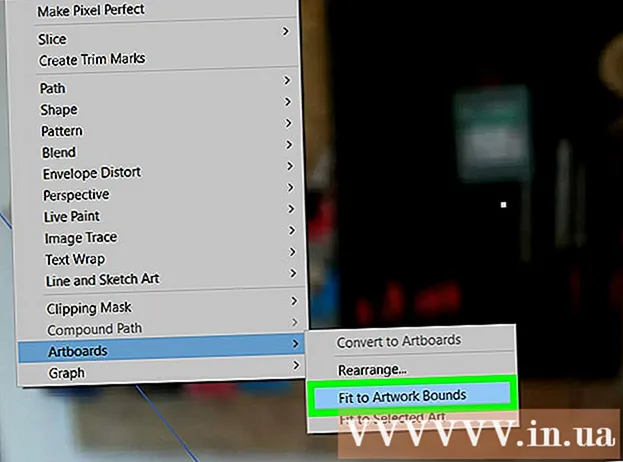
Мазмун
Бул макалада Adobe Illustrator программасында artboard көлөмүн кантип өзгөртүү керектиги көрсөтүлгөн.
Кадамдар
3-ыкманын 1-ыкмасы: Артборддун көлөмүн өзгөртүү
Illustrator программасында текстти ачыңыз. Illustrator долбоорун ачуу үчүн эки жолу чыкылдатыңыз. Artboard көлөмүн өзгөртүү үчүн Illustrator программасында долбоорду ачуу керек.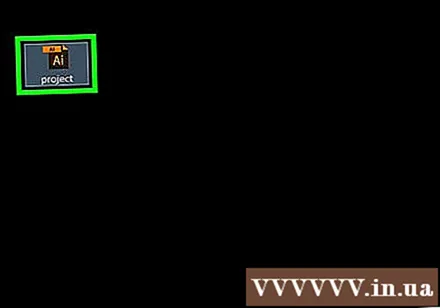

Көлөмүн өзгөрткүңүз келген artboard тактасынан издеңиз. Барактын оң жагындагы Artboards панелинен artboard атыңызды издеңиз.- Эгер сиз бул панелди көрбөй жатсаңыз, менюну чыкылдатыңыз терезе терезенин жогору жагында (же Macта отурган болсоңуз, анда экранды) чыкылдатыңыз Artboards пайда болгон ачылуучу менюда.
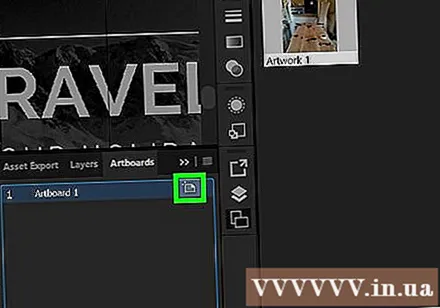
"Artboard" сүрөтчөсүн эки жолу чыкылдатыңыз. Бул коробка сөлөкөтүндө artboardдун аталышынын оң жагында кошуу белгиси (+) бар. Бул кадам терезени ачат.
Артборддун туурасын өзгөртүү. Бул үчүн "Туурасы" текст кутучасындагы номерди түзөтүңүз.
Артборддун бийиктигин өзгөртүңүз. Бул үчүн "Бийиктик" тексттик терезесиндеги санды көбөйтүп же азайтыңыз.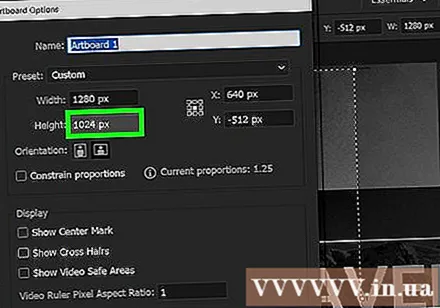
Чыкылдатуу Макул. Бул баскыч терезенин ылдый жагында жайгашкан. Бул кадам сиздин өзгөрүүлөрүңүздү сактап, сиздин тактаңыздын көлөмүн өзгөртөт.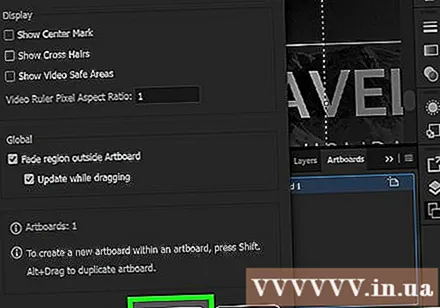
- Эгерде сиз сүрөт тактаңыздагы сүрөттүн ордун өзгөртүүгө муктаж болсоңуз, аны тандап, андан кийин пайда болгон чекиттүү сызыкты басыңыз.
3-ыкманын 2-ыкмасы: Бир нече artboard тактасынын көлөмүн өзгөртүү
Illustrator программасында текстти ачыңыз. Illustrator долбоорун эки жолу чыкылдатып ачыңыз. Artboard көлөмүн өзгөртүү үчүн Illustrator программасында долбоорду ачуу керек.
Өлчөмүн өзгөрткүңүз келген тактайды тандаңыз. Барактын оң жагындагы "Artboards" панелинен сиз көрмө такталарыңыздын тизмесин көрө аласыз. Ачкычты басып туруңуз Ctrl (Windowsто) же ⌘ Буйрук (Macта) көлөмүн өзгөртүүнү каалаган арткы тактайды чыкылдатып жатканда.
- Эгерде сиз бул Artboards көрбөй жатсаңыз, анда менюну чыкылдатышыңыз керек терезе терезенин жогору жагында (же Macта отурган болсоңуз, анда экранды) чыкылдатыңыз Artboards пайда болгон ачылуучу менюда.
Пресс Ift Shift+O. Бул сиздин өзгөчөлөнгөн сүрөт тактаңызды тандап, алардын өлчөмдөрүн Illustrator терезесинин жогору жагында ачат.
Artboard көлөмүн түзөтүңүз. Керектүү өлчөмдү барактын чоңдугун өзгөртүү үчүн барактын жогору жагындагы "W" (туурасы) же "H" (бийиктиги) тексттик терезесине киргизсеңиз болот.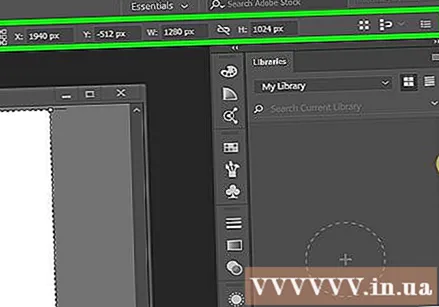
- Эгерде сиз ар бир артборддо чийменин ордун өзгөрткүңүз келсе, анда аны тандап, андан кийин чекиттүү сызыкты басып, түшүрүңүз.
3-ыкманын 3-ыкмасы: Артбордду чиймеге ылайыкташтырыңыз
Illustrator программасында текстти ачыңыз. Illustrator долбоорун ачуу үчүн эки жолу чыкылдатыңыз. Artboard көлөмүн өзгөртүү үчүн Illustrator программасында долбоорду ачуу керек.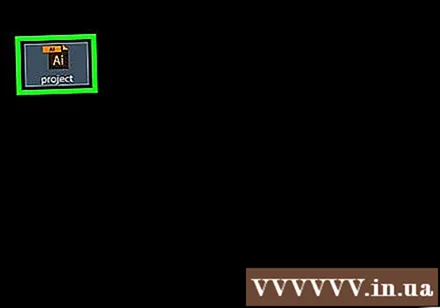
Чыкылдатуу Объект. Бул меню Illustrator терезесинин жогору жагында (Windows үчүн) же экрандын жогору жагында (Mac үчүн). Чыкылдагандан кийин, ачылуучу меню көрсөтүлөт.
Тандоо Artboards. Бул параметр ачылуучу менюнун төмөн жагында жайгашкан. Дагы бир меню көрсөтүлөт.
Чыкылдатуу Искусство чектерине ылайыктуу. Бул баскыч пайда болгон менюда. Бул кадам сиздин сүрөт тактаңыздын өлчөмүн чиймеге ылайыкташтырууга жардам берет.
- Эгер сизде бир нече artboards болсо, алардын ар биринин өлчөмү өзгөртүлөт.
Кеңеш
- "Artboard" түшүнүгүн "жумушчу мейкиндиктен" айырмалоо керек. Жумушчу мейкиндиги (кээде "холст" деп да аталат) - бул бүтүндөй артбордду камтыган жумушчу мейкиндиги.
Эскертүү
- Artboardsдон айырмаланып, Illustrator жумушчу мейкиндиктери 227x227 өлчөмүндө орнотулган жана аларды өзгөртүү мүмкүн эмес.