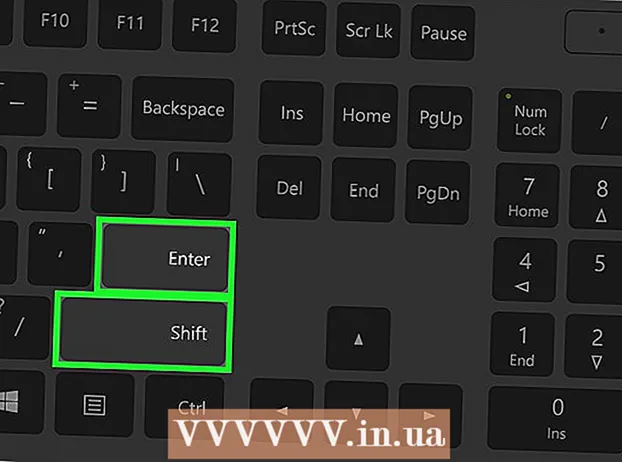Автор:
Lewis Jackson
Жаратылган Күнү:
7 Май 2021
Жаңыртуу Күнү:
1 Июль 2024
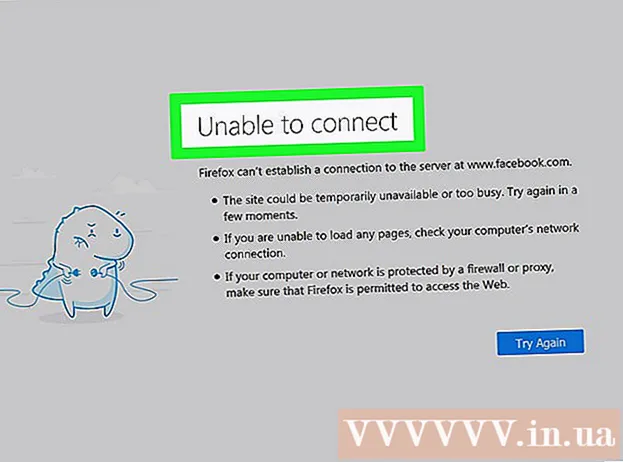
Мазмун
Firefox веб-сайтты бөгөттөө функциясы жок болсо дагы, чектелген жана чоңдор үчүн камтылган веб-сайттарды аныктоо жана бөгөт коюу үчүн кеңейтүүлөрдү орното аласыз. Эгер сизге дагы кеңири мамиле керек болсо, анда бир нече браузердеги веб-сайттарды бөгөттөө үчүн сервер файлыңызды түзөтсөңүз болот. Тармакта бир нече түзмөктө блоктоо керек болсо, OpenDNS сыяктуу кызматты колдонуу эң натыйжалуу ыкма болуп саналат.
Кадамдар
3-ыкманын 1-ыкмасы: BlockSite сайтын колдонуңуз
Firefoxту компьютериңизден баштаңыз. Веб-сайттарды бөгөттөө үчүн Firefox кеңейтүүлөрүн көп орнотсоңуз болот. Бул утилиталар жумушчу столдун версиясында гана колдоого алынат. Бул ыкма белгилүү веб-сайттарды бөгөттөөгө мүмкүндүк берген популярдуу BlockSite утилитасына багытталат.
- Firefox кеңейтүүлөрүн жөнөкөй түрдө айланып өтүүгө болот жана Firefoxто гана жарактуу. Эгер сиз колдонуп жаткан бардык браузерлерде ошол веб-сайттын жеткиликтүүлүгүн жапкыңыз келсе, анда ушул макалада башка ыкмаларга кайрылыңыз.

Меню баскычын (☰) чыкылдатып, тандаңыз "Кошумчалар" (Коммуналдык кызматтар). Бул орнотулган плагиндерди көрсөткөн жаңы өтмөктү ачат.
Экрандын сол жагындагы "Кошумчаларды алуу" өтмөгүн чыкылдатыңыз. Firefox'то бир катар кошумчаларды көрө аласыз.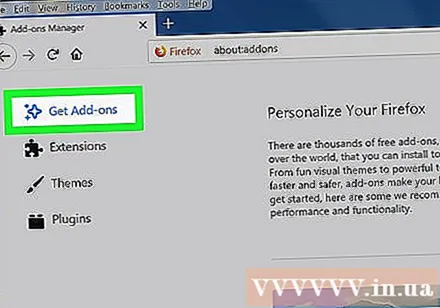

Баракчанын ылдый жагындагы "Кошумчаларды көрүү" баскычын чыкылдатыңыз. Бул дүкөндү көрсөткөн жаңы өтмөктү ачат.
Табуу "BlockSite.’ Экранда BlockSite пайдалуу программасы көрсөтүлүп, веб-сайтты тез бөгөттөөгө жардам берет.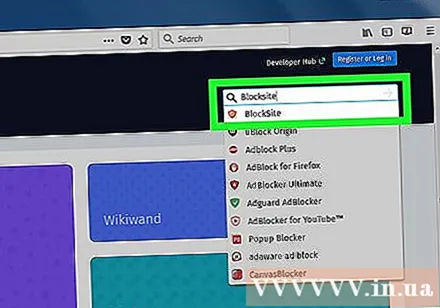
- Веб-сайттарды жаап, чыпкалай турган көптөгөн коммуналдык кызматтар бар. Эгер BlockSite сизди канааттандырбаса, анда башка кошумча кошумчаларды табуу үчүн "сайт блок" жана "ата-эненин көзөмөлү" (ата-эненин көзөмөлү) ачкыч сөздөрүн издеп көрүңүз.

"Firefoxко кошуу" баскычын чыкылдатып, "Орнотуу" (Жөндөө). BlockSiteди Firefoxко кантип орнотсо болот.
Firefoxту баштаңыз. Кеңейтүүнү орноткондон кийин Firefoxту өчүрүп күйгүзүшүңүз керек.
Жаңы өтмөктөн "Жардам бергим келет" баскычын чыкылдатыңыз. Бул параметр серептөө дайындарыңызды BlockSite сайтына жөнөтүүдөн сактайт.
BlockSite орнотууларын ачуу. Кошумчалар өтмөгүнө кайтып, "Кеңейтүүлөрдү" чыкылдатыңыз. Бул жерден, "Бөгөттөө сайтына" жанындагы "Жолдорду" чыкылдатыңыз.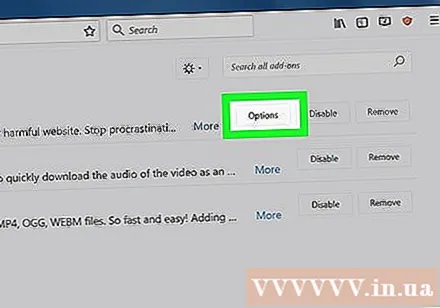
Сыр сөздү орнотуңуз. Сыр сөздү орнотуу үчүн "Аутентификацияны иштетүү" кутучасын белгилеңиз. Тиешелүү талаага колдонууну каалаган паролду киргизиңиз. Firefox колдонгон ар бир адамдан BlockSite жөндөөлөрүнө кирүүгө аракет кылып жатканда ушул сыр сөздү киргизүү талап кылынат.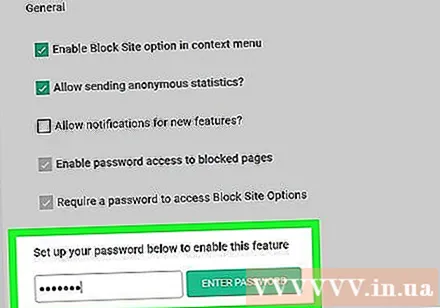
"Кара тизме" менен тандаңыз "Ак тизме" (Ак тизме). Кара тизмени колдонууда, каалаган кошулган вебсайттар бөгөттөлөт. Ак тизмени колдонууда, тескерисинче, кошулган веб-сайттан тышкары, бардык веб-сайт блоктолот. Ак тизме балаңыздын айрым гана коопсуз веб-сайттарга кирүү мүмкүнчүлүгүн чектөө керек болгондо натыйжалуу болот.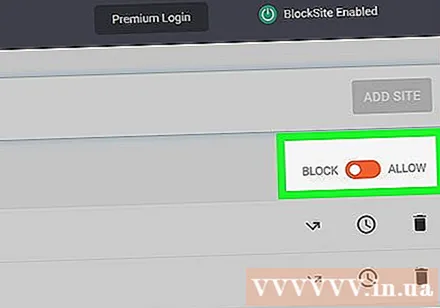
Тизмеге сайт кошуңуз. "Кошуу" баскычын чыкылдатып, веб-сайттын дарегин тиешелүү талаага териңиз же чаптаңыз. Бул сиздин орнотууларыңызга жараша веб-сайтты кара тизмеге же ак тизмеге кошууну камтыйт.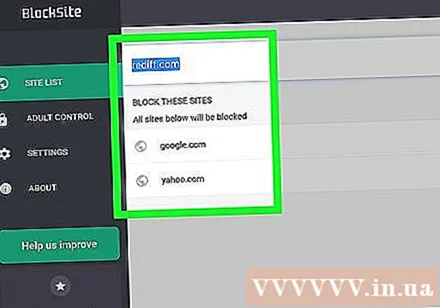
- Бир нече тийиштүү веб-сайттарды бөгөттөө үчүн, штрих-картаны колдонсо болот. Мисалы, даректе "баңгизат" деген сөз бар ар бир баракты бөгөттөө үчүн, киргизиңиз * дары *.
3 ичинен 2-ыкма: Файлды түзөтүү хосттор
Файлды ачыңыз хосттор. Файл белгилүү бир веб-баракчадан жергиликтүү сайтка өтүүчү жолду багыттап, вебди натыйжалуу бөгөттөөгө мүмкүнчүлүк берет. Бул ыкма компьютердин бардык колдонуучуларына таасир этет. Файлды түзөтүү хосттор Бир нече баракты жаап салуу керек болгондо гана чындыгында эле натыйжалуу болот.
- Windows - Баруу C: Windows System32 драйверлери ж.б. жана файлды эки жолу чыкылдатыңыз хосттор. Файлды ачуу программасын тандоо суралса, "Блокнотту" тандаңыз.
- macOS - Терминалды Утилита папкасында ачыңыз. Түрү sudo nano / etc / hosts жана суралганда паролду киргизиңиз. Ушуну менен файл редактордо ачылат.
Файлдын аягына жаңы сап кошуңуз. Бөгөттөй турган веб-сайтыңызды файлдын аягында жаңы сапка кошуңуз.
Түрү 127.0.0.1
. Мисалы, Фейсбукту блоктоо үчүн, сиз тересиз 127.0.0.1 www.facebook.com.
Жаңы сапка дагы көп баракчаларды кошуңуз. Файлга бир баракчага бир барактан турган жаңы сапты кошо берсеңиз болот. Кошууну унутпаңыз 127.0.0.1 ар бир сапта.
- Ошондой эле, ошол веб-сайттын мобилдик версиясын бөгөттөшүңүз керек. Мисалы, сиз Фейсбукту жаап салсаңыз, аны жаап салыңыз m.facebook.com.
Бүткөндөн кийин файлды сактаңыз. Файлды түзөтүүдөн кийин, өзгөртүүлөрдү сактоо керек:
- Windows - Баскычты басыңыз Ctrl+S же Файл менюсунан "Сактоо" баскычын тандаңыз.
- macOS - баскычын басыңыз Ctrl+X жана файлды сактоо суралганда "Ооба" тандаңыз. Түпнуска файлдын үстүнөн жазуу үчүн эски аталышты колдонуңуз.
Review. Файлды өзгөрткөндөн кийин хосттор, жүктөө веб-сайтын каалаган браузерден текшерип көрсөңүз болот, веб-баракча бош баракчага багытталат. Бул ыкма компьютердеги жана жеке браузерлердеги бардык колдонуучуларга таасир этет. жарнама
3 ичинен 3-ыкма: OpenDNS колдонуңуз
OpenDNS веб-сайтына баш багыңыз. OpenDNS - бойго жеткен же чектелген мазмунду камтыган веб-сайттарды багыттай турган DNS кызматы. Бул ыкма кайсы браузерди же шайманды колдонбосун, бардык тармак колдонуучулары менен веб-сайттарды бөгөттөөгө мүмкүндүк берет. OpenDNS - акысыз кызмат.
- Браузерде кирүү.
OpenDNS веб-сайтынан "Жеке" дегенди тандаңыз. Сиз ар кандай жеке колдонуу топтомдорун көрө аласыз.
Тандоо "OpenDNS Family Shield" (OpenDNS тоскоолдуктар үй-бүлөсү). Бул үй тармагында чоңдорго же орунсуз камтылган веб-сайттарды бөгөттөө үчүн алдын-ала конфигурацияланган чыпка.
Тандоо "Үй роутерлери" (Үй роутери). Бул көптөгөн популярдуу роутерлер үчүн атайын орнотуу көрсөтмөлөрүн тизмектеген параметр.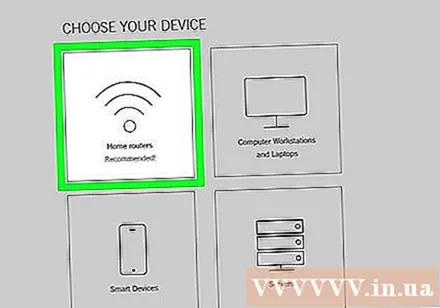
Тизмеде колдонуп жаткан роутерди табыңыз. Эгерде сиз роутериңизди билбесеңиз же аны тизмеден таба албасаңыз, "FamilyShield роутердин конфигурациясынын нускамаларын" тандаңыз.
Роутердин конфигурация барагын ачыңыз. Ишке ашыруу маршрутизатордун жана тармактын жөндөөлөрүнө жараша болот. Толук көрсөтмөлөрдү алуу үчүн, роутериңизге кирүү макаласын караңыз.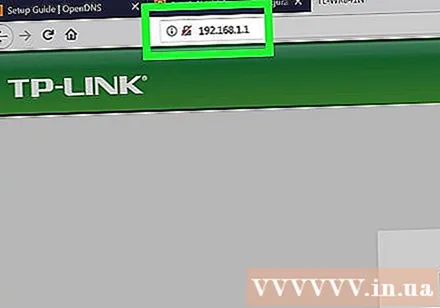
- Адатта, веб-браузерге роутердин IP дарегин киргизип, конфигурация барагына кирүү үчүн колдонуучу аты жана сыр сөз менен киресиз.
"Интернет" же "WAN" бөлүмүн ачыңыз. Бул бөлүмдө роутер үчүн DNS орнотуулары камтылган.
Автоматтык DNS өчүр. Көптөгөн роутерлер автоматтык DNS иштетишет. DNS серверине кол менен кирүүдөн мурун өчүрүшүңүз керек.
Төмөндө эки DNS серверин киргизиңиз. Эки тиешелүү DNS талаасына төмөнкү даректерди киргизиңиз:
- 208.67.222.123
- 208.67.220.123
"Колдонуу" же баскычын чыкылдатыңыз "Өзгөрүүлөрдү сактоо" (Өзгөрүүлөрдү сактоо). Бул жаңы орнотууларды колдонуп, роутерди өчүрүп-күйгүзөт. Интернетке туташканга чейин бир мүнөт кетиши мүмкүн.
Review. DNS сервери бөгөттөлгөн сайтка кирүүнү автоматтык түрдө багыттайт. Бул ыкманын иштешине ынануу үчүн чоңдордун мазмуну камтылган веб-сайтты сынап көрүңүз. жарнама