Автор:
Louise Ward
Жаратылган Күнү:
6 Февраль 2021
Жаңыртуу Күнү:
28 Июнь 2024
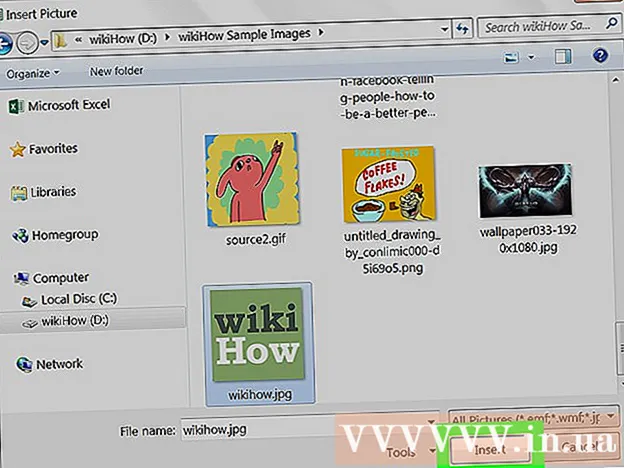
Мазмун
Бул wikiHow сизге Excel жумушчу барагындагы файлга суу белгисин (суу белгиси) же белгини (логотип) түзүп, кошууга үйрөтөт. Барактын фонунда тунук суу белгисин түзүү үчүн WordArt word artты колдонсоңуз болот же барактын жогору жагында фирмалык бланк түзүү үчүн логотиптин сүрөтүн киргизсеңиз болот.
Кадамдар
2-ыкманын 1-ыкмасы: WordArtты жумушчу барактын фонуна кошуңуз
Сиз түзөтүүнү каалаган Excel файлын ачыңыз. Компьютериңизден Microsoft Excel программасын ачып, сакталган барактар тизмесиндеги файлды эки жолу чыкылдатыңыз.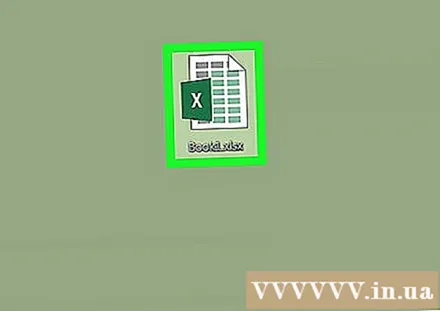

Картаны чыкылдатыңыз Кыстаруу (Кыстаруу). Бул баскыч картанын так ортосунда жайгашкан Үй жана Барактын жайгашуусу экрандын жогорку оң бурчунда. Вставка инструменттер панели жумуш барагынын жогору жагында ачылат.
Параметрди чыкылдатыңыз WordArt Кыстаруу куралдар тилкесинде. Бул баскычта "" барA"оң жакка курсивделген. Калкыма терезеде жеткиликтүү WordArt стилдеринин тизмеси пайда болот.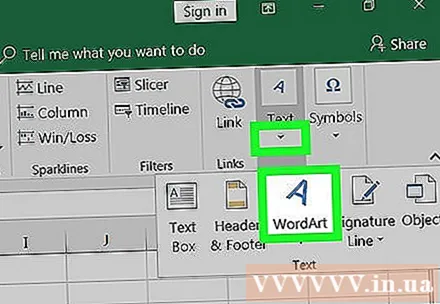

Суу белгиси үчүн стилди тандаңыз. WordArt калкыма терезесинен тандап алгыңыз келген стилди чыкылдатыңыз. Жаңы WordArt алкагы иш барагына киргизилет.
WordArt текст алкактарында мазмунду түзөтүү. WordArt алкагындагы текстти чыкылдатып, суу белгиси катары колдоно турган текстти киргизиңиз.

WordArt алкагын оң баскыч менен чыкылдатыңыз. Чыкылдаган менюда оң баскыч менен чыкылдатуучу параметрлер ачылат.
Тандоо Формат формасы (Формат Форматы) чыкылдатуу менюсунан. Текст жана форма параметрлеринин менюсу ачылат.
Тандоо Катуу толтуруу Текстти толтуруу параметринин астында жайгашкан. Бул параметр көркөм тексттин тунуктугун барактын фонунда түзөтүүгө мүмкүндүк берет.
- Excel 2015 жана андан кийинки версияда, өтмөктү чыкылдатыңыз Text Options (Text Options) текст толтуруу параметрлерин көрүү үчүн меню бөлүгүнүн жогору жагында жайгашкан.
- Мурунку нускаларда, параметрди чыкылдатыңыз Текст толтуруу Формат терезесинин сол жагындагы менюда жайгашкан. Андан кийин, картаны чыкылдатыңыз Катуу жогору жагында жана түстү тандаңыз.
- Же тексттин контурларын ушул жерден түзөтсөңүз болот. Толтуруу жок, Катуу толтуруу же Градиент толтуруу саптын тунуктугун өзгөртүү үчүн колдонулган тексттик чек ара параметрлери.
Transparency слайдерин 70% га чейин көтөрүңүз. WordArt суу белгиси барактын фонунда салыштырмалуу ачык болуп калышы үчүн, Ачыктык слайдерин басып, оңго сүйрөңүз.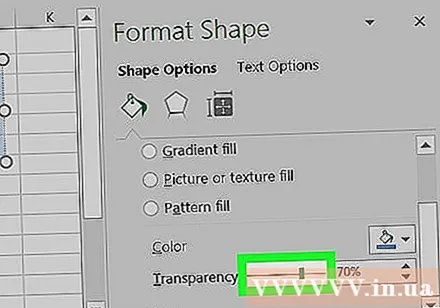
Суу белгисинин касиеттерин түзөтүңүз. WordArt алкагынын көлөмүн, ордун жана багытын суу белгисинин жеке же ишкердик муктаждыктары үчүн ылайыктуу экендигин өзгөртүү үчүн өзгөртө аласыз.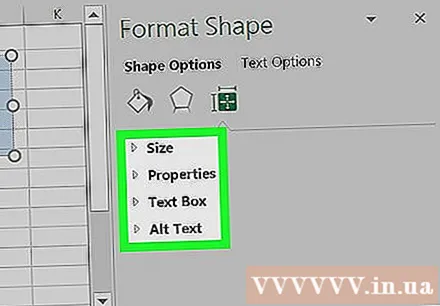
- Суу барагын айланта жылдыруу үчүн WordArt алкагын басып, сүйрөңүз.
- Суу белгисинин бурчун жана багытын өзгөртүү үчүн кадрдын жогору жагындагы тегерек жебе сүрөтчөсүн басып, жылдырыңыз.
- Текстти эки жолу чыкылдатып, өтмөктөгү ариптин көлөмүн өзгөртүңүз Үй Эгер сиз суу белгисин чоңураак же кичирейтүүнү кааласаңыз.
2ден 2-ыкма: фирмалык бланкты кошуңуз
Сиз түзөтүүнү каалаган Excel файлын ачыңыз. Компьютериңизден Microsoft Excel программасын ачып, сакталган барактар тизмесиндеги файлды эки жолу чыкылдатыңыз.
Картаны чыкылдатыңыз Кыстаруу баскычтын жанындагы меню тилкесинин жогорку сол бурчунда Үй.
- Эски версияларда тегди чыкылдатуу керек болушу мүмкүн Көрүү.
Баскычты чыкылдатыңыз Header & Footer Кыстаруу куралдар панелиндеги (Header & Footer). Иштөө барагынын жогору жагында, ал эми төмөнкү жагында төмөнкү колонтитул аянты түзүлөт.
Аймакты чыкылдатыңыз Баш сөз кошуу үчүн чыкылдатыңыз барактын жогору жагында. Куралдар панели Thiết kế жогоруда пайда болот.
- Сиздин Excel версияңызга жараша, бул тегдин аталышы да бар Header & Footer.
Чыкылдатуу Picture куралдар панелинде жайгашкан. Бул параметр баскычтын жанында Барактын аталышы Дизайн өтмөгүндө. Киргизүү үчүн сүрөт тандоого мүмкүнчүлүк берген жаңы терезе пайда болот.
Чыкылдатуу Browse калкып чыкма терезедеги файлды толугу менен карап чыгуу.
Кыстарууну каалаган символикалык сүрөттү тандаңыз. Аны тандоо үчүн калкыма терезеде жайгашкан файлды таап, чыкылдатыңыз.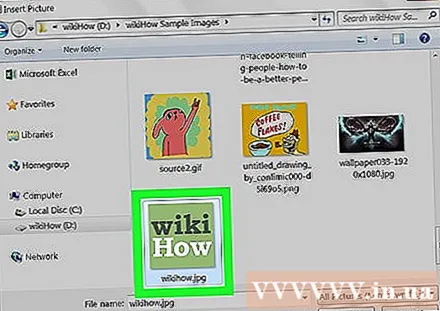
Баскычты чыкылдатыңыз Кыстаруу. Логотип барактын башына киргизилет.
- Тандалган сүрөтчө ар бир барактын жогору жагындагы аталыш аймагында көрсөтүлөт.



