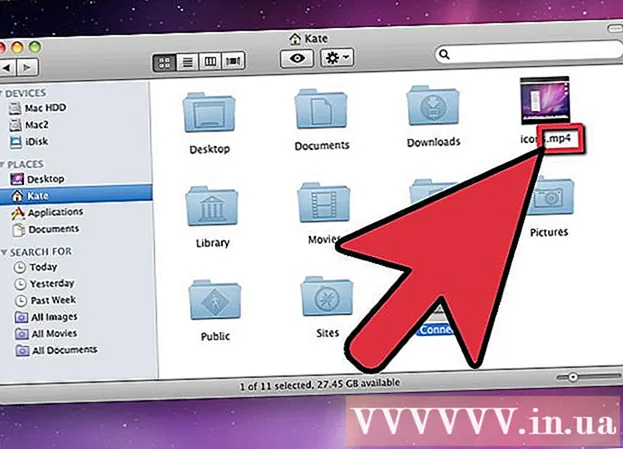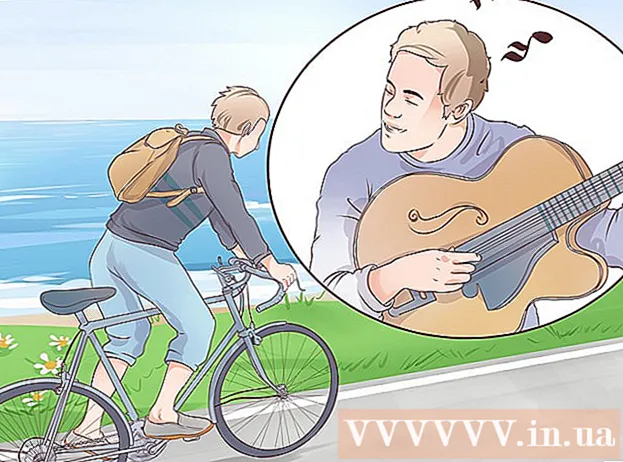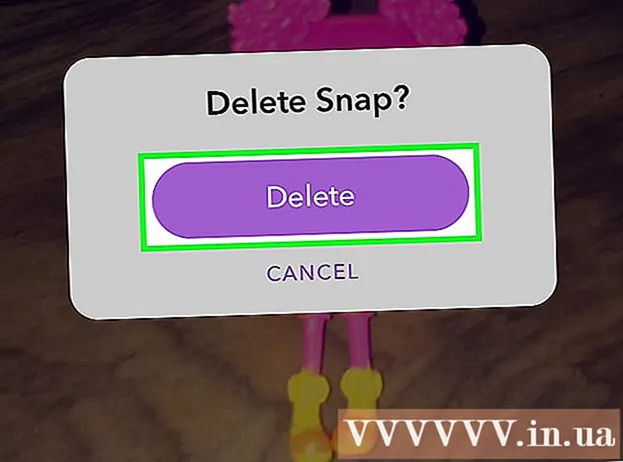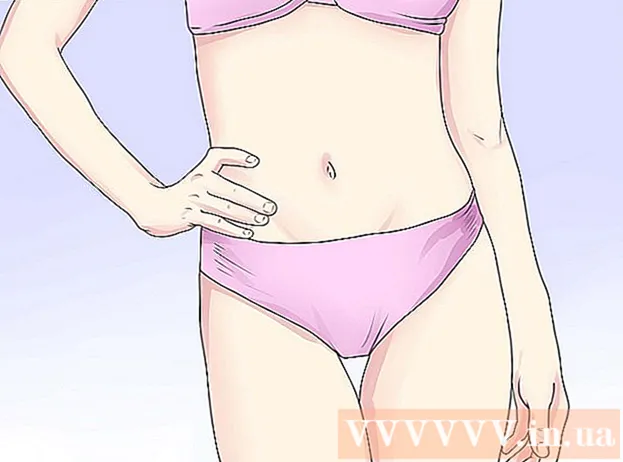Автор:
Laura McKinney
Жаратылган Күнү:
6 Апрель 2021
Жаңыртуу Күнү:
1 Июль 2024

- Adobe Premiere программасын ачып, чыкылдатып койсоңуз болот Файл андан кийин чыкылдатыңыз Ачуу файлдарды карап чыгуу. Adobe Premiere долбоорун чыкылдатып, чыкылдатыңыз Ачуу. Adobe Premiere программасын ачканда көрсөтүлгөн файлдар бөлүмүндөгү файлды чыкылдатып, аны ача аласыз. Adobe Premiere - кочкул кызыл квадратта "Pr" деген сөз жазылган тиркеме.


Текст куралдарын чыкылдатыңыз. Текст куралы - бул Т тамгасына окшогон символ, аны куралдар панелинен таба аласыз.
- Adobe Premiereнин акыркы нускасын иштетип жаткандыгыңызды текшериңиз. Эгер Adobe эски версиясын колдонуп жатсаңыз, анда 2-ыкманы караңыз.
- Эгер куралдар панелин көрбөсөңүз, чыкылдатыңыз терезе экрандын жогору жагында, андан кийин чыкылдатыңыз Куралдар ачылуучу менюда.


Тексттин сабын териңиз. Сиз кыска тема же узун сүйлөмдү тере аласыз.


- Биринчи ачылуучу менюдан ариптин бетин тандаңыз.
- Экинчи ачылуучу менюдан стилди (мисалы, коюу, курсив) тандаңыз. Ошондой эле, стилдерди колдонуу үчүн Текст менюсунун төмөн жагындагы баскычтарды чыкылдата аласыз.
- Ариптин өлчөмүн жөндөө үчүн слайдерди колдонуңуз.
- Тексти солго, борборго же оңго тегиздөө үчүн, кыйшык сызыктар бар баскычтарды чыкылдатыңыз.

Тексттин түсүн өзгөртүү үчүн Көрүнүш менюсун колдонуңуз. Көрүнүш менюсу Essential Graphics and Effects Control менюсунда жайгашкан. Тексттин түсүн өзгөртүүнүн үч жолу бар. Түс стилин колдонуу үчүн ар бир параметрдин жанындагы белгилөө кутучасын чыкылдатыңыз. Андан кийин, түс тандагычтан түс алуу үчүн, ар бир тандоонун жанындагы түстөр кутучасын чыкылдатыңыз. Программаны алдын ала көрүү терезесинде видеону ойнотуудан түс тандоо үчүн, Eye-dropper түстү тандагычты чыкылдатыңыз. Төмөнкүдөй үч түстүү вариант бар:
- Түс параметрлери Толтуруу тамгалардын түсүн өзгөртүү.
- Вариант Инсульт каттын айланасында чек ара түзөт. Чекенин калыңдыгын жөндөө үчүн оңго сан киргизсеңиз болот.
- Түс параметрлери Shadow тексттин астына көлөкө түшүрөт. Көлөмдүн өлчөмүн, тунуктугун жана бурчун жөндөө үчүн ушул параметрден төмөн жылдырмаларды колдонуңуз.

- Куралдар Кызматы вертикалдык жана горизонталдык октор боюнча тексттин ордун жөндөөгө мүмкүндүк берет.
- Куралдар Ротация текстти айландырууга мүмкүнчүлүк берет.
- Эки же андан көп объектини чыкылдатып, объекттерди тийиштүү деңгээлде тегиздөө үчүн тегиздөө баскычтарын чыкылдатыңыз.
- Куралдар Тунуктук тексттин тунуктугун жөнгө салат.


- Программаны алдын ала көрүү терезесинен же Essential Graphics терезесинен текстти тандоо үчүн чыкылдатыңыз.
- Тандоо Башкы тексттин стилин түзүү "Master Styles" астындагы ачылуучу менюдан.
- Master Style үчүн ат териңиз.
- Чыкылдатуу Макул.

- Текст куралын колдонуп, тексттин сабын түзүңүз.
- Текст сүрөтүн тандоо үчүн чыкылдатыңыз.
- "Master styles" астындагы ачылуучу менюдан колдонуу үчүн Master Style тандаңыз.

2 ичинен 2 ыкмасы: Мурунку аталышты колдонуңуз
Premiere долбоорун ачуу. Adobe Premiere долбоорун Windows'то File Explorer, же Mac'та Finder колдонуп, файлга өтүп, андан кийин эки жолу чыкылдатып ачсаңыз болот. Adobe Premiere программасын ачып, чыкылдатыңыз Файл андан кийин чыкылдатыңыз Ачуу файлдарды издөө. Андан кийин, Adobe Premiere долбоорун чыкылдатып, андан кийин чыкылдатыңыз Ачуу. Adobe Premiere программасын ачканда пайда болгон файлдар бөлүмүндө аны басуу менен файлды ача аласыз. Adobe Premiere - "Pr" сөзүн кочкул кызыл квадраттарга жазуучу тиркеме.
Жаңы аталыш түзүү. Бул аталыш Adobe Premiere видеоклиптин жогору жагында пайда болгон кошумча катмар катары кызмат кылат. Adobe Premiereдин эски версияларына текст киргизүү үчүн аталышты түзүшүңүз керек, жана акыркы нускасы аталышты колдойт. Жаңы аталыш түзүү үчүн төмөнкү кадамдарды аткарыңыз.
- Чыкылдатуу Файл экрандын жогору жагында жайгашкан жогорку оң бурчунда.
- Чыкылдатуу жаңы "Файл" ачылуучу менюсунда.
- Чыкылдатуу Мурунку аталышы. Бул параметр премьердин эски версияларында "Титул" деп айтса керек.
Аталыштын атын жазып, чыкылдатыңыз Макул. "Аты" сөзүнүн жанына аталышты териңиз. Аталыштын аталышы анда көрсөтүлгөн текст менен бирдей болбошу керек. Бул кадам титулдук редактордун терезесин ачууга жардам берет.
Текст куралдарын чыкылдатыңыз. Текст куралы - бул Т.га окшогон символ, аны аталышты түзөтүү терезесинин капталындагы куралдар панелинен таба аласыз.
Алдын ала көрүү терезесиндеги уячаны чыкылдатып же таштаңыз. Титулдун редакторундагы алдын ала көрүү терезесинде Playhead экрандын төмөн жагындагы убакыт тилкесинде көрсөтүлгөн учурдагы кадр көрсөтүлөт. Текст сабын кошуу үчүн чыкылдатыңыз же тексттин чегин чектей турган уяча түзүү үчүн сүйрөңүз.
Тексттин сабын териңиз. Текст бланк же толук абзац болушу мүмкүн.
Текстти жылдыруу үчүн тандоо куралдарын колдонуңуз. Эгер сиз текстти жылдырышыңыз керек болсо, анда куралдар панелиндеги жебедей болгон сөлөкөттү чыкылдатып, андан кийин аталышты түзөтүү терезесиндеги текстти басып, сүйрөп барыңыз.
Арип тандоо үчүн Ариптердин үй-бүлөсү ачылуучу менюсун колдонуңуз. Ариптин үй-бүлөсү ачылуучу менюсун, аталыш редакторунун терезесинин оң жагындагы Титул касиеттери каптал тилкесинен, ал эми жогору жагындагы текст редакторунан көрө аласыз.
Арип стилин тандоо үчүн Арип стили ачылуучу менюсун колдонуңуз. Ар кандай шрифттин түрүнө мүнөздүү болгон калың, курсив жана башка көптөгөн ариптер бар. Арип стили ачылуучу менюсун, аталыш редакторунун терезесинин оң жагындагы Title Properties каптал тилкесинен, ал эми жогору жагындагы тексттик редактордон тапса болот.
"Ариптин чоңдугу" жанындагы номерди чыкылдатып сүйрөңүз. Бул кадам тексттин көлөмүн тууралоого жардам берет. Ариптин өлчөмүн "Титулдун касиеттери" каптал тилкесинин менюсунан же аталышты түзөтүү терезесинин жогору жагындагы тексттик редактордон жөндөсөңүз болот.
Текстти тегиздөө үчүн, кыйшык сызыктар бар баскычтарды чыкылдатыңыз. Текстти солго, борборго же оңго тегиздей аласыз.
Аталыш касиеттеринен тексттин түсүн тандаңыз. Бул тексттин түсүн тандоо үчүн каптал тилкесиндеги "Толтуруу" астындагы "Түс" сөзүнүн жанындагы кутуча. Текст үчүн түс тандоо үчүн түстөрдү тандагандын функциясын колдонуңуз. Ошондой эле, аталыш редакторундагы алдын-ала карап чыгуудан түс тандоо үчүн, тамчылаткыч сүрөтчөсүн чыкылдатыңыз.
- "Толтуруу" астындагы ачылуучу менюну колдонуп, градиент стили сыяктуу башка толтуруу стилин тандоо үчүн, ачылуучу менюну колдонсоңуз болот. Акырындык менен бир түстөн экинчи түскө өзгөрүү максатында, тандоо үчүн дагы түстүү кутучаларды көрө аласыз.
- Тексттин айланасына чек ара кошуу үчүн, чыкылдатыңыз Кошуу "Ички инсульт" же "Сырткы инсульт" жанында. Чек ара түсүн тандоо үчүн "Түс" жанындагы түс кутучасын чыкылдатыңыз. Ошондой эле, "Өлчөмдүн" жанындагы номерди чыкылдатып, сүйрөп барып, чек аранын өлчөмүн жөндөсөңүз болот.
Аталыштын түрүн чыкылдатыңыз. Стилди тез тандоо үчүн, аталышты түзөтүү терезесинин төмөн жагындагы аталыш стилдеринин бирин чыкылдатыңыз. Төмөндөгү ар бир чарчы тексттин стилинин үлгүсүн камтыйт. Сиз тандагыңыз келген стилди чыкылдатыңыз.
Титулдук редактордон чыгуу үчүн "X" баскычын чыкылдатыңыз. "X" баскычы Mac үчүн жогорку сол бурчта, ал эми Windows үчүн жогорку оң бурчта. Бул аталыш редакторунан чыгууга жардам берет. Аталышы долбоордун терезесинде объект файлы катары сакталат. Эгерде сиз долбоордун терезесин көрбөсөңүз, анда аны чыкылдатыңыз терезе экрандын жогору жагында жана чыкылдатуу Долбоор.
- Каалаган убакта аталышты түзөтүү керек болсо, аны Долбоор терезесинен эки жолу чыкылдатыңыз.
Долбоордун терезесинен аталышты убакыт тилкесине сүйрөңүз. Плейхедди текст пайда болгон убакыт тилкесине жайгаштырыңыз. Андан кийин, долбоордун терезесинен аталышты убакыт тилкесине сүйрөңүз. Убакыт тилкесиндеги аталышты башка видеоклиптердин үстүнө койгонуңузга ынаныңыз. Бул видеонун жогору жагындагы текстти көрсөтүүгө жардам берет.
Анын аталышынын узактыгын тууралоо үчүн, анын капталдарын сүйрөңүз. Видеодогу тексттин экранда канча убакыт пайда болушун жөндөө үчүн, убакыт тилкесиндеги баш файлдын сол жагын басып, андан кийин аны солго же оңго сүйрөңүз. жарнама