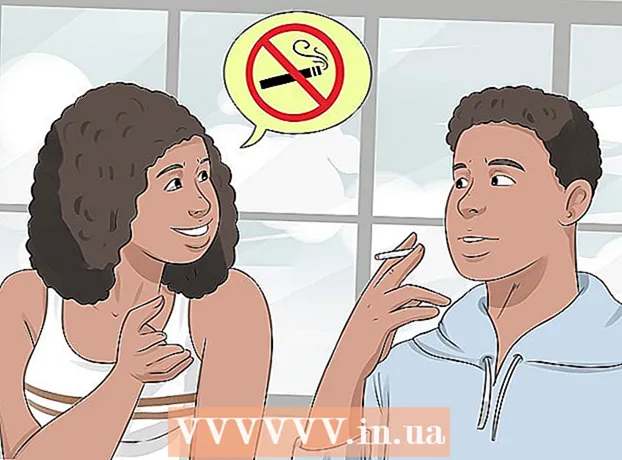Автор:
Frank Hunt
Жаратылган Күнү:
11 Март 2021
Жаңыртуу Күнү:
27 Июнь 2024
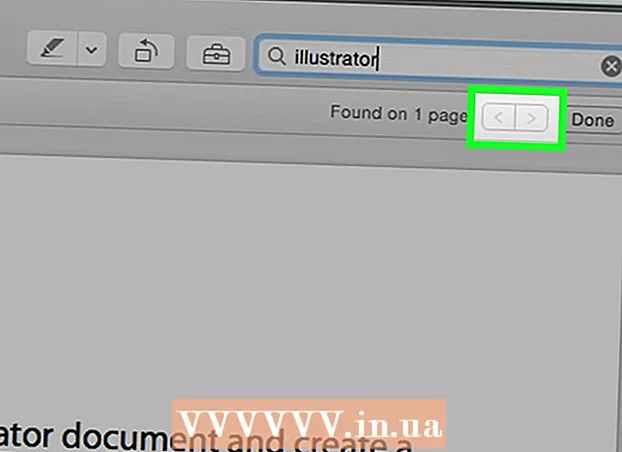
Мазмун
Бул макалада сиз PDF документиндеги белгилүү бир сөздү же сөз айкашын акысыз Adobe Reader DC тиркемесин же Mac жана PC үчүн Google Chrome'догу браузерди же Mac экранындагы Алдын-ала көрүү функциясын колдонуп издөөнү үйрөнсөңүз болот. .
Басуу
3-ыкманын 1-ыкмасы: Adobe Reader DC
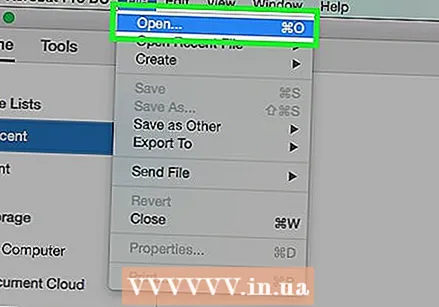 PDF документин Adobe Acrobat Proдон ачуу. Тийиштүү сөлөкөт Adobe Reader стилиндеги ортоңку А менен кызыл түстө. Бул программаны баштагандан кийин Файлды, андан кийин Ачууну чыкылдатыңыз. Андан кийин PDF файлын тандап, Ачуу баскычын чыкылдатыңыз.
PDF документин Adobe Acrobat Proдон ачуу. Тийиштүү сөлөкөт Adobe Reader стилиндеги ортоңку А менен кызыл түстө. Бул программаны баштагандан кийин Файлды, андан кийин Ачууну чыкылдатыңыз. Андан кийин PDF файлын тандап, Ачуу баскычын чыкылдатыңыз. - Эгер сизде Adobe Reader DC жок болсо, анда программаны акысыз жүктөп алсаңыз болот. Өзүңүз тандаган издөө тутумунан https://get.adobe.com/reader/ дарегине өтүп, Азыр жүктөө баскычын чыкылдатыңыз.
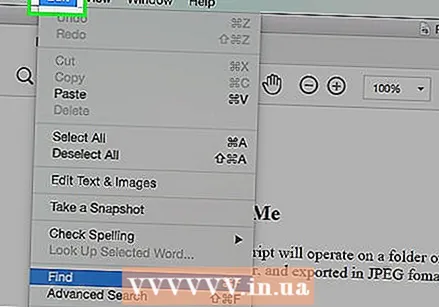 чыкылдатуу Өзгөртүү меню тилкесинде.
чыкылдатуу Өзгөртүү меню тилкесинде.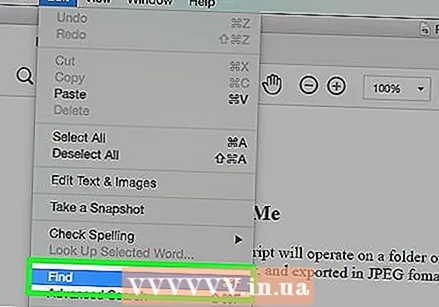 чыкылдатуу Издөө.
чыкылдатуу Издөө.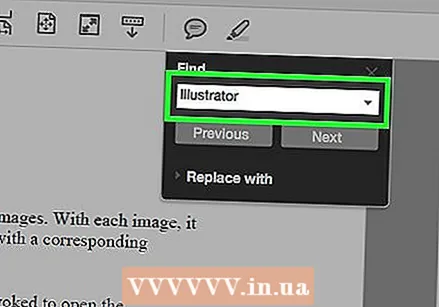 Издөө диалог терезесине сөз же сөз айкашын киргизиңиз.
Издөө диалог терезесине сөз же сөз айкашын киргизиңиз.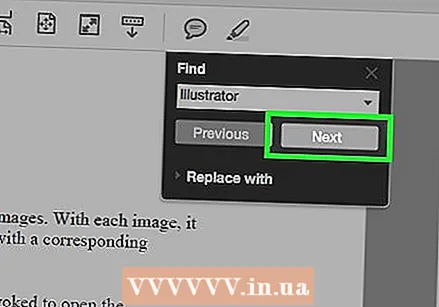 чыкылдатуу Кийинки. Документте издеген сөз же сөз айкашы кийинки жерде документте чагылдырылат.
чыкылдатуу Кийинки. Документте издеген сөз же сөз айкашы кийинки жерде документте чагылдырылат. - Документте сөз же сөз айкашы орун алган бардык жерлерди көрүү үчүн Кийинки же Мурунку баскычтарын чыкылдатыңыз.
3 ичинен 2-ыкма: Google Chromeду карап чыгыңыз
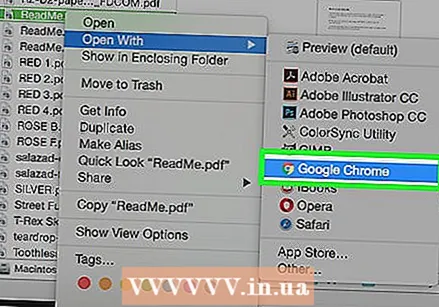 Google Chrome браузеринде PDF документин ачуу. Google Chrome'догу браузер функциясын колдонуп, сиз Интернет документ аркылуу Интернетке кире аласыз же файлды оң баскыч менен чыкылдатып, андан кийин Google Chrome менен ачуу баскычын басып, андан кийин компьютериңизде сакталган PDF документти ача аласыз.
Google Chrome браузеринде PDF документин ачуу. Google Chrome'догу браузер функциясын колдонуп, сиз Интернет документ аркылуу Интернетке кире аласыз же файлды оң баскыч менен чыкылдатып, андан кийин Google Chrome менен ачуу баскычын басып, андан кийин компьютериңизде сакталган PDF документти ача аласыз. - Бир эле чычкан баскычы менен Macта бир эле убакта жасай аласыз Control Кармаңыз жана бир эле учурда эки манжаңыз менен сенсордук тактага чыкылдатып же таптап коюңуз.
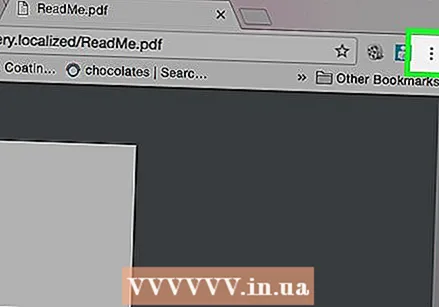 чыкылдатуу ⋮. Бул баскычты браузердин оң жагында таба аласыз.
чыкылдатуу ⋮. Бул баскычты браузердин оң жагында таба аласыз. 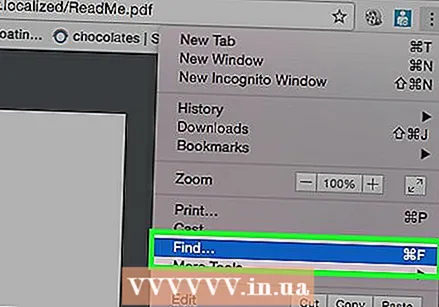 чыкылдатуу Издөө. Бул функция көп тандалган меню баскычынын жанында жайгашкан.
чыкылдатуу Издөө. Бул функция көп тандалган меню баскычынын жанында жайгашкан. 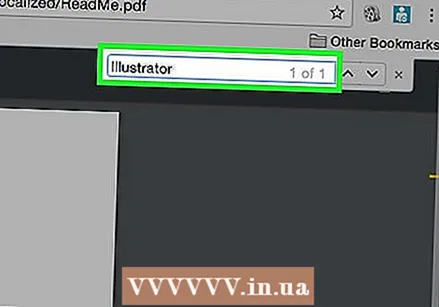 Издеп жаткан сөзүңүздү же фразаңызды териңиз. Терип жатканда, Chrome документте пайда болгон издөө натыйжаларын бөлүп көрсөтөт.
Издеп жаткан сөзүңүздү же фразаңызды териңиз. Терип жатканда, Chrome документте пайда болгон издөө натыйжаларын бөлүп көрсөтөт. - Оң жылдыруу тилкесиндеги сары тилкелер баракчада издөө натыйжаларынын жайгашкан жерлерин көрсөтөт.
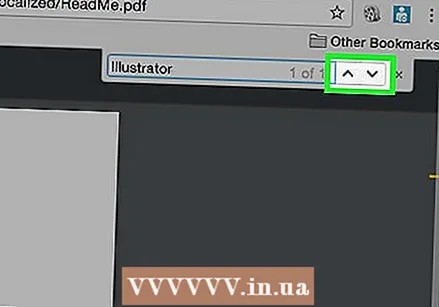 чыкылдатуу
чыкылдатуу 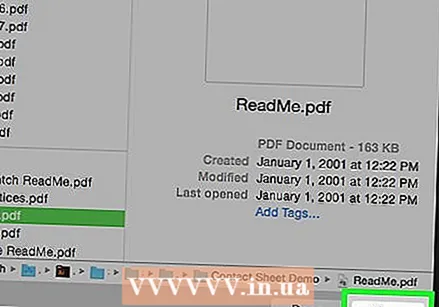 PDF документин Алдын ала көрүү программасы менен ачыңыз. Муну бир-бирин кайчылаштырган сүрөттөргө окшогон Көк алдын ала көрүү сүрөтчөсүн эки жолу чыкылдатып, андан кийин меню тилкесиндеги Файл жана чыкылдатуу менюсунан Ачуу ... баскычын чыкылдатыңыз. Диалог терезесинен файлды тандап, андан кийин Ачууну чыкылдатыңыз.
PDF документин Алдын ала көрүү программасы менен ачыңыз. Муну бир-бирин кайчылаштырган сүрөттөргө окшогон Көк алдын ала көрүү сүрөтчөсүн эки жолу чыкылдатып, андан кийин меню тилкесиндеги Файл жана чыкылдатуу менюсунан Ачуу ... баскычын чыкылдатыңыз. Диалог терезесинен файлды тандап, андан кийин Ачууну чыкылдатыңыз. - Preview колдонмосу сүрөттөрдү алдын-ала көрүүгө мүмкүнчүлүк берген Apple компаниясынын түпнуска тиркемеси. Бул тиркеме Mac OS көпчүлүк версияларында автоматтык түрдө камтылган.
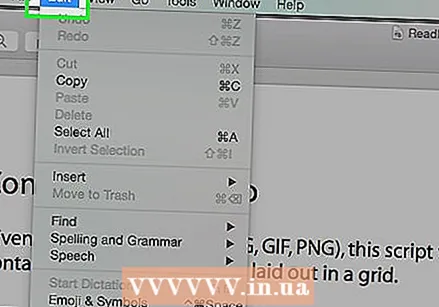 чыкылдатуу Өзгөртүү меню тилкесинде.
чыкылдатуу Өзгөртүү меню тилкесинде. чыкылдатуу Издөө.
чыкылдатуу Издөө.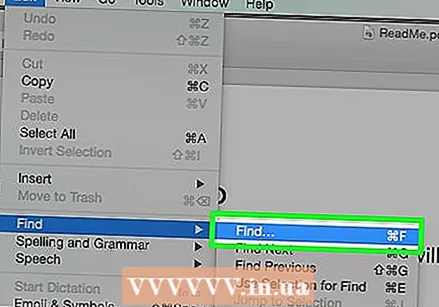 чыкылдатуу Издөө….
чыкылдатуу Издөө….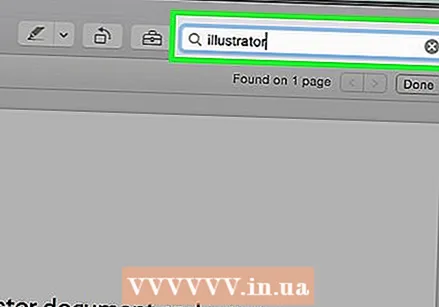 Издөө талаасына сөз же сөз айкашын киргизиңиз. Ошол талааны экрандын оң жагында таба аласыз.
Издөө талаасына сөз же сөз айкашын киргизиңиз. Ошол талааны экрандын оң жагында таба аласыз. 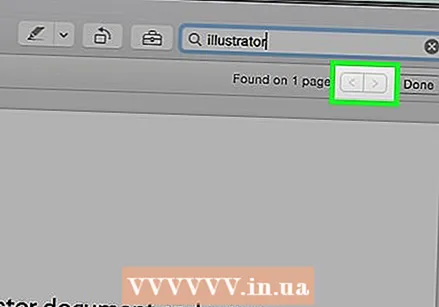 чыкылдатуу Кийинки. Сиз издеген сөздүн же сөз айкашынын бардык мисалдары эми документте баса белгиленди.
чыкылдатуу Кийинки. Сиз издеген сөздүн же сөз айкашынын бардык мисалдары эми документте баса белгиленди. - Издөө талаасынын астындагы же> баскычын чыкылдатып, документте сөз же сөз айкашы орун алган жерлерде жүрүңүз.