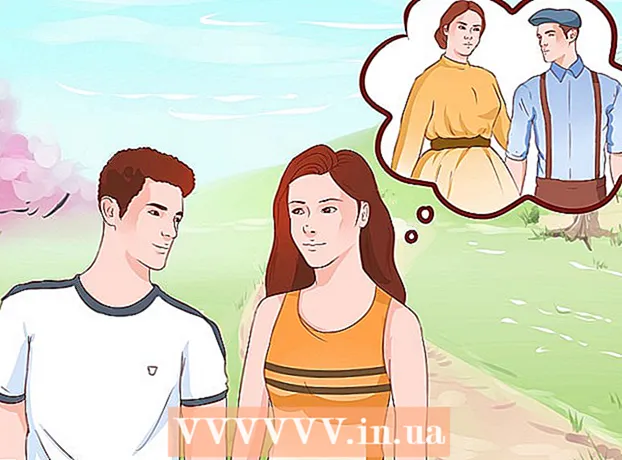Автор:
Robert Simon
Жаратылган Күнү:
22 Июнь 2021
Жаңыртуу Күнү:
1 Июль 2024

Мазмун
Бул wikiHow сизге YouTube видеолорун жүктөп алууну үйрөтөт, ошондо аларды iPadдан оффлайн режиминде көрө аласыз. Видеолорду жүктөп алуу үчүн үчүнчү жактын колдонмосун колдонуу YouTube'дун колдонуучусу менен келишимин бузат, балким автордук укук мыйзамын бузат, андыктан муну жасаган колдонмолордун көпчүлүгү App Store'дон алынып салынат.
Басуу
2-ыкманын 1-ыкмасы: YouTube Redди колдонуу
 YouTube'ду ачыңыз. Бул ак түстөгү үч бурчтукту курчаган кызыл тик бурчтуу ак колдонмо.
YouTube'ду ачыңыз. Бул ак түстөгү үч бурчтукту курчаган кызыл тик бурчтуу ак колдонмо.  Google профилиңиздин сүрөтүн таптап коюңуз. Бул экрандын жогорку оң бурчунда.
Google профилиңиздин сүрөтүн таптап коюңуз. Бул экрандын жогорку оң бурчунда. - Эгер сиз кирбеген болсоңуз, экрандын оң жагындагы кызыл жана ак түстөгү силуэтти таптап, таптап коюңуз Кирүү жана Google колдонуучу атыңызды жана сыр сөзүңүздү киргизиңиз.
 YouTube Red'ди таптап коюңуз. Бул менюнун жогору жагында.
YouTube Red'ди таптап коюңуз. Бул менюнун жогору жагында. - YouTube Red - YouTube колдонуучусунун келишимин бузбастан оффлайн режиминде көрүү үчүн видеолорду жүктөп алууга мүмкүнчүлүк берген акы төлөнүүчү жазылуу кызматы.
- Эгер сиз видео көрсөңүз агымдар сиз чындыгында телевизорду көргөндөй эле, сиздин колуңузда эч кандай көчүрмөсү жок эле көрөсүз, бирок сизге интернет байланышы керек. Агым видеону жаратуучулардын автордук укугун коргойт.
- Жүктөлүп алынган видеолор iPadда сактагычты ээлейт, бирок сиз аларды Интернетке туташпай көрө аласыз. Эгер сиз видеону өзүңүз сатып алган жоксуз же жаздырбасаңыз же жаратуучудан уруксат алган болсоңуз, анда видеонун көчүрмөсүнө ээ болуу автордук укукту бузган болушу мүмкүн. YouTube'дан видеону жүктөө көпчүлүк учурларда YouTube Колдонуучунун Келишимин бузат.
 АКЫСЫЗ СЫНАП коюңуз. Бул экрандын оң жагындагы көк баскыч.
АКЫСЫЗ СЫНАП коюңуз. Бул экрандын оң жагындагы көк баскыч. - Мүчөлүк башталганда 30 күндүк сыноо мөөнөтү бар.
- YouTube орнотуулар менюсунда жокко чыгарсаңыз болот.
 Сырсөзүңүздү киргизиңиз. Сатып алганыңызды ырастоо үчүн Apple ID сырсөзүңүздү киргизиңиз.
Сырсөзүңүздү киргизиңиз. Сатып алганыңызды ырастоо үчүн Apple ID сырсөзүңүздү киргизиңиз.  Жарайт дегенди таптап коюңуз.
Жарайт дегенди таптап коюңуз. "Издөө" сүрөтчөсүн таптап коюңуз. Бул экрандын жогорку оң бурчундагы лупа.
"Издөө" сүрөтчөсүн таптап коюңуз. Бул экрандын жогорку оң бурчундагы лупа.  Издөө терминин киргизиңиз. Видеонун аталышын же сүрөттөмөсүн киргизүү үчүн экрандын жогору жагындагы издөө тилкесин колдонуңуз.
Издөө терминин киргизиңиз. Видеонун аталышын же сүрөттөмөсүн киргизүү үчүн экрандын жогору жагындагы издөө тилкесин колдонуңуз.  Tap таптап коюңуз. Бул жүктөлө турган видеонун аталышынын жанында.
Tap таптап коюңуз. Бул жүктөлө турган видеонун аталышынын жанында.  Оффлайнда сактоо дегенди таптап коюңуз. Бул экрандын так ортосунда.
Оффлайнда сактоо дегенди таптап коюңуз. Бул экрандын так ортосунда.  Сапатты тандаңыз. Түпнуска видеонун сапатына жараша, жүктөлө турган видеонун сапатын тандай аласыз.
Сапатты тандаңыз. Түпнуска видеонун сапатына жараша, жүктөлө турган видеонун сапатын тандай аласыз. - Жогорку сапатта iPad'да көбүрөөк мейкиндик колдонулат.
 ОК баскычын таптаңыз. Бул видеону iPad'иңизге жүктөп алат.
ОК баскычын таптаңыз. Бул видеону iPad'иңизге жүктөп алат.  Китепкананы таптап коюңуз. Бул экрандын ылдый жагындагы папка түрүндөгү сүрөтчө.
Китепкананы таптап коюңуз. Бул экрандын ылдый жагындагы папка түрүндөгү сүрөтчө.  Оффлайн видеолорун таптап коюңуз. Муну экрандын сол жагындагы панелде, "Оффлайн режиминде жеткиликтүү" деген аталышта табууга болот.
Оффлайн видеолорун таптап коюңуз. Муну экрандын сол жагындагы панелде, "Оффлайн режиминде жеткиликтүү" деген аталышта табууга болот. - Сиз жүктөгөн видеолор оң жактагы панелде көрсөтүлөт.
- Ойнотуу үчүн видеону таптап коюңуз.
2ден 2-ыкма: 5-документтерди колдонуу
 Колдонмолор дүкөнүн ачыңыз. Бул тегерекчедеги "А" жазуусу бар көк тиркеме.
Колдонмолор дүкөнүн ачыңыз. Бул тегерекчедеги "А" жазуусу бар көк тиркеме.  Документтерди издөө 5. Таптап коюңуз App Store Төмөн жагындагы лупа сүрөтчөсүн чыкылдатып, экрандын жогору жагындагы текст талаасына "Документтер 5" деп киргизе баштаңыз.
Документтерди издөө 5. Таптап коюңуз App Store Төмөн жагындагы лупа сүрөтчөсүн чыкылдатып, экрандын жогору жагындагы текст талаасына "Документтер 5" деп киргизе баштаңыз.  Документтерди таптаңыз 5. Бул текст талаасынын астында пайда болот.
Документтерди таптаңыз 5. Бул текст талаасынын астында пайда болот.  Алууну таптап коюңуз. Бул Документтер 5 тиркемесинин оң жагында.
Алууну таптап коюңуз. Бул Документтер 5 тиркемесинин оң жагында. - Бир нече секунддан кийин баскыч өзгөрөт Орнотуу; Колдонмону түзмөгүңүзгө орнотуу үчүн аны таптаңыз.
 Үй баскычын басыңыз. Бул iPad'иңиздин алдыңкы тегерек баскычы.
Үй баскычын басыңыз. Бул iPad'иңиздин алдыңкы тегерек баскычы.  YouTube'ду ачыңыз. Бул ак түстөгү үч бурчтукту курчаган кызыл төрт бурчтук менен ак колдонмо.
YouTube'ду ачыңыз. Бул ак түстөгү үч бурчтукту курчаган кызыл төрт бурчтук менен ак колдонмо.  Видеону издөө. Видеонун аталышын же сүрөттөмөсүн киргизүү үчүн экрандын жогору жагындагы издөө тилкесин колдонуңуз.
Видеону издөө. Видеонун аталышын же сүрөттөмөсүн киргизүү үчүн экрандын жогору жагындагы издөө тилкесин колдонуңуз.  Видеону таптап коюңуз. Жүктөлө турган видеону тандоо үчүн ушундай кылыңыз.
Видеону таптап коюңуз. Жүктөлө турган видеону тандоо үчүн ушундай кылыңыз.  "Бөлүшүү" баскычын таптаңыз. Бул видео панелдин жогору жагына жана астына багытталган ийри жебе.
"Бөлүшүү" баскычын таптаңыз. Бул видео панелдин жогору жагына жана астына багытталган ийри жебе.  Шилтемени көчүрүү баскычын таптап коюңуз. Бул менюнун төмөн жагында.
Шилтемени көчүрүү баскычын таптап коюңуз. Бул менюнун төмөн жагында.  Үй баскычын басыңыз. Бул iPad'иңиздин алдыңкы тегерек баскычы.
Үй баскычын басыңыз. Бул iPad'иңиздин алдыңкы тегерек баскычы.  Ачык документтер 5. Бул күрөң түстөгү ак колдонмо "D ".
Ачык документтер 5. Бул күрөң түстөгү ак колдонмо "D ".  Серепчини таптап коюңуз. Бул экрандын сол жагында.
Серепчини таптап коюңуз. Бул экрандын сол жагында.  SaveFrom.net сайтына өтүңүз. Браузердин жогору жагындагы издөө тилкесине "savefrom.net" деп жазып, таптап коюңуз Кайтып келүү.
SaveFrom.net сайтына өтүңүз. Браузердин жогору жагындагы издөө тилкесине "savefrom.net" деп жазып, таптап коюңуз Кайтып келүү.  Жөн гана Шилтеме Кыстаруу баскычын басып туруңуз. Бул издөө тилкесинин астында.
Жөн гана Шилтеме Кыстаруу баскычын басып туруңуз. Бул издөө тилкесинин астында.  Чаптап коюңуз. Бул издөө талаасына YouTube шилтемесин кошот.
Чаптап коюңуз. Бул издөө талаасына YouTube шилтемесин кошот.  > Баскычын таптаңыз. Бул сиз киргизген шилтеменин оң жагындагы баскыч.
> Баскычын таптаңыз. Бул сиз киргизген шилтеменин оң жагындагы баскыч.  Видеонун сапатын тандаңыз. Киргизилген шилтеменин астындагы "Жүктөө" баскычынын оң жагындагы текстти таптап коюңуз. Ушуну менен жеткиликтүү видео форматтарынын жана сапаттарынын менюсу ачылат. Тандоо үчүн сапатты таптап коюңуз.
Видеонун сапатын тандаңыз. Киргизилген шилтеменин астындагы "Жүктөө" баскычынын оң жагындагы текстти таптап коюңуз. Ушуну менен жеткиликтүү видео форматтарынын жана сапаттарынын менюсу ачылат. Тандоо үчүн сапатты таптап коюңуз. - MP4 адатта iPad үчүн эң ылайыктуу формат болуп саналат.
 Жүктөө баскычын таптап коюңуз. Ушуну менен диалог ачылат, анда сиз кааласаңыз, файлдын атын өзгөртө аласыз.
Жүктөө баскычын таптап коюңуз. Ушуну менен диалог ачылат, анда сиз кааласаңыз, файлдын атын өзгөртө аласыз.  Бүттү таптап коюңуз. Бул диалог терезесинин жогорку оң бурчундагы көк баскыч.
Бүттү таптап коюңуз. Бул диалог терезесинин жогорку оң бурчундагы көк баскыч.  Tap таптап коюңуз. Бул экрандын жогорку сол бурчунда.
Tap таптап коюңуз. Бул экрандын жогорку сол бурчунда.  Документтерди таптап коюңуз. Бул экрандын сол жагында.
Документтерди таптап коюңуз. Бул экрандын сол жагында.  Жүктөөлөрдү таптап коюңуз. Бул экрандын оң панелиндеги папканын сүрөтчөсү.
Жүктөөлөрдү таптап коюңуз. Бул экрандын оң панелиндеги папканын сүрөтчөсү.  Видеоңузду таптап, кармап туруңуз.
Видеоңузду таптап, кармап туруңуз. Видеоңузду жогорку сол жакка сүйрөңүз. Аны "Бул жакка сүйрө" деген сөздөргө сүйрөп барып, экранда папканын сүрөтчөсү пайда болгончо кармаңыз.
Видеоңузду жогорку сол жакка сүйрөңүз. Аны "Бул жакка сүйрө" деген сөздөргө сүйрөп барып, экранда папканын сүрөтчөсү пайда болгончо кармаңыз.  Видеону "Сүрөттөр" папкасына сүйрөп барып чыгарыңыз. Бул папкада Сүрөттөр колдонмосунун гүл сүрөтчөсү бар.
Видеону "Сүрөттөр" папкасына сүйрөп барып чыгарыңыз. Бул папкада Сүрөттөр колдонмосунун гүл сүрөтчөсү бар.  Үй баскычын басыңыз. Бул iPad'иңиздин алдыңкы тегерек баскычы.
Үй баскычын басыңыз. Бул iPad'иңиздин алдыңкы тегерек баскычы.  Сүрөттөрдү ачуу. Бул түстөр спектринен жасалган гүл менен ак колдонмо.
Сүрөттөрдү ачуу. Бул түстөр спектринен жасалган гүл менен ак колдонмо.  Бардык сүрөттөрдү таптап коюңуз. Бул экрандын жогорку сол бурчундагы альбом.
Бардык сүрөттөрдү таптап коюңуз. Бул экрандын жогорку сол бурчундагы альбом.  Видеону таптап коюңуз. Бул менен экрандын ылдый жагында болушу керек эскиздер.
Видеону таптап коюңуз. Бул менен экрандын ылдый жагында болушу керек эскиздер.
Эскертүүлөр
- Учурда, YouTube кийинчерээк оффлайнда көрүү үчүн видеону жүктөп алууну колдобойт же жайылтпайт. Үчүнчү жактын колдонмолору же вебсайттары кандайдыр бир убакта жана алдын-ала эскертүүсүз иштебей калышы мүмкүн экендигин унутпаңыз.