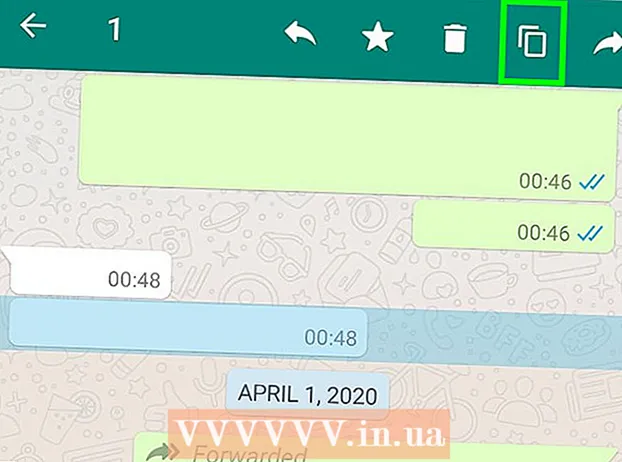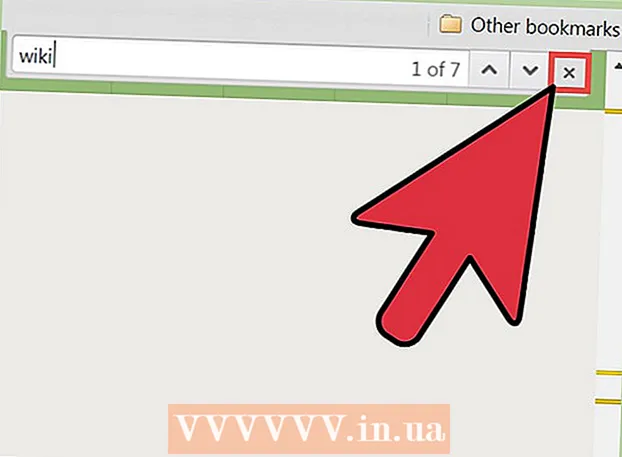Автор:
Charles Brown
Жаратылган Күнү:
9 Февраль 2021
Жаңыртуу Күнү:
1 Июль 2024

Мазмун
- Басуу
- 3-ыкманын 1-ыкмасы: Зымсыз кең тилкелүү байланыш
- 3 ыкмасы 2: Ethernet кабелин колдонуп туташтырыңыз
- 3-ыкманын 3-ыкмасы: Компьютерди dial-up аркылуу туташтыруу
- Сунуштар
- Эскертүүлөр
Интернетке туташуу жөнөкөй сезилгени менен, тармакты билбеген адамга же алар туташтырууга аракет кылып жаткан интернет түрүнө татаал болушу мүмкүн. Бирок, интернеттин таасирин эске алганда, ушул күндөрү кантип туташтырууну билүү керек. Wi-Fi, Ethernet же диал-апты колдонгонсузбу, Интернетке туташуу - бул үйрөнүү маанилүү болгон жөнөкөй маселе.
Басуу
 Интернет булагы күйгүзүлгөнүн текшериңиз. Бул ачык эле сезилиши мүмкүн, бирок Интернетке туташууда көбүнчө кетирилген ката - бул Интернеттеги булактын күйгүзүлгөндүгүнө байланыштуу эмес. Айрыкча, сиз роутерди жана / же модемди жаңы эле орноткон болсоңуз, ал күйгүзүлүп, бардыгы туура туташтырылгандыгын жана көйгөйлөр бар экендигин көрсөткөн жарык жок экендигин текшерип алыңыз. Шнурларды сууруп салса же дубалдан бир аз сууруп алса, анда операция маанисиз болот. Баштоодон мурун баары туура туташып, иштеп жаткандыгын текшерип алыңыз.
Интернет булагы күйгүзүлгөнүн текшериңиз. Бул ачык эле сезилиши мүмкүн, бирок Интернетке туташууда көбүнчө кетирилген ката - бул Интернеттеги булактын күйгүзүлгөндүгүнө байланыштуу эмес. Айрыкча, сиз роутерди жана / же модемди жаңы эле орноткон болсоңуз, ал күйгүзүлүп, бардыгы туура туташтырылгандыгын жана көйгөйлөр бар экендигин көрсөткөн жарык жок экендигин текшерип алыңыз. Шнурларды сууруп салса же дубалдан бир аз сууруп алса, анда операция маанисиз болот. Баштоодон мурун баары туура туташып, иштеп жаткандыгын текшерип алыңыз.  Көпчүлүк мобилдик аппараттар зымсыз кең тилкелүү туташууга гана боло тургандыгын түшүнүңүз. Смартфондор, мобилдик планшеттер, iPodдор, көчмө оюн тутумдары жана башкалар сыяктуу түзмөктөр, адатта, зымсыз мүнөзүнөн улам Wi-Fiга гана туташа алышат. Демек, мобилдик шайманды ethernet же диал-ап тармакка туташтыра албайсыз. Ethernet жана dial-up байланыштары компьютерлер жана портативдик эмес оюн шаймандары менен гана чектелет (бул макалада камтылбайт).
Көпчүлүк мобилдик аппараттар зымсыз кең тилкелүү туташууга гана боло тургандыгын түшүнүңүз. Смартфондор, мобилдик планшеттер, iPodдор, көчмө оюн тутумдары жана башкалар сыяктуу түзмөктөр, адатта, зымсыз мүнөзүнөн улам Wi-Fiга гана туташа алышат. Демек, мобилдик шайманды ethernet же диал-ап тармакка туташтыра албайсыз. Ethernet жана dial-up байланыштары компьютерлер жана портативдик эмес оюн шаймандары менен гана чектелет (бул макалада камтылбайт).  Тармак жөндөөлөрүңүзгө жетүү үчүн кайсы "жолду" басуу керектигин билип алыңыз. Колдонуп жаткан иштетүү тутумуна же шайманга карабастан, кандайдыр бир учурда тармактык орнотууларга кирүү керек болот. Процесс ар бир шайман үчүн бир аз айырмаланат, бирок тармактык орнотууларга кирүү үчүн жалпы жол иштөө тутумуна жараша бирдей болот. Айрым жалпы шаймандар же иштетүү тутумдары жана алардын орнотууларга жетүү жолдору төмөндө келтирилген.
Тармак жөндөөлөрүңүзгө жетүү үчүн кайсы "жолду" басуу керектигин билип алыңыз. Колдонуп жаткан иштетүү тутумуна же шайманга карабастан, кандайдыр бир учурда тармактык орнотууларга кирүү керек болот. Процесс ар бир шайман үчүн бир аз айырмаланат, бирок тармактык орнотууларга кирүү үчүн жалпы жол иштөө тутумуна жараша бирдей болот. Айрым жалпы шаймандар же иштетүү тутумдары жана алардын орнотууларга жетүү жолдору төмөндө келтирилген. - Windows XP: Баштоо -> Башкаруу панели -> Тармак жана Интернет байланыштары
- Windows Vista: Баштоо -> Тармак -> Тармак жана Бөлүштүрүү Борбору
- Windows 7: Баштоо -> Башкаруу панели -> Тармак жана Интернет
- Windows 8: Баштоо -> "Тармак байланыштарын көрүү" издөө -> Тармак байланыштарын көрүү
- Windows 10: "Тармак байланыштарын көрүү" -> Тармак байланыштарын көрүү үчүн издеңиз
- Mac OS X Jaguar жана андан кийинки: Тутумдун артыкчылыктары -> Тармак
- Убунту жана Федора: Тармак менеджери
- iOS (iPhone, iPad ж.б.): Жөндөөлөр -> Wifi
- Android: Жөндөөлөр -> Wifi (же Зымсыз жана тармактар)
- Windows телефону: Жөндөөлөр -> Wifi
3-ыкманын 1-ыкмасы: Зымсыз кең тилкелүү байланыш
 Түзмөгүңүздүн Wi-Fi байланышы күйгүзүлгөнүн текшериңиз. Түзмөккө карабастан, Wi-Fi тармагын өчүрсө болот. Айрым түзмөктөрдө Wi-Fi күйгүзүп же өчүрө турган физикалык өчүргүч бар, ал эми башкаларында Wi-Fi өчүрүлсө болот. Улантуудан мурун компьютердин Wi-Fi функциясы өчүрүлбөсүн текшерип алыңыз.
Түзмөгүңүздүн Wi-Fi байланышы күйгүзүлгөнүн текшериңиз. Түзмөккө карабастан, Wi-Fi тармагын өчүрсө болот. Айрым түзмөктөрдө Wi-Fi күйгүзүп же өчүрө турган физикалык өчүргүч бар, ал эми башкаларында Wi-Fi өчүрүлсө болот. Улантуудан мурун компьютердин Wi-Fi функциясы өчүрүлбөсүн текшерип алыңыз.  Түзмөгүңүздүн жөндөөлөрүнө кирүү. Түзмөгүңүздүн жөндөөлөрүнө өтүңүз жана ачыңыз, андан кийин тармак орнотууларына өтүңүз. Компьютердин куралдар панелиндеги Wi-Fi сүрөтчөсүн чыкылдатып, аймактагы байланыштардын аталыштары менен ачылуучу менюну ачсаңыз болот.
Түзмөгүңүздүн жөндөөлөрүнө кирүү. Түзмөгүңүздүн жөндөөлөрүнө өтүңүз жана ачыңыз, андан кийин тармак орнотууларына өтүңүз. Компьютердин куралдар панелиндеги Wi-Fi сүрөтчөсүн чыкылдатып, аймактагы байланыштардын аталыштары менен ачылуучу менюну ачсаңыз болот.  Wi-Fi тармагыңыздын атын табыңыз. Демейки аталыш кең тилкелүү тармактын роутерине жазылышы керек. Хотспот тармагынын аталышы демейки шартта мобилдик түзмөгүңүздүн аталышы катары көрсөтүлөт (мисалы, "[сиздин атыңыздын] iPhone"). Бул атты таап, аны тандаңыз.
Wi-Fi тармагыңыздын атын табыңыз. Демейки аталыш кең тилкелүү тармактын роутерине жазылышы керек. Хотспот тармагынын аталышы демейки шартта мобилдик түзмөгүңүздүн аталышы катары көрсөтүлөт (мисалы, "[сиздин атыңыздын] iPhone"). Бул атты таап, аны тандаңыз. - Wi-Fi же хотспоттордун аталыштарын өзгөртүүгө болот, бирок сиз тармактын же хотспоттун атын өзгөрткөн болсоңуз, анын эмне экендигин билишиңиз мүмкүн. Эгер сиз аны өзгөртпөсөңүз, же анын аталышын билбесеңиз, тармакка жооптуу адамдан сураңыз.
 Тармактын же хотспоттун сыр сөзүн киргизиңиз. Айрым тармактар жалпыга ачык, бирок көпчүлүгү ачык эмес. Эгер сиз туташтырайын деп жаткан тармакта пароль болсо, тармакка туташуудан мурун сизден ошол сырсөз талап кылынат. Демейки сырсөз көбүнчө роутерде көрсөтүлөт, бирок паролду билбесеңиз, тармак үчүн жооптуу адамдан сураңыз.
Тармактын же хотспоттун сыр сөзүн киргизиңиз. Айрым тармактар жалпыга ачык, бирок көпчүлүгү ачык эмес. Эгер сиз туташтырайын деп жаткан тармакта пароль болсо, тармакка туташуудан мурун сизден ошол сырсөз талап кылынат. Демейки сырсөз көбүнчө роутерде көрсөтүлөт, бирок паролду билбесеңиз, тармак үчүн жооптуу адамдан сураңыз. - Айрым корголгон коомдук тармактарда ар бир адам үчүн ар кандай сырсөздөр болушу мүмкүн. Мисалы, мектеп окуучуларга тармакка бир гана коюлган сыр сөздүн ордуна студенттик ID менен кирүүгө уруксат бере алат.
 Компьютер туташканча күтө туруңуз. Компьютерди зымсыз булакка туташтыруу үчүн бир нече секунд талап кылынат, бирок компьютер роутерге туташа албаса, Wi-Fi байланышы бүтөт. Мындай учурда, булакка жакыныраак жылыңыз же ажыратыңыз, андан кийин компьютериңизди WiFiга туташтырыңыз.
Компьютер туташканча күтө туруңуз. Компьютерди зымсыз булакка туташтыруу үчүн бир нече секунд талап кылынат, бирок компьютер роутерге туташа албаса, Wi-Fi байланышы бүтөт. Мындай учурда, булакка жакыныраак жылыңыз же ажыратыңыз, андан кийин компьютериңизди WiFiга туташтырыңыз.  Интернет байланышыңызды сынап көрүңүз. Интернетке туташкандан кийин, веб браузериңизден баракча ачып, анын жүктөлүшүн күтүңүз. Веб-сайттын түшүп кетпешин камсыз кылуу үчүн, абройлуу google.com же isup.me веб-сайтын ачыңыз, анткени айрым баракчалар бузулуп калышы мүмкүн.
Интернет байланышыңызды сынап көрүңүз. Интернетке туташкандан кийин, веб браузериңизден баракча ачып, анын жүктөлүшүн күтүңүз. Веб-сайттын түшүп кетпешин камсыз кылуу үчүн, абройлуу google.com же isup.me веб-сайтын ачыңыз, анткени айрым баракчалар бузулуп калышы мүмкүн.  Компьютериңиз интернетке туташпаса, Көйгөйлөрдү чечүү. Айрым адамдар үчүн Wi-Fi көйгөйсүз туташат. Бул башкалар үчүн эмес.Компьютердин зымсыз байланышка туташпай калышынын көптөгөн себептери бар; көпчүлүк компьютерлерде көйгөй эмне экендигин айта алган камтылган программалык камсыздоо бар. Айрым жалпы маселелер төмөндө келтирилген:
Компьютериңиз интернетке туташпаса, Көйгөйлөрдү чечүү. Айрым адамдар үчүн Wi-Fi көйгөйсүз туташат. Бул башкалар үчүн эмес.Компьютердин зымсыз байланышка туташпай калышынын көптөгөн себептери бар; көпчүлүк компьютерлерде көйгөй эмне экендигин айта алган камтылган программалык камсыздоо бар. Айрым жалпы маселелер төмөндө келтирилген: - Айрым эски компьютерлер Интернетке зымсыз туташтыра алышпайт. Интернетке туташуу үчүн сизге Ethernet кабели керек болушу мүмкүн.
- Эгер интернет жай иштебесе же туташпай калса, роутер же хотспот чегинде болушуңуз мүмкүн. Булакка жакындоого аракет кылыңыз.
- Эгерде тармак тизмеде жок болсо, анда сиз диапазонуңуздан чыгып калгансыз же тармак өчүрүлгөн болушу мүмкүн. Роутериңизди жакындатып же өчүрүп-күйгүзүүгө аракет кылыңыз.
3 ыкмасы 2: Ethernet кабелин колдонуп туташтырыңыз
 Ethernet кабелин жана бардык керектүү адаптерлерди сатып алыңыз. Көпчүлүк акыркы түзмөктөр Ethernet кабели аркылуу роутерге түздөн-түз туташа алышат. Бирок, кээ бирлери андай кылуу үчүн курулган эмес. Мисалы, ноутбуктарда көбүнчө ethernetти колдонуу компоненттери жок. Ошондуктан, ethernet кабелине керектүү адаптерлерди алганыңызды текшерип, аны колдоно аласыз.
Ethernet кабелин жана бардык керектүү адаптерлерди сатып алыңыз. Көпчүлүк акыркы түзмөктөр Ethernet кабели аркылуу роутерге түздөн-түз туташа алышат. Бирок, кээ бирлери андай кылуу үчүн курулган эмес. Мисалы, ноутбуктарда көбүнчө ethernetти колдонуу компоненттери жок. Ошондуктан, ethernet кабелине керектүү адаптерлерди алганыңызды текшерип, аны колдоно аласыз. - Ethernet кабелдери ар башка; мисалы, Cat-5 же Cat-5e кабели Cat-6га караганда жайыраак иштейт. Бирок, бул көп жагынан роутердин туташуусунан жана бир эле учурда канча адам тармакка туташканынан көз каранды. Жүктөө жумуштарын аябай, интенсивдүү жүргүзбөсөңүз, тармакта жалгыз сиз болсоңуз, Cat-6 кабелинин кереги жок болушу мүмкүн.
- Мобилдик шайманды (мисалы, смартфонду) адаптер менен Ethernetке туташтыра албайсыз.
 Ethernet кабелинин бир учун кең тилкелүү булакка туташтырыңыз. Кең тилкелүү булак, сыягы, роутер болушу мүмкүн, бирок кээ бир учурларда ал модем болушу мүмкүн. Эки учурда тең, компьютерди туташтыруу үчүн Ethernet кабелинин бир учун кең тилкелүү булакка туташтыруу керек болот.
Ethernet кабелинин бир учун кең тилкелүү булакка туташтырыңыз. Кең тилкелүү булак, сыягы, роутер болушу мүмкүн, бирок кээ бир учурларда ал модем болушу мүмкүн. Эки учурда тең, компьютерди туташтыруу үчүн Ethernet кабелинин бир учун кең тилкелүү булакка туташтыруу керек болот.  Кабелдин экинчи учун компьютерге туташтырыңыз. Компьютериңизден ethernet байланышын таап, аны туташтырыңыз. Бул туташтыргыч, адатта, башка компоненттер туташкан компьютердин арт жагында жайгашкан.
Кабелдин экинчи учун компьютерге туташтырыңыз. Компьютериңизден ethernet байланышын таап, аны туташтырыңыз. Бул туташтыргыч, адатта, башка компоненттер туташкан компьютердин арт жагында жайгашкан. - Эгер компьютериңиз Ethernetти колдобосо, анда компьютер адаптерге туташып, андан соң адаптер аркылуу шнурду туташтырыңыз.
 Компьютериңиздин жөндөөлөрүнө кирүү. Компьютер зымсыз байланыштын ордуна ethernetти тааный тургандыгын текшерип алышыңыз керек. Компьютердин ордуна Ethernet байланышын таанышы үчүн, зымсыз туташууңузду өчүрүшүңүз керек.
Компьютериңиздин жөндөөлөрүнө кирүү. Компьютер зымсыз байланыштын ордуна ethernetти тааный тургандыгын текшерип алышыңыз керек. Компьютердин ордуна Ethernet байланышын таанышы үчүн, зымсыз туташууңузду өчүрүшүңүз керек.  Интернет байланышыңызды сынап көрүңүз. Веб браузерден баракчаны ачып, анын жүктөлүп жаткандыгын байкаңыз. Айрым веб-баракчаларды жүктөө башкаларга караганда узагыраак убакытты талап кылышы мүмкүн, ал эми кээ бирлери бузулуп калышы мүмкүн, андыктан байланыш жигердүү экендигин текшерүү үчүн ишенимдүү веб-сайтты жүктөп көрүңүз (мисалы google.com же isup.me).
Интернет байланышыңызды сынап көрүңүз. Веб браузерден баракчаны ачып, анын жүктөлүп жаткандыгын байкаңыз. Айрым веб-баракчаларды жүктөө башкаларга караганда узагыраак убакытты талап кылышы мүмкүн, ал эми кээ бирлери бузулуп калышы мүмкүн, андыктан байланыш жигердүү экендигин текшерүү үчүн ишенимдүү веб-сайтты жүктөп көрүңүз (мисалы google.com же isup.me).  Туташа албай жатканда көйгөйдү чечүү. Ethernet Wi-Fiга караганда кыйла ишенимдүү, бирок бул эч нерсе жаман болбой калышы мүмкүн дегенди билдирбейт. Эгер сизде Ethernet көйгөйү бар болсо, ал көптөгөн көйгөйлөрдөн улам келип чыгышы мүмкүн, бирок негиздери (мисалы, туташтырылган роутер) орнотулгандыгын жана компьютериңизде көйгөй жок экендигин текшерип алыңыз.
Туташа албай жатканда көйгөйдү чечүү. Ethernet Wi-Fiга караганда кыйла ишенимдүү, бирок бул эч нерсе жаман болбой калышы мүмкүн дегенди билдирбейт. Эгер сизде Ethernet көйгөйү бар болсо, ал көптөгөн көйгөйлөрдөн улам келип чыгышы мүмкүн, бирок негиздери (мисалы, туташтырылган роутер) орнотулгандыгын жана компьютериңизде көйгөй жок экендигин текшерип алыңыз. - Ethernet кабелинде эч кандай көйгөй жок экендигин текшериңиз (бул "шнур толугу менен туташтырылбай калган", "кабель бузулган / үзүлгөн жана алмаштырылышы керек" чейин).
- Роутерде көйгөйлөр бар-жогун текшерип, аны өчүрүп-күйгүзүңүз. Эгерде роутерди баштапкы абалга келтирүү иштебей жатса, бирок шнурдан жана компьютерден ethernet байланышы жакшы иштеп жатса, Интернет провайдериңизге кайрылыңыз.
- Сейрек учурларда, компьютериңиздин Ethernet картасы бузулуп калышы мүмкүн. Мындай учурда, компьютериңиздин сатуучусуна же компьютердин өндүрүүчүсүнө кайрылыңыз.
3-ыкманын 3-ыкмасы: Компьютерди dial-up аркылуу туташтыруу
 Dial-up интернет мындан ары кеңири колдоого алынбай тургандыгын жана бул байланыш түрү менен интернетте белгилүү бир иш-аракеттерди жасоо өтө кыйынга турарын түшүнүңүз. Диалогдук интернет аркылуу сиз, адатта, текстти жана / же сүрөттөрдү камтыган веб-сайттарды карап чыгуу менен гана чектелип каласыз, анда көптөгөн кошумча жана функциялары жок. Диалогдуу интернет кеңири тилкелүү интернеттин пайдасына колдонуудан чыгып калгандыктан, диалогдук интернетке туташуу боюнча көрсөтмөлөрдү көрүү кеңири таралган. Эгер сиз Интернетте сергек жүрсөңүз, анда Wi-Fi байланыш түйүнүн жалпыга ачык жерден табуу оң. Бирок, айрым айылдык аймактарда телефон чалуулар дагы деле көп кездешет, андыктан ага туташуу керек болушу мүмкүн.
Dial-up интернет мындан ары кеңири колдоого алынбай тургандыгын жана бул байланыш түрү менен интернетте белгилүү бир иш-аракеттерди жасоо өтө кыйынга турарын түшүнүңүз. Диалогдук интернет аркылуу сиз, адатта, текстти жана / же сүрөттөрдү камтыган веб-сайттарды карап чыгуу менен гана чектелип каласыз, анда көптөгөн кошумча жана функциялары жок. Диалогдуу интернет кеңири тилкелүү интернеттин пайдасына колдонуудан чыгып калгандыктан, диалогдук интернетке туташуу боюнча көрсөтмөлөрдү көрүү кеңири таралган. Эгер сиз Интернетте сергек жүрсөңүз, анда Wi-Fi байланыш түйүнүн жалпыга ачык жерден табуу оң. Бирок, айрым айылдык аймактарда телефон чалуулар дагы деле көп кездешет, андыктан ага туташуу керек болушу мүмкүн.  Чалма байланышка туташтыра турганыңызга көзүңүз жетсин. Диалогдук Интернет үчүн телефон линиясын колдонууну талап кылат жана бир эле учурда бир телефон үчүн бир гана кишини туташтыра алат. Эгер кимдир бирөө мурунтан эле туташып, же / же телефон линиясы аркылуу чалып жаткан болсо, анда сиз башка адам илинмейинче же туташпай туруп туташа албайсыз. Мындан тышкары, көпчүлүк жаңы компьютерлерде диал-апка туташтыруучу компоненттер жок; компьютериңизди туташтыруу үчүн тышкы USB модемди сатып алышыңыз керек болушу мүмкүн.
Чалма байланышка туташтыра турганыңызга көзүңүз жетсин. Диалогдук Интернет үчүн телефон линиясын колдонууну талап кылат жана бир эле учурда бир телефон үчүн бир гана кишини туташтыра алат. Эгер кимдир бирөө мурунтан эле туташып, же / же телефон линиясы аркылуу чалып жаткан болсо, анда сиз башка адам илинмейинче же туташпай туруп туташа албайсыз. Мындан тышкары, көпчүлүк жаңы компьютерлерде диал-апка туташтыруучу компоненттер жок; компьютериңизди туташтыруу үчүн тышкы USB модемди сатып алышыңыз керек болушу мүмкүн.  Модемди телефондун уячасына туташтырыңыз. Көбүнчө терүү интернети бар жерлерде эки телефон линиясы бар - бири телефон үчүн, бири модем үчүн. Бирок, эгерде модем көп колдонулбаса, ал розеткадан чыгарылып салынышы мүмкүн же бир эле телефон линиясы болушу мүмкүн. Телефон кабели телефондун дубал розеткасына жана модемдеги сайгычка сайылгандыгын текшериңиз.
Модемди телефондун уячасына туташтырыңыз. Көбүнчө терүү интернети бар жерлерде эки телефон линиясы бар - бири телефон үчүн, бири модем үчүн. Бирок, эгерде модем көп колдонулбаса, ал розеткадан чыгарылып салынышы мүмкүн же бир эле телефон линиясы болушу мүмкүн. Телефон кабели телефондун дубал розеткасына жана модемдеги сайгычка сайылгандыгын текшериңиз.  Модемди компьютерге туташтырыңыз. Башка телефон линиясын колдонуп, экинчи телефон кабелинин бир учун модемге, ал эми экинчи учун компьютердеги модем уячасына (же конвертерге) сайыңыз.
Модемди компьютерге туташтырыңыз. Башка телефон линиясын колдонуп, экинчи телефон кабелинин бир учун модемге, ал эми экинчи учун компьютердеги модем уячасына (же конвертерге) сайыңыз. - Телефон кабелин кокусунан Ethernet сайгычына туташтырбаңыз. Компьютерге телефон байланышы жанындагы кичинекей телефон аркылуу белгилениши керек.
 Компьютериңиздин тармак жөндөөлөрүнө кирүү. Компьютерде диалогдук байланышты кол менен орнотушуңуз керек. Ошол жерден сиз модемдин жөндөөлөрүн конфигурациялайсыз. Эгер сиз диал-ап булагына биринчи жолу кошулуп жатсаңыз, анда модемдин тармактык орнотууларын конфигурациялашыңыз керек. Ар бир иштетүү тутуму үчүн бир аз айырмаланып турганда, сиз бир эле маалыматты киргизишиңиз керек: терүү номери, колдонуучу аты жана сыр сөз. Тармакты конфигурациялоо үчүн орнотула турган жолдор:
Компьютериңиздин тармак жөндөөлөрүнө кирүү. Компьютерде диалогдук байланышты кол менен орнотушуңуз керек. Ошол жерден сиз модемдин жөндөөлөрүн конфигурациялайсыз. Эгер сиз диал-ап булагына биринчи жолу кошулуп жатсаңыз, анда модемдин тармактык орнотууларын конфигурациялашыңыз керек. Ар бир иштетүү тутуму үчүн бир аз айырмаланып турганда, сиз бир эле маалыматты киргизишиңиз керек: терүү номери, колдонуучу аты жана сыр сөз. Тармакты конфигурациялоо үчүн орнотула турган жолдор: - Windows XPде: Тармак жана интернет байланыштары -> Интернет туташууңузду орнотуңуз же өзгөртүңүз -> Орнотуу
- Windows Vistaда: Тармак жана Бөлүштүрүү Борбору -> Байланышты орнотуу же тармак -> Диалогдук байланыш түзүү
- Windows 7 жана 8де: Тармак жана Интернет -> Тармак жана Бөлүштүрүү Борбору -> Жаңы байланыш же тармак орнотуу -> Интернетке туташуу -> Терүү
- Windows 10до: Тармак -> Терүү байланыш
- Mac OS X системасында: Тармак -> Ички / тышкы модем -> Конфигурация
- Ubuntu же Fedora жөнүндө: Тармак менеджери -> Байланыштар -> Модем байланыштары -> Касиеттер
 Компьютериңизден модемге туташтырыңыз. Эгер диал-ап орнотуулары мурунтан эле конфигурацияланган болсо, анда жөнөкөй эле тармак орнотууларын ачуу жана зымсыз байланыштарды издөөнүн ордуна модемге туташуу мүмкүн. Бирок, сиз номурду, колдонуучунун атын жана паролду киргизишиңиз керек.
Компьютериңизден модемге туташтырыңыз. Эгер диал-ап орнотуулары мурунтан эле конфигурацияланган болсо, анда жөнөкөй эле тармак орнотууларын ачуу жана зымсыз байланыштарды издөөнүн ордуна модемге туташуу мүмкүн. Бирок, сиз номурду, колдонуучунун атын жана паролду киргизишиңиз керек.  Интернет байланышыңызды сынап көрүңүз. Интернет байланышы иштеп жаткандыгын текшерүү үчүн, веб барагын ачып, анын жүктөлүшүн күтүп туруңуз. Чакыруу интернети кеңири тилкелүү ылдамдыкка караганда бир кыйла жайыраак, андыктан бир аз убакыт кетсе таң калбаңыз. Жүктөө ылдамдыгын жогорулатуу жана интернет иштейби, билүү үчүн тексттик негиздеги веб-баракчаны жүктөөгө аракет кылып көрүңүз.
Интернет байланышыңызды сынап көрүңүз. Интернет байланышы иштеп жаткандыгын текшерүү үчүн, веб барагын ачып, анын жүктөлүшүн күтүп туруңуз. Чакыруу интернети кеңири тилкелүү ылдамдыкка караганда бир кыйла жайыраак, андыктан бир аз убакыт кетсе таң калбаңыз. Жүктөө ылдамдыгын жогорулатуу жана интернет иштейби, билүү үчүн тексттик негиздеги веб-баракчаны жүктөөгө аракет кылып көрүңүз.  Туташа албай жатканда көйгөйдү чечүү. Диалог аркылуу иштөө кеңири колдоого алынбай калса дагы, аны менен көйгөйлөр болушу мүмкүн. Телефон линиясы туура туташкандыгын жана тутумуңуз диалогдук интернетке туташтырыла тургандыгын текшериңиз.
Туташа албай жатканда көйгөйдү чечүү. Диалог аркылуу иштөө кеңири колдоого алынбай калса дагы, аны менен көйгөйлөр болушу мүмкүн. Телефон линиясы туура туташкандыгын жана тутумуңуз диалогдук интернетке туташтырыла тургандыгын текшериңиз. - Айрым учурларда Windows 10 диалог байланышына байланыштуу көйгөйлөргө туш болгону белгилүү. Эгер мүмкүн болсо, эски иштөө тутуму бар компүтерди колдонушуңуз керек.
- Телефон кабелин Ethernet туташуусуна кокусунан туташтырбаганыңызды текшериңиз. Телефон кабелинин туташуусу кичирээк жана көбүнчө телефон белгиси менен көрсөтүлөт.
Сунуштар
- Windows 7, Windows 8, Windows 10 жана Mac үчүн операциялык тутумдарга мүнөздүү Wi-Fi байланыштары жөнүндө wikiHow боюнча дагы колдонмолор бар.
- Эгер сиз уюлдук байланыш түйүнүн колдонуп жатсаңыз, анда USB кабели аркылуу телефонуңузду түздөн-түз компьютериңизге туташтыра аласыз. Бул USB кабелинен жана телефондон башка, хотспот үчүн Ethernet кабелине окшош.
Эскертүүлөр
- Интернетке кирүүдөн мурун, антивирустук программаңыздын туура экендигин текшериңиз. Вирус компьютерде көйгөйлөрдү жаратышы мүмкүн.