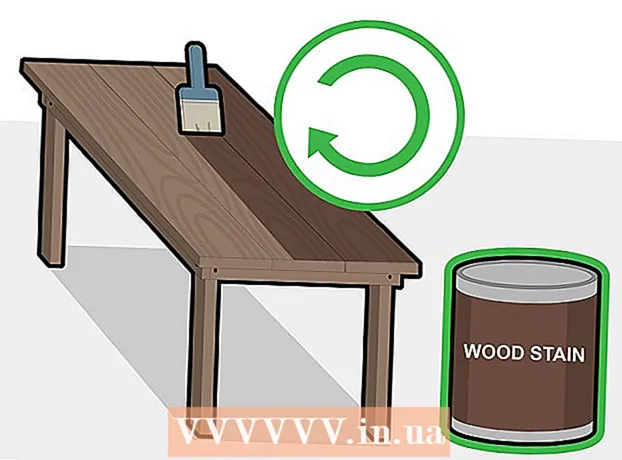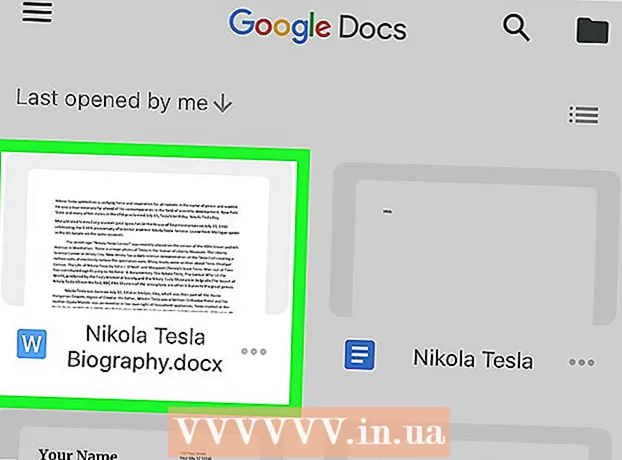Автор:
Frank Hunt
Жаратылган Күнү:
12 Март 2021
Жаңыртуу Күнү:
1 Июль 2024
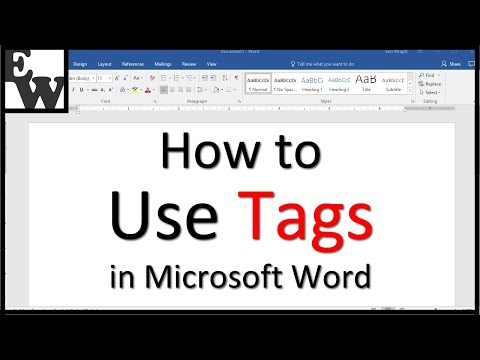
Мазмун
- Басуу
- 1ден 2-ыкма: Текстти горизонталдуу борборлоштуруу
- 2-ыкманын 2-ыкмасы: Текстти тигинен жайгаштырыңыз
- Сунуштар
Microsoft Word документтерди настройкалоо үчүн бир топ варианттарды сунуштайт - чындыгында, текстти борборлоштуруу сыяктуу жөнөкөй нерселерди кантип жасоону билүү кыйынга турушу мүмкүн. Бактыга жараша, ыкманы билгенден кийин аны эстеп калуу оңой. Жөн гана баракчанын жогору жагындагы "Параграф" белгисинин астындагы "Центр" опциясын чыкылдатыңыз (же Ctrl + E баскычын басыңыз, борборго жана солго тегизделген текстти которуштуруу үчүн).
Басуу
1ден 2-ыкма: Текстти горизонталдуу борборлоштуруу
 Борбордоштурууну каалаган текстти тандаңыз. Эгерде документте мурунтан эле текст бар болсо, анда алгач аны тандашыңыз керек. Чычкан курсорун борборго жайгаштыргыңыз келген тексттин башына коюңуз. Чычкандын сол баскычын басып, кармап туруңуз. Курсорду тандап алгыңыз келген тексттин аягына жылдырыңыз. Эми текст ачык көк түстөгү алкак менен курчалган болушу керек.
Борбордоштурууну каалаган текстти тандаңыз. Эгерде документте мурунтан эле текст бар болсо, анда алгач аны тандашыңыз керек. Чычкан курсорун борборго жайгаштыргыңыз келген тексттин башына коюңуз. Чычкандын сол баскычын басып, кармап туруңуз. Курсорду тандап алгыңыз келген тексттин аягына жылдырыңыз. Эми текст ачык көк түстөгү алкак менен курчалган болушу керек.  Жогорудагы куралдар панелиндеги "Борбор" баскычын чыкылдатыңыз. Төмөнкү көрсөтмөлөрдү аткарыңыз:
Жогорудагы куралдар панелиндеги "Борбор" баскычын чыкылдатыңыз. Төмөнкү көрсөтмөлөрдү аткарыңыз: - Word терезесинин жогору жагындагы куралдар панелин караңыз (бардык параметрлер бар аймак). Жогорку сол бурчтагы "Старт" деген сөз тандалышы керек (бул демейки шарт). Эгер андай эмес болсо (же ишенбесеңиз), "Старт" баскычын чыкылдатыңыз.
- Андан кийин, "Старт" астында жана оң жакта жайгашкан "Параграф" деген аталыштын астын караңыз. Сиз текстти солго, борборго жана оңго тегизделген барактарга окшош үч кичинекей баскычты көрүшүңүз керек.
- Тексттин ортосу менен баскычты чыкылдатыңыз.
 Текстти тандаңыз. Сиз тандаган текст эми сол жана оң четине бирдей тегизделиши керек. Эми терүүнү уланта турган жерди чыкылдатып, документтин калган бөлүгү менен улантыңыз.
Текстти тандаңыз. Сиз тандаган текст эми сол жана оң четине бирдей тегизделиши керек. Эми терүүнү уланта турган жерди чыкылдатып, документтин калган бөлүгү менен улантыңыз. - Эгер текст борборлоштурулбаса, анда борбордук баскычты басардын алдында аны жаңылыштык менен алып салдыңыз. Текст тандалган учурда, аны барактын башка жерин баспай туруп, борборлоштурушуңуз керек.
 Азырынча эч нерсе тере элек болсоңуз, "Борбор" баскычын чыкылдатыңыз. Эгер документ толугу менен бош болсо, анда мурун көрсөтүлгөндөй "Борбор" баскычын чыкылдатып, сиз терген бардык тексттер ортосуна тегизделет.
Азырынча эч нерсе тере элек болсоңуз, "Борбор" баскычын чыкылдатыңыз. Эгер документ толугу менен бош болсо, анда мурун көрсөтүлгөндөй "Борбор" баскычын чыкылдатып, сиз терген бардык тексттер ортосуна тегизделет. - Эгерде сиз документтин аягына борборлоштурулган текстти кошкуңуз келсе, анда документтин аягына чыкылдатып, жаңы сапты баштоо үчүн enter же return баскычын басып, андан соң "Борбор" баскычын чыкылдатыңыз.
 Же Ctrl + E баскычтарын басыңыз. Ушул баскыч айкалышы менен сиз солго тегизделген текст менен борборлоштурулган тексттин ортосунда алдыга-артка которуласыз. Тандалган текст менен колдонулганда, текст борборлоштурулуп өзгөрөт (жана баскычтарды кайра басканда кайра). Аны бош сапта колдонуу курсордун тегизделишин өзгөртөт, ошондо сиз терген кийинки сөздөр борборлоштурулат.
Же Ctrl + E баскычтарын басыңыз. Ушул баскыч айкалышы менен сиз солго тегизделген текст менен борборлоштурулган тексттин ортосунда алдыга-артка которуласыз. Тандалган текст менен колдонулганда, текст борборлоштурулуп өзгөрөт (жана баскычтарды кайра басканда кайра). Аны бош сапта колдонуу курсордун тегизделишин өзгөртөт, ошондо сиз терген кийинки сөздөр борборлоштурулат.  Түзүүнү өзгөртүү үчүн башка баскычтарды колдонуңуз. Куралдар панелиндеги "Борбор" баскычынын жанындагы баскычтарды колдонуп, тексттин ар кандай тегиздөөсүн алууга болот. Алардын бардыгы ортоңку баскыч сыяктуу эле иштешет. Солдон оңго карай тегиздөө баскычтары:
Түзүүнү өзгөртүү үчүн башка баскычтарды колдонуңуз. Куралдар панелиндеги "Борбор" баскычынын жанындагы баскычтарды колдонуп, тексттин ар кандай тегиздөөсүн алууга болот. Алардын бардыгы ортоңку баскыч сыяктуу эле иштешет. Солдон оңго карай тегиздөө баскычтары: - Солго тегиздөө
- Борборлоштуруу
- Туура тегиздөө
- Актоо (борборлоштурууга окшош, сөздөрдүн автоматтык түрдө созулуп, бардык сызыктар бирдей кеңдикте болушу керек).
2-ыкманын 2-ыкмасы: Текстти тигинен жайгаштырыңыз
 Борбордоштурууну каалаган текстти тандаңыз. Бул ыкма текстти барактын үстүңкү жана астыңкы четтеринин ортосуна тегиздейт. Баштоо үчүн, текстти горизонталдык тегиздөө сыяктуу эле тандаңыз (жогорудагы ыкманы караңыз).
Борбордоштурууну каалаган текстти тандаңыз. Бул ыкма текстти барактын үстүңкү жана астыңкы четтеринин ортосуна тегиздейт. Баштоо үчүн, текстти горизонталдык тегиздөө сыяктуу эле тандаңыз (жогорудагы ыкманы караңыз). - Азырынча эч нерсе тере элек болсоңуз, бул кадамды өткөрүп жиберип коюңуз. Бүткөндөн кийин, сиз терген текст тигинин ортосуна жайгаштырылат.
 "Макет" менюсун ачыңыз. Төмөнкү көрсөтмөлөрдү аткарыңыз:
"Макет" менюсун ачыңыз. Төмөнкү көрсөтмөлөрдү аткарыңыз: - Жогорудагы куралдар тилкесиндеги "Баракчаны орнотуу" баскычын чыкылдатыңыз (демейки боюнча тандалган "Үй" кошумча барагынын оң жагында).
- "Баракчаны орнотуу" баскычын чыкылдатыңыз.
- Пайда болгон терезеде "Макет" кошумча барагын чыкылдатыңыз.
 Борборлоштурулган тик тегиздөө тандаңыз. Жаңы эле тандап алган өтмөктөн "Тикелей тегиздөө" тилкесин табыңыз. "Борборду" тандаңыз.
Борборлоштурулган тик тегиздөө тандаңыз. Жаңы эле тандап алган өтмөктөн "Тикелей тегиздөө" тилкесин табыңыз. "Борборду" тандаңыз.  Өзгөртүүлөрдү колдонуу. "ОК" баскычын басуу менен, тегиздөө өзгөрүлүп, документке кайтып келесиз. Кааласаңыз, документтин кайсы бөлүктөрү тигинен борборлоштурулушун өзгөртүү үчүн "Колдонуу" астындагы параметрлерди колдонсоңуз болот.
Өзгөртүүлөрдү колдонуу. "ОК" баскычын басуу менен, тегиздөө өзгөрүлүп, документке кайтып келесиз. Кааласаңыз, документтин кайсы бөлүктөрү тигинен борборлоштурулушун өзгөртүү үчүн "Колдонуу" астындагы параметрлерди колдонсоңуз болот. - Мисалы, сиз тикесинен борборлоштурууну каалаган текстти тандап алган болсоңуз, "Колдонуу" менюсунан "Тандалган текст" параметрин тандаңыз.
Сунуштар
- Эгер сиз документтин аталышын түзүп жатсаңыз, анда анын текстин борборго эле эмес, чоңойтуп алсаңыз болот. Ариптин көлөмүн өзгөртүү боюнча макалабызды караңыз.
- Эгерде сиз маанилүү маалыматты баса белгилеп кетүүнү кааласаңыз, анда маалыматты борборлоштурууга кошумча - же ордуна - коюу, курсивдик же астын сызып койсоңуз болот. Демейки шартта, бул параметрлер "Шрифт" аталышындагы тегиздөө параметрлеринин сол жагында жайгашкан.