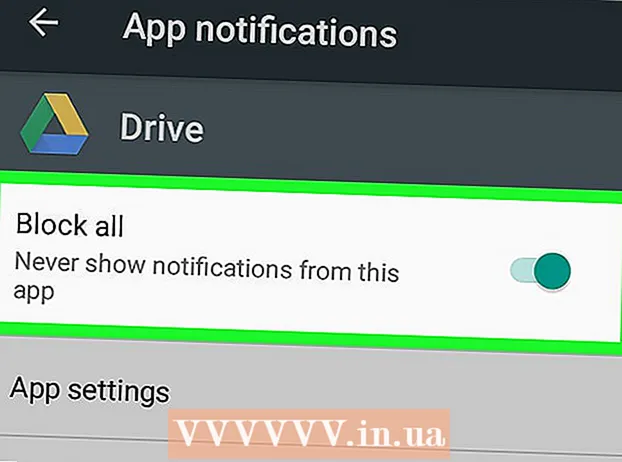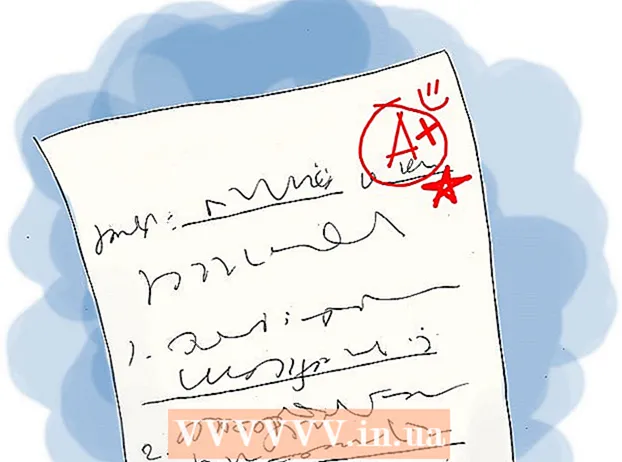Автор:
Charles Brown
Жаратылган Күнү:
4 Февраль 2021
Жаңыртуу Күнү:
1 Июль 2024
![GREEN CARD. СОБЕСЕДОВАНИЕ В ПОСОЛЬСТВЕ США. ПОЛУЧЕНИЕ ГРИН КАРД, ИММИГРАЦИЯ, ИНСТРУКЦИЯ[2021-2022!]](https://i.ytimg.com/vi/2Vn8WR4daos/hqdefault.jpg)
Мазмун
Драйверлер - бул сиздин жабдыктарыңызды жана шаймандарыңызды башкаруучу конфигурация файлдары. Драйверлерди орнотуу жылдан-жылга кыйла жеңилдеди, анткени процесстин көпчүлүгүн өзүңүздүн оперативдик тутуму өзү колго алат. Бирок компьютериңиздин иштешин мүмкүн болушунча жакшы жүргүзүү үчүн, драйверлерди өзүңүз жаңыртып алсаңыз болот.
Басуу
3-ыкманын 1-ыкмасы: Windows
 Windows Update утилитасын ачыңыз. Windows Update сиз үчүн драйвер жаңыртууларынын көпчүлүгүн автоматтык түрдө жаңырта алат. Windows Жаңыртууну ачуунун бир нече жолу бар:
Windows Update утилитасын ачыңыз. Windows Update сиз үчүн драйвер жаңыртууларынын көпчүлүгүн автоматтык түрдө жаңырта алат. Windows Жаңыртууну ачуунун бир нече жолу бар: - Windowsтун бардык версиялары - Башкаруу панелин ачып, "Ири сүрөтчөлөр" же "Кичинекей сүрөтчөлөр" тандап, андан кийин "Windows Жаңыртуу" параметрин чыкылдатыңыз.
- Windows 8 - Шармдар тилкесин ачып, Орнотууларды тандаңыз. "Компьютердин орнотууларын өзгөртүү" баскычын тандап, андан соң "Жаңыртуу жана калыбына келтирүү" баскычын тандаңыз. Windows Жаңыртуу параметрин тандаңыз.
 Жеткиликтүү жаңыртууларды карап чыгыңыз. Windows Update тарабынан табылган ар кандай жаңыртууларды көрүү үчүн "Маанилүү жаңыртууларды көрүү" жана "Ыктыярдуу жаңыртууларды көрүү" шилтемелерин чыкылдатыңыз. Аппараттык драйверлер эки бөлүмдө тең пайда болушу мүмкүн. Тизменин жогорку бөлүгү программалык камсыздоону жаңыртууга арналган, төмөнкү бөлүгүндө аппараттык драйверлердин тизмеси келтирилген.
Жеткиликтүү жаңыртууларды карап чыгыңыз. Windows Update тарабынан табылган ар кандай жаңыртууларды көрүү үчүн "Маанилүү жаңыртууларды көрүү" жана "Ыктыярдуу жаңыртууларды көрүү" шилтемелерин чыкылдатыңыз. Аппараттык драйверлер эки бөлүмдө тең пайда болушу мүмкүн. Тизменин жогорку бөлүгү программалык камсыздоону жаңыртууга арналган, төмөнкү бөлүгүндө аппараттык драйверлердин тизмеси келтирилген.  Жеткиликтүү жаңыртууларды орнотуңуз. Орноткуңуз келген жаңыртуулар үчүн кутучаларды белгилеп, Орнотуу баскычын чыкылдатыңыз.
Жеткиликтүү жаңыртууларды орнотуңуз. Орноткуңуз келген жаңыртуулар үчүн кутучаларды белгилеп, Орнотуу баскычын чыкылдатыңыз. - Жаңыртуу процесси бир аз убакытты талап кылышы мүмкүн жана сизден компьютериңизди өчүрүп-күйгүзүү суралышы мүмкүн.
 Windows Update сиздин драйверлерди таба албаса, Түзмөктү башкаргычты ачыңыз. Эгерде Windows Update сизге керектүү драйверлерди таппаса, анда кийинки кадам эмне жаңыртылышы керектигин билип алуу керек. Түзмөктүн менеджери - орнотулган бардык жабдууларды көрүүнүн эң оңой жолу, айрыкча, компьютериңиздин документтери жок болсо.
Windows Update сиздин драйверлерди таба албаса, Түзмөктү башкаргычты ачыңыз. Эгерде Windows Update сизге керектүү драйверлерди таппаса, анда кийинки кадам эмне жаңыртылышы керектигин билип алуу керек. Түзмөктүн менеджери - орнотулган бардык жабдууларды көрүүнүн эң оңой жолу, айрыкча, компьютериңиздин документтери жок болсо. - Түзмөктүн менеджерин тез ачуу үчүн, басыңыз ⊞ Win+R. жана түрү devmgmt.msc.
 Кайсы жабдыкка жаңы драйвер керек экендигин билип алыңыз. Түзмөк Менеджери чындыгында эле компьютериңизде орнотулган бардык жабдык компоненттеринин тизмеси. Эгерде компонент туура иштебей жатса, жанында леп белгиси бар кичинекей сары сүрөтчө бар. Идентификацияланбаган компоненттерге кичинекей суроо белгиси берилет.
Кайсы жабдыкка жаңы драйвер керек экендигин билип алыңыз. Түзмөк Менеджери чындыгында эле компьютериңизде орнотулган бардык жабдык компоненттеринин тизмеси. Эгерде компонент туура иштебей жатса, жанында леп белгиси бар кичинекей сары сүрөтчө бар. Идентификацияланбаган компоненттерге кичинекей суроо белгиси берилет.  Бир нерсени оң баскыч менен чыкылдатып, "Драйверди жаңыртууну" тандаңыз. "Жаңыртылган драйвер программасын автоматтык түрдө издөө" дегенди тандаңыз. Эми Windows онлайн режиминде драйвердин жаңы версиясын издейт. Эгер жаңы драйвер табылса, анда программаны орното аласыз.
Бир нерсени оң баскыч менен чыкылдатып, "Драйверди жаңыртууну" тандаңыз. "Жаңыртылган драйвер программасын автоматтык түрдө издөө" дегенди тандаңыз. Эми Windows онлайн режиминде драйвердин жаңы версиясын издейт. Эгер жаңы драйвер табылса, анда программаны орното аласыз. - Windows ар дайым эле айдоочунун акыркы нускасын таба албайт. Бул айрыкча, айдоочулар графикалык карталар сыяктуу такай жаңыртылып турган жабдыктарга тиешелүү. Демек, эгерде Windows компоненти жаңыртылды десе, аны кол менен текшерип көргөнүңүз оң.
 Жаңыртылбай турган жабдыктын моделин аныктаңыз. Эгерде Windows жаңы драйверлерди автоматтык түрдө таба албаса, анда драйверлерди өзүңүз өндүрүүчүнүн веб-сайтынан жүктөп алышыңыз керек. Ал үчүн алгач тетиктин чыгаруучусун жана моделин билип алуу керек. Эгерде жабдык Windows тарабынан таанылса, анда түзмөк башкаргычынан компоненттин аталышын көрө аласыз. Эгерде компонент таанылбаса, анда дагы бир нече изилдөө жүргүзүшүңүз керек болот.
Жаңыртылбай турган жабдыктын моделин аныктаңыз. Эгерде Windows жаңы драйверлерди автоматтык түрдө таба албаса, анда драйверлерди өзүңүз өндүрүүчүнүн веб-сайтынан жүктөп алышыңыз керек. Ал үчүн алгач тетиктин чыгаруучусун жана моделин билип алуу керек. Эгерде жабдык Windows тарабынан таанылса, анда түзмөк башкаргычынан компоненттин аталышын көрө аласыз. Эгерде компонент таанылбаса, анда дагы бир нече изилдөө жүргүзүшүңүз керек болот. - Белгисиз жабдыкты оң баскыч менен чыкылдатып, "Касиеттерди" тандаңыз.
- Толук маалымат өтмөгүн чыкылдатып, ачылуучу менюдан "Аппараттык Идс" тандаңыз.
- Тизмектин жогорку сабын оң баскыч менен чыкылдатып, "Көчүрүү" баскычын тандаңыз. Көчүрүлгөн текстти сүйүктүү издөө тутумуңузга чаптаңыз. Сиз, адатта, жабдыктын өндүрүүчүсү жана модели эмне болгонун эң жогорку натыйжалардан биле аласыз.
- Эгер бул жабдууну аныктоого мүмкүндүк бербесе, анда компьютердин документтерин карап, же физикалык түрдө компьютерди ачып, компонентти көз менен карап чыгыңыз.
 Компонент өндүрүүчүнүн колдоо баракчасына баш багыңыз. Эгер сиз жаңырткыңыз келген жабдыктын өндүрүүчүсүн жана моделин билсеңиз, анда акыркы айдоочуларды түздөн-түз өндүрүүчүнүн сайтынан жүктөп алсаңыз болот. Төмөндө эң кеңири таралган өндүрүүчүлөрдүн колдоо баракчаларынын тизмеси келтирилген:
Компонент өндүрүүчүнүн колдоо баракчасына баш багыңыз. Эгер сиз жаңырткыңыз келген жабдыктын өндүрүүчүсүн жана моделин билсеңиз, анда акыркы айдоочуларды түздөн-түз өндүрүүчүнүн сайтынан жүктөп алсаңыз болот. Төмөндө эң кеңири таралган өндүрүүчүлөрдүн колдоо баракчаларынын тизмеси келтирилген: - Motherboards:
- Гигабайт - gigabyte.com/support-downloads/download-center.aspx?ck=2
- Intel - downloadcenter.intel.com
- MSi - msi.com/service/download/
- ASRock - asrock.com/support/download.asp
- Asus - support.asus.com/download/options.aspx?SLanguage=en&type=1
- Графикалык карталар:
- NVIDIA - nvidia.com/Download/index.aspx?lang=en-us
- AMD / ATI - support.amd.com/en-us/download
- Ноутбуктар:
- Dell - dell.com/support/home/us/en/19/Products/laptop?app=drivers
- Gateway - gateway.com/worldwide/support/
- HP - www8.hp.com/us/en/support-drivers.html
- Lenovo - support.lenovo.com/us/en/products?tabName=Жүктөөлөр
- Toshiba - support.toshiba.com
- Тармак карталары:
- Linksys - linksys.com/us/support/
- Netgear - downloadcenter.netgear.com/
- Realtek - realtek.com.tw/downloads/
- Trendnet - trendnet.com/downloads/
- Оптикалык дисктер:
- Samsung - samsung.com/us/support/
- Sony - sony.storagesupport.com/models/21
- LG - lg.com/us/support
- LiteOn - us.liteonit.com/us/service-support/download
- Перифериялык түзүлүштөр:
- Creative - support.creative.com/welcome.aspx
- Logitech - support.logitech.com/
- Плантоника - plantronics.com/us/category/software/
- Turtle Beach - support.turtlebeach.com/files/
- Motherboards:
 Аппараттык жабдуунун модели үчүн колдоо барагын издеңиз. Веб баракчаңыздагы издөө функциясын колдонуп, үлгүңүздү табыңыз же ар кандай моделдерди көрүңүз. Айрым сайттарда компьютериңиздин жабдууларын автоматтык түрдө аныктай турган функция бар, ошондуктан сиз оңой драйверди таба аласыз.
Аппараттык жабдуунун модели үчүн колдоо барагын издеңиз. Веб баракчаңыздагы издөө функциясын колдонуп, үлгүңүздү табыңыз же ар кандай моделдерди көрүңүз. Айрым сайттарда компьютериңиздин жабдууларын автоматтык түрдө аныктай турган функция бар, ошондуктан сиз оңой драйверди таба аласыз.  Файлдарды айдоочулар менен жүктөп алыңыз. Көбүнчө драйверлер орнотуу файлдарына (.exe файлдары) таңгакталат, кээде алар компонент үчүн атайын иштелип чыккан программалык камсыздоонун бүт пакетинде болот. Эски же азыраак таралган шаймандар менен файлдар .zip форматында таңгакталат. Кээде компоненттин программасын драйверлерден өзүнчө жүктөп алса болот.
Файлдарды айдоочулар менен жүктөп алыңыз. Көбүнчө драйверлер орнотуу файлдарына (.exe файлдары) таңгакталат, кээде алар компонент үчүн атайын иштелип чыккан программалык камсыздоонун бүт пакетинде болот. Эски же азыраак таралган шаймандар менен файлдар .zip форматында таңгакталат. Кээде компоненттин программасын драйверлерден өзүнчө жүктөп алса болот.  Орнотуучуну иштетүү же файлдарды чыгарып алуу. Эгер .exe файлын жүктөп алсаңыз, аны эки жолу басып, орноткучтагы көрсөтмөлөрдү аткарсаңыз болот. Алгач .zip файлын эки жолу чыкылдатып чыгарып алуу керек, андан кийин файлдарды оңой таап ала турган папкага көчүрүп, андан кийин окуп чыгыңыз.
Орнотуучуну иштетүү же файлдарды чыгарып алуу. Эгер .exe файлын жүктөп алсаңыз, аны эки жолу басып, орноткучтагы көрсөтмөлөрдү аткарсаңыз болот. Алгач .zip файлын эки жолу чыкылдатып чыгарып алуу керек, андан кийин файлдарды оңой таап ала турган папкага көчүрүп, андан кийин окуп чыгыңыз. - Эгерде сиз орноткучту колдонуп жаткан болсоңуз, анда орнотуу аяктагандан кийин кандайдыр бир убакта компьютериңизди өчүрүп-күйгүзүшүңүз керек. Адатта, сиз каалабасаңыз, башка программаны орнотуунун кажети жок.
 Драйверлерди кол менен орнотуңуз. Эгер айдоочулар .zip файлына салынган болсо, анда аларды кол менен орнотушуңуз керек. Муну түзмөк башкаргычынан жасай аласыз.
Драйверлерди кол менен орнотуңуз. Эгер айдоочулар .zip файлына салынган болсо, анда аларды кол менен орнотушуңуз керек. Муну түзмөк башкаргычынан жасай аласыз. - Түзмөктүн менеджерин ачыңыз, жабдыкты оң баскыч менен чыкылдатып, "Драйверди жаңыртууну" тандаңыз.
- "Драйверлерди издөө компьютеримди" тандаңыз.
- Жүктөлүп алынган файл жайгашкан жерге барып, иштетүү тутумуңузга туура келген .inf файлын тандаңыз.
3 ичинен 2-ыкма: Mac
- Apple менюсун чыкылдатыңыз. Бардык айдоочулардын жаңыртуулары Программаны жаңыртуу программасы менен текшерилет. Драйверлерди өзүңүз жүктөп алуунун кажети жок.
- "Программаны жаңыртууну" тандаңыз. Жеткиликтүү жаңыртуулардын тизмеси пайда болушун күтүп туруңуз.
- Орноткуңуз келген драйвердин жанындагы "Жаңыртуу" баскычын чыкылдатыңыз. Ошондой эле, тизмедеги бардыгын орнотуу үчүн "Баарын жаңыртуу" баскычын чыкылдата аласыз.
3 ичинен 3-ыкма: Linux
- "Кошумча драйверлер" утилитасын ачыңыз. Сиздин Linux бөлүштүрүүңүздө тармактык адаптерлер, USB, оптикалык дисктер жана башка компоненттер сыяктуу эң кеңири тараган тутумдук жабдыктардын драйверлери бар. Айрым компоненттердин өндүрүүчүлөрү кол менен орнотулушу керек болгон өз драйверлерин иштеп чыгышат. Бул көбүнчө, мисалы, графикалык карталарга тиешелүү. Ubuntu негизделген бөлүштүрүү үчүн, "Кошумча драйверлерден" аткарыңыз.
- Дашты ачып, утилитаны ачуу үчүн "Кошумча драйверлерди" издеңиз.
- Колдонгуңуз келген драйверлерди тандап, "Өзгөртүүлөрдү колдонуу" баскычын чыкылдатыңыз. Ubuntu эми жүктөп алып, драйверлерин орнотот. Эгерде тизмеде бир нече версия болсо, ар дайым жеткиликтүү болгон акыркы нускасын тандаңыз.
- Принтер драйверлерин орнотуу үчүн Терминалды ачыңыз. Linuxта принтерлерди конфигурациялоо татаал болушу мүмкүн, анткени көптөгөн принтерлер Linuxту колдобойт. Автоматтык конфигурация куралын колдонуп, туура драйверлерди таап, жүктөп алууга болот.
- Басуу менен Терминалды ачуу Ctrl+Alt+Т..
- Түрү тутумдук конфигурация принтери жана басыңыз . Кирүү. Принтерди аныктоо жана тиешелүү файлдарды жүктөө үчүн нускамаларды аткарыңыз.
- Белгилүү бир жабдыктар үчүн Интернеттен жардам издеңиз. Драйверлерди орнотуу процесси ар бир жабдык үчүн ар башка. Жардамды өндүрүүчүнүн сайтынан же Linux колдонуучулар форумунан таба аласыз.