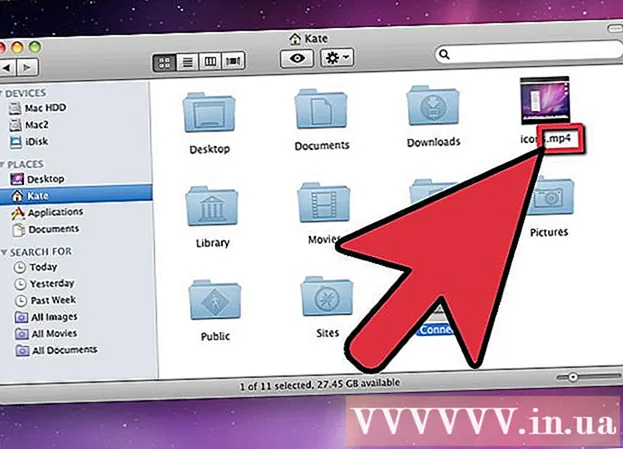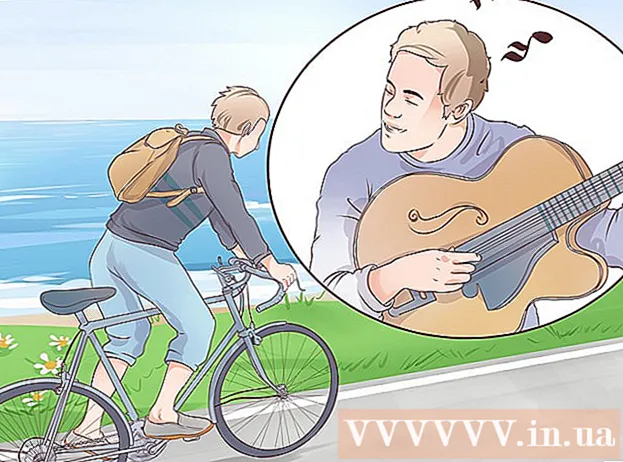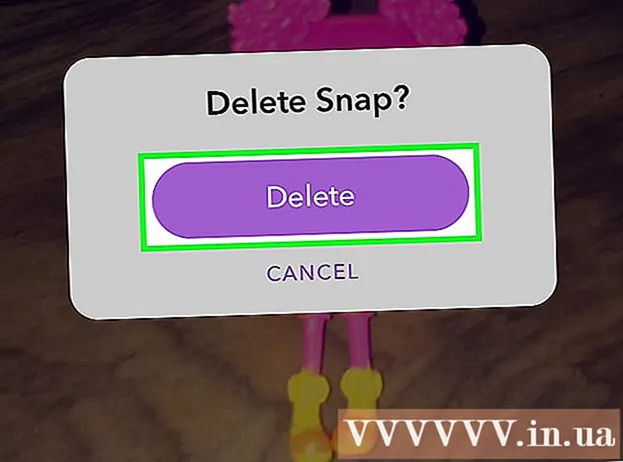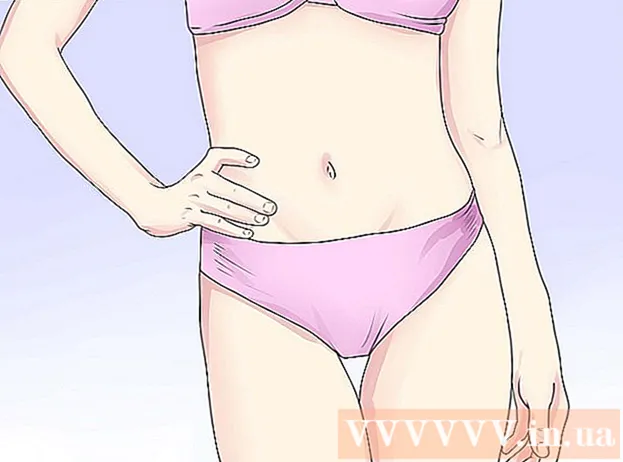Автор:
Roger Morrison
Жаратылган Күнү:
2 Сентябрь 2021
Жаңыртуу Күнү:
1 Июль 2024

Мазмун
- Басуу
- 1ден 2-ыкма: USB кабели аркылуу басып чыгаруу
- 2ден 2-ыкма: Зымсыз байланыш аркылуу басып чыгаруу
Mac компьютеринде басып чыгарууну үйрөнүү оңой. Ошондой эле билүү маанилүү, анткени басып чыгаруу биздин жашообуздун чоң бөлүгү. Аны жумушка, мектепке, бизнеске жана башка көптөгөн нерселерге колдонсоңуз болот. 1-кадамга өтүп, Mac компьютеринде басып чыгарууну үйрөнүңүз.
Басуу
1ден 2-ыкма: USB кабели аркылуу басып чыгаруу
 Принтердин программасын орнотуңуз. Орнотуучу диск принтерге кошулган болушу керек. Өндүрүүчүнүн түрүнө жараша, керектүү программаны онлайн режиминде жүктөп алууга болот. Орнотууну баштоо үчүн дискти компьютериңизге салып, нускамаларды аткарыңыз.
Принтердин программасын орнотуңуз. Орнотуучу диск принтерге кошулган болушу керек. Өндүрүүчүнүн түрүнө жараша, керектүү программаны онлайн режиминде жүктөп алууга болот. Орнотууну баштоо үчүн дискти компьютериңизге салып, нускамаларды аткарыңыз.  Ылайыктуу USB кабелин алыңыз. Бул кабель көпчүлүк принтерлерге кошулган. Принтерди Mac компьютериңизге туташтыруу үчүн кабель керек.
Ылайыктуу USB кабелин алыңыз. Бул кабель көпчүлүк принтерлерге кошулган. Принтерди Mac компьютериңизге туташтыруу үчүн кабель керек.  Принтериңизди Mac компьютериңизге туташтырыңыз. Кабелдердин учтарын белгиленген портторго сайыңыз. Mac компьютериңиздин USB портунун жайгашкан жери үлгүгө жараша болот: ноутбуктар менен порттор капталында, ал эми стол токтоочу тарабында, алар арткы бетинде. Принтериңиз Macка туташып, принтер күйгүзүлгөнүн текшериңиз.
Принтериңизди Mac компьютериңизге туташтырыңыз. Кабелдердин учтарын белгиленген портторго сайыңыз. Mac компьютериңиздин USB портунун жайгашкан жери үлгүгө жараша болот: ноутбуктар менен порттор капталында, ал эми стол токтоочу тарабында, алар арткы бетинде. Принтериңиз Macка туташып, принтер күйгүзүлгөнүн текшериңиз.  Принтер менюсуна өтүңүз. Экраныңыздын жогорку сол бурчундагы алманы чыкылдатып, Системанын артыкчылыктарын чыкылдатып, "Принтерлер жана Сканерлерди" тандаңыз.
Принтер менюсуна өтүңүз. Экраныңыздын жогорку сол бурчундагы алманы чыкылдатып, Системанын артыкчылыктарын чыкылдатып, "Принтерлер жана Сканерлерди" тандаңыз.  Принтерди Mac компьютериңизге кошуңуз. "Принтерлер" терезесинин астындагы + баскычын чыкылдатыңыз. Принтер болушуңуз керек болгон жерде жаңы терезе ачылат. Принтерди тандап, "Кошуу" баскычын тандаңыз.
Принтерди Mac компьютериңизге кошуңуз. "Принтерлер" терезесинин астындагы + баскычын чыкылдатыңыз. Принтер болушуңуз керек болгон жерде жаңы терезе ачылат. Принтерди тандап, "Кошуу" баскычын тандаңыз.  Басып чыгарууну каалаган документти ачыңыз. Андан кийин меню тилкесиндеги "Архивди" чыкылдатыңыз.
Басып чыгарууну каалаган документти ачыңыз. Андан кийин меню тилкесиндеги "Архивди" чыкылдатыңыз.  Ачылуучу тизменин ылдый жагындагы "Басып чыгаруу ..." баскычын тандаңыз. Эми басып чыгаруу терезеси пайда болот.
Ачылуучу тизменин ылдый жагындагы "Басып чыгаруу ..." баскычын тандаңыз. Эми басып чыгаруу терезеси пайда болот.  Принтерди тандаңыз. Басып чыгаруу терезесиндеги биринчи тандоону чыкылдатыңыз. Колдонгуңуз келген принтерди тандаңыз. Көпчүлүк учурларда, демейки принтер мурунтан эле тандалып алынган. Бул учурда, сиз жаңы эле кошкон принтер.
Принтерди тандаңыз. Басып чыгаруу терезесиндеги биринчи тандоону чыкылдатыңыз. Колдонгуңуз келген принтерди тандаңыз. Көпчүлүк учурларда, демейки принтер мурунтан эле тандалып алынган. Бул учурда, сиз жаңы эле кошкон принтер.  Каалаган көчүрмөлөрдүн санын киргизиңиз. Санды "Сан:" жанына киргизиңиз
Каалаган көчүрмөлөрдүн санын киргизиңиз. Санды "Сан:" жанына киргизиңиз  Басып чыгарууну каалаган тандаңыз. Сиз тандай аласыз:
Басып чыгарууну каалаган тандаңыз. Сиз тандай аласыз: - "Бардык" баракчаларды басып чыгарыңыз.
- Документиңизден "Бир" барагын басып чыгарыңыз.
- "Диапазонду" басып чыгарыңыз. Басып чыгарууну каалаган барактын номерлерин киргизиңиз.
 Басып чыгууну баштоо үчүн "Басып чыгаруу" баскычын чыкылдатыңыз.
Басып чыгууну баштоо үчүн "Басып чыгаруу" баскычын чыкылдатыңыз.- Кааласаңыз, "PDF" баскычын чыкылдатып, андан кийин "PDF катары сактоону" тандап, документти PDF форматында сактасаңыз болот.
2ден 2-ыкма: Зымсыз байланыш аркылуу басып чыгаруу
 WiFi аркылуу принтериңизди Mac компьютериңизге туташтырыңыз. Принтерди сайып, принтерди күйгүзүңүз. Зымсыз туташуу аркылуу басып чыгаруу үчүн, принтериңиз жана Mac компьютериңиз бир эле зымсыз тармакка туташып турушу керек. Принтерди зымсыз тармакка кантип туташтырууну билүү үчүн принтердин колдонмосун караңыз.
WiFi аркылуу принтериңизди Mac компьютериңизге туташтырыңыз. Принтерди сайып, принтерди күйгүзүңүз. Зымсыз туташуу аркылуу басып чыгаруу үчүн, принтериңиз жана Mac компьютериңиз бир эле зымсыз тармакка туташып турушу керек. Принтерди зымсыз тармакка кантип туташтырууну билүү үчүн принтердин колдонмосун караңыз. - Бул принтердин негизги экранына жетип, зымсыз устага өтүүңүздү талап кылат. Тармак аты жана сырсөзүңүз даяр экендигин текшериңиз.
 OS X'ни жаңыртыңыз. Mac компьютериңиздеги программа заманбап экендигин текшерип алыңыз. Муну текшерүү үчүн экрандын жогорку сол бурчундагы алманы чыкылдатыңыз. Андан кийин "Программаны жаңыртуу" же "App Store" баскычын чыкылдатыңыз. "App Store" ачылат. Эгер сиздин ОСту жаңыртуу керек болсо, анда ошол нерсе чыгат.
OS X'ни жаңыртыңыз. Mac компьютериңиздеги программа заманбап экендигин текшерип алыңыз. Муну текшерүү үчүн экрандын жогорку сол бурчундагы алманы чыкылдатыңыз. Андан кийин "Программаны жаңыртуу" же "App Store" баскычын чыкылдатыңыз. "App Store" ачылат. Эгер сиздин ОСту жаңыртуу керек болсо, анда ошол нерсе чыгат.  Принтерди компьютериңизге кошуңуз. Тутумдун артыкчылыктары, андан кийин Принтерлер жана Сканерлерге өтүңүз. Принтерлер терезесиндеги + баскычын чыкылдатыңыз. Жаңы эле зымсыз тармакка кошкон принтериңизди чыкылдатыңыз.
Принтерди компьютериңизге кошуңуз. Тутумдун артыкчылыктары, андан кийин Принтерлер жана Сканерлерге өтүңүз. Принтерлер терезесиндеги + баскычын чыкылдатыңыз. Жаңы эле зымсыз тармакка кошкон принтериңизди чыкылдатыңыз.  Басып чыгарууну каалаган документти табыңыз. Аны тапканда, аны ачуу үчүн эки жолу чыкылдатыңыз.
Басып чыгарууну каалаган документти табыңыз. Аны тапканда, аны ачуу үчүн эки жолу чыкылдатыңыз.  Документти басып чыгаруу. Меню тилкесиндеги Архивди чыкылдатып, басып чыгаруу параметрин тандаңыз. Жолдордун тизмеси пайда болот. Туура принтер тандалгандыгын текшериңиз. Касиеттериңизди сиздин муктаждыктарыңызга жооп бергендей кылып тууралаңыз. Басып чыгаруу баскычын чыкылдатыңыз.
Документти басып чыгаруу. Меню тилкесиндеги Архивди чыкылдатып, басып чыгаруу параметрин тандаңыз. Жолдордун тизмеси пайда болот. Туура принтер тандалгандыгын текшериңиз. Касиеттериңизди сиздин муктаждыктарыңызга жооп бергендей кылып тууралаңыз. Басып чыгаруу баскычын чыкылдатыңыз.