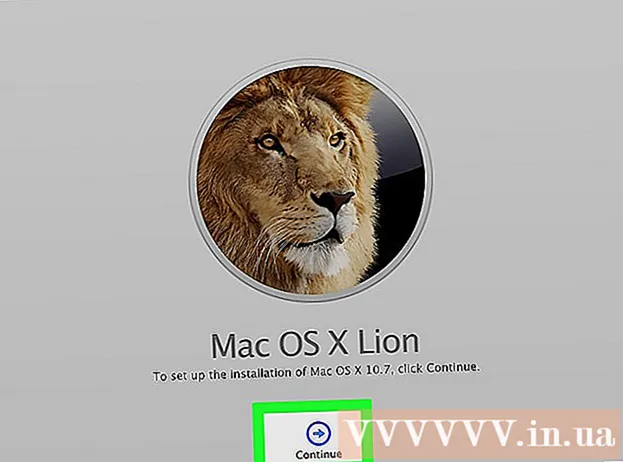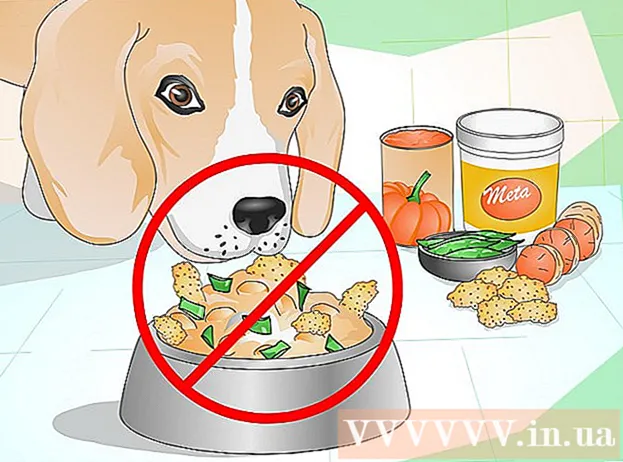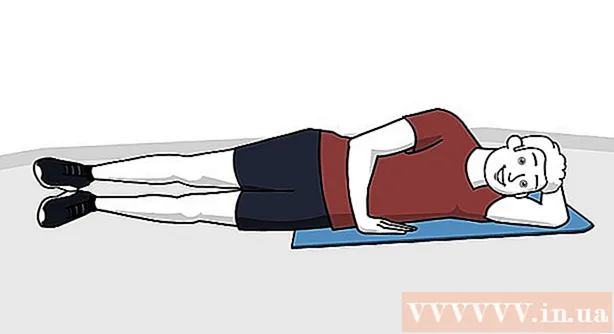Автор:
Roger Morrison
Жаратылган Күнү:
1 Сентябрь 2021
Жаңыртуу Күнү:
1 Июль 2024

Мазмун
- Басуу
- 3-ыкманын 1-ыкмасы: Windows XPде Printscreen экранын колдонуу
- 3-ыкманын 2-ыкмасы: Windows Vista жана Windows 7де Экранды басып чыгаруу
- 3-ыкманын 3-ыкмасы: Mac экранында Басма экранын колдонуу
- Сунуштар
- Зарылчылыктар
"Басып чыгаруу экраны" - бул скриншот, скриншот же экрандагы сүрөт үчүн дагы бир термин. Скриншот программалык камсыздоонун сүрөтүн жүктөө сыяктуу бир нече себептерден улам пайдалуу болушу мүмкүн. Көпчүлүк ЖК клавиатураларында "Басып чыгаруу Экран" баскычы бар, ал эми бардык эле Mac клавиатуралары болбосо дагы, Mac жана ЖК экрандарында скриншотту оңой эле жасай аласыз. Эгер бир нече мүнөттөн кийин скриншот кантип алууну билгиңиз келсе, төмөнкү кадамдарды аткарыңыз.
Басуу
3-ыкманын 1-ыкмасы: Windows XPде Printscreen экранын колдонуу
 Бүткүл экрандын скриншотун тартып алыңыз. Басыңыз Prt Scскриншот алуу үчүн клавиатураңыздагы баскыч. Бул сиздин бүт экраныңыздын сүрөтүн алат.
Бүткүл экрандын скриншотун тартып алыңыз. Басыңыз Prt Scскриншот алуу үчүн клавиатураңыздагы баскыч. Бул сиздин бүт экраныңыздын сүрөтүн алат. - Is Prt Sc кызгылт көк, андан кийин басыңыз Fn + Prt Sc.
 Терезенин скриншотун тартып алыңыз. Эгер сиз белгилүү бир терезенин сүрөтүн гана көргүңүз келсе, анда бул терезе экранда фокусту түзүп, басып туруңуз Prt Sc + Alt.
Терезенин скриншотун тартып алыңыз. Эгер сиз белгилүү бир терезенин сүрөтүн гана көргүңүз келсе, анда бул терезе экранда фокусту түзүп, басып туруңуз Prt Sc + Alt.  Microsoft Paint программасын ачыңыз. Баштоо менюсун чыкылдатып, "Бардык программалар" бөлүмүнө өтүп, андан кийин "Аксессуарлар", андан кийин "Бояуу" баскычын чыкылдатыңыз.
Microsoft Paint программасын ачыңыз. Баштоо менюсун чыкылдатып, "Бардык программалар" бөлүмүнө өтүп, андан кийин "Аксессуарлар", андан кийин "Бояуу" баскычын чыкылдатыңыз.  Сүрөттү Paintке чаптаңыз. Пресс Ctrl + V же "Түзөтүү" бөлүмүнө өтүп, "Чаптоо" тандаңыз. Бул сүрөттү Paintке чаптайт.
Сүрөттү Paintке чаптаңыз. Пресс Ctrl + V же "Түзөтүү" бөлүмүнө өтүп, "Чаптоо" тандаңыз. Бул сүрөттү Paintке чаптайт.  Скриншотту сактаңыз. Файлды сактоо жана ат коюу үчүн "Файл" жана "Башкача сактоо" баскычтарын чыкылдатыңыз. Файлга ат койгондон кийин, "Сактоо" баскычын чыкылдатыңыз. Бул кадам бүткөндөн кийин, сиз Басып чыгаруу экранын ийгиликтүү колдонуп, сүрөттү сактап калдыңыз.
Скриншотту сактаңыз. Файлды сактоо жана ат коюу үчүн "Файл" жана "Башкача сактоо" баскычтарын чыкылдатыңыз. Файлга ат койгондон кийин, "Сактоо" баскычын чыкылдатыңыз. Бул кадам бүткөндөн кийин, сиз Басып чыгаруу экранын ийгиликтүү колдонуп, сүрөттү сактап калдыңыз.
3-ыкманын 2-ыкмасы: Windows Vista жана Windows 7де Экранды басып чыгаруу
 Кесүү куралын табуу. Муну "Башта> Бардык Программалар> Аксессуарлар" жана андан кийин "Ыргытуу Куралы" баскычын чыкылдатып жасай аласыз. Ошондой эле, Старт менюсун чыкылдатып, "кесип" деп терип, кесүү куралы пайда болгонго чейин күтүүгө болот. Кескич куралы Home Basicтен башка Windows Vistaнын ар бир нускасында камтылган.
Кесүү куралын табуу. Муну "Башта> Бардык Программалар> Аксессуарлар" жана андан кийин "Ыргытуу Куралы" баскычын чыкылдатып жасай аласыз. Ошондой эле, Старт менюсун чыкылдатып, "кесип" деп терип, кесүү куралы пайда болгонго чейин күтүүгө болот. Кескич куралы Home Basicтен башка Windows Vistaнын ар бир нускасында камтылган.  Кесүүчү куралды ачыңыз. Аны ачуу үчүн кыркуу куралын чыкылдатыңыз.
Кесүүчү куралды ачыңыз. Аны ачуу үчүн кыркуу куралын чыкылдатыңыз.  "Жаңы" баскычын тандаңыз. Бул Snipping Tool параметрлеринин тизмесин алып келет.
"Жаңы" баскычын тандаңыз. Бул Snipping Tool параметрлеринин тизмесин алып келет.  Керектүү кесүү куралынын вариантын тандаңыз. Басма экранды ар кандай жолдор менен колдонууга мүмкүнчүлүк берген төрт вариант бар. Бул жерде параметрлер жана аларды кантип колдонуу керек:
Керектүү кесүү куралынын вариантын тандаңыз. Басма экранды ар кандай жолдор менен колдонууга мүмкүнчүлүк берген төрт вариант бар. Бул жерде параметрлер жана аларды кантип колдонуу керек: - Акысыз форма. Бул параметр экрандын каалаган аймагын тандап алууга мүмкүндүк берет.
- Тик бурчтуу. Бул экрандын тик бурчтуу аянтын кесип салууга мүмкүндүк берет.
- Терезе. Бул параметр менен сиз терезенин толук жазуусун жүргүзө аласыз.
- Толук экран. Бул параметр менен сиз экранды толугу менен кесүүгө болот.
 Басып алгыңыз келген аймакты тандаңыз. Сиз тандаган варианттын негизинде, эми басып алгыңыз келген аймакты тандай аласыз.
Басып алгыңыз келген аймакты тандаңыз. Сиз тандаган варианттын негизинде, эми басып алгыңыз келген аймакты тандай аласыз. - "Эркин формада" сиз басып алгыңыз келген аймактын айланасында чычкан менен тандоо жасайсыз.
- "Тик бурчтукта" экранда тик бурчтукту тартасыз.
- "Терезеден" сиз тартып алгыңыз келген терезени гана тандайсыз.
- Скриншот буга чейин "Толук экранда" тартылган.
 Скриншотту сактаңыз. Сүрөттү сактоо үчүн жогорку сол бурчтагы Snipping куралындагы дискти чыкылдатыңыз. Сүрөт буга чейин автоматтык түрдө Windows алмашуу буферине көчүрүлгөн.
Скриншотту сактаңыз. Сүрөттү сактоо үчүн жогорку сол бурчтагы Snipping куралындагы дискти чыкылдатыңыз. Сүрөт буга чейин автоматтык түрдө Windows алмашуу буферине көчүрүлгөн.
3-ыкманын 3-ыкмасы: Mac экранында Басма экранын колдонуу
 Бүткүл экрандын сүрөтүн тартыңыз. Экранды толугу менен тартып алуу үчүн, басыңыз Буйрук + Shift + 3. Бул заматта бүт экраныңыздын сүрөтүн алат - сүрөткө тартып жаткан камеранын үнүн угасыз. Бул сүрөттү автоматтык түрдө жумушчу столго жайгаштырат.
Бүткүл экрандын сүрөтүн тартыңыз. Экранды толугу менен тартып алуу үчүн, басыңыз Буйрук + Shift + 3. Бул заматта бүт экраныңыздын сүрөтүн алат - сүрөткө тартып жаткан камеранын үнүн угасыз. Бул сүрөттү автоматтык түрдө жумушчу столго жайгаштырат.  Экрандын тик бурчтуу бөлүгүн тартып алыңыз. Экрандын тик бурчтуу бөлүгүн тартып алуу үчүн, басыңыз Буйрук + Shift + 4. Эми чычканыңыз менен экрандын бир бөлүгүн тандай аласыз. Чычканды каалаган аймакка сүйрөп барып, андан соң скриншот алуу үчүн баскычтарды коё бериңиз.
Экрандын тик бурчтуу бөлүгүн тартып алыңыз. Экрандын тик бурчтуу бөлүгүн тартып алуу үчүн, басыңыз Буйрук + Shift + 4. Эми чычканыңыз менен экрандын бир бөлүгүн тандай аласыз. Чычканды каалаган аймакка сүйрөп барып, андан соң скриншот алуу үчүн баскычтарды коё бериңиз.  Сүрөттү туруктуу файлдын ордуна алмашуу буферине көчүрүңүз. Пресс Control башка функциялар менен катар, сүрөттү алмашуу буферине туруктуу файл катары эмес, убактылуу сактоо. Бул скриншотту көчүрүп, башка программага, мисалы, сүрөттү түзөтүүчү программага көчүрүүгө мүмкүнчүлүк берет.
Сүрөттү туруктуу файлдын ордуна алмашуу буферине көчүрүңүз. Пресс Control башка функциялар менен катар, сүрөттү алмашуу буферине туруктуу файл катары эмес, убактылуу сактоо. Бул скриншотту көчүрүп, башка программага, мисалы, сүрөттү түзөтүүчү программага көчүрүүгө мүмкүнчүлүк берет.
Сунуштар
- Сүрөттү сактоодон мурун "Prt Sc" баскычын дагы бир жолу бассаңыз, мурунку скриншот жаңысына алмаштырылат.
- Алмашуу буферин кайрадан колдонгондо, сиз жөн гана көчүрүп алган сүрөт же текст скриншотуңуз менен алмаштырылат.
- Эгерде сиз учурдагы терезенин скриншотун гана алгыңыз келсе, "Alt + Prt Sc" баскычын басыңыз
- Басма экраны ар дайым "Prt Sc" окшобошу мүмкүн. Жакшылап караңыз: эгер ал "Басма экранынын" кыскартылган түрүнө окшошсо, анда ал туура баскыч болушу мүмкүн.
Зарылчылыктар
- Компьютер
- Windows (бул колдонмо OS X же Linux үчүн эмес)
- Баскычтоп
- Скриншот алгыңыз келген экранда бир нерсе.