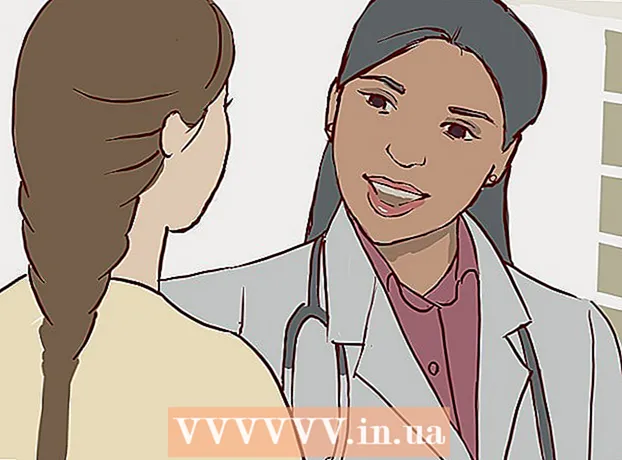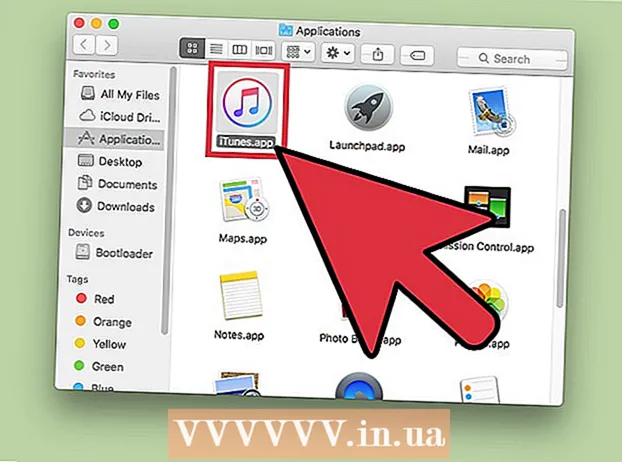Автор:
Charles Brown
Жаратылган Күнү:
10 Февраль 2021
Жаңыртуу Күнү:
1 Июль 2024

Мазмун
- Басуу
- 5-ыкманын 1-ыкмасы: Видео файлга субтитр кошуңуз
- 5-ыкманын 2-ыкмасы: YouTube видеосуна субтитр жүктөө (Creator Studio Classic)
- 5-ыкманын 3-ыкмасы: YouTube видеосуна субтитр жүктөө (YouTube Studio Бета)
- 5 ыкмасы 4: Aegisub менен субтитр файлдарын түзүңүз
- 5 ыкмасы 5: Кол менен субтитр файлын түзүү
Видео субтитр экранда диалогду жана үндөрдү экранда көрсөтүү үчүн же угуусу начар адамдар үчүн же которуу үчүн пайдалуу. Субтитрлер өзүнчө файлда сакталат. Эң кеңири тараган субтитр файлынын форматы - Subrip Subtitle Format же SRT файлы. Бул файлдарды Notepad же TextEdit сыяктуу текст иштетүүчү программада кол менен түзсөңүз болот же Aegisub сыяктуу субтитр түзүү программасында түзсөңүз болот. Көптөгөн медиа ойноткучтар SRT файлын аныктай алышат же бирөөсүн тандап, субтитрлерди видео ойнотуп жатканда көрсөтө алышат. Булар SRT файлы тандалганда гана көрсөтүлөт. Видео файлга субтитрлерди биротоло кошуу үчүн, Кол тормозу сыяктуу видео коддоо программасын колдонуу керек. YouTube видеолоруна SRT файлдарын жүктөөгө болот.
Басуу
5-ыкманын 1-ыкмасы: Видео файлга субтитр кошуңуз
 Жүктөө жана орнотуу Handbrake. Кол тормозу - бул видеолорго субтитр кошууга мүмкүнчүлүк берген акысыз видео коддоочу курал. Кол тормозду https://handbrake.fr/downloads.php сайтынан жүктөп алсаңыз болот.
Жүктөө жана орнотуу Handbrake. Кол тормозу - бул видеолорго субтитр кошууга мүмкүнчүлүк берген акысыз видео коддоочу курал. Кол тормозду https://handbrake.fr/downloads.php сайтынан жүктөп алсаңыз болот. - Видеоңузга субтитр кошуу үчүн, видеоңуздун субтитрлерин камтыган тышкы SRT файлы керек. Эгерде сизде SRT файл жок болсо, анда аны акысыз Aegisub тиркемеси менен түзсөңүз болот же Блокнотто же TextEditте кол менен кодго алсаңыз болот.
 Open Handbrake. Кол тормозун жүктөп, орноткондон кийин, аны Windows Пуск менюсунан же Mac'тагы Тиркемелер папкасынан ача аласыз.
Open Handbrake. Кол тормозун жүктөп, орноткондон кийин, аны Windows Пуск менюсунан же Mac'тагы Тиркемелер папкасынан ача аласыз.  чыкылдатуу Файл. Бул сол жактагы менюдагы экинчи вариант. Бул изилдөөчү терезесин ачат.
чыкылдатуу Файл. Бул сол жактагы менюдагы экинчи вариант. Бул изилдөөчү терезесин ачат. - Ошондой эле субтитр кошкон видеону оң жактагы кутуга сүйрөп барсаңыз болот.
 Сиз субтитр кошууну каалаган видеону чыкылдатып, чыкылдатыңыз Ачуу. Бул видео тормоздо ачылат.
Сиз субтитр кошууну каалаган видеону чыкылдатып, чыкылдатыңыз Ачуу. Бул видео тормоздо ачылат.  чыкылдатуу Субтитрлер. Бул видеонун баштапкы маалыматынын астындагы, экрандын борборундагы өтмөктөрдүн бири.
чыкылдатуу Субтитрлер. Бул видеонун баштапкы маалыматынын астындагы, экрандын борборундагы өтмөктөрдүн бири.  чыкылдатуу Import SRT. Бул "Субтитрлер" өтмөгүнүн алдындагы уячанын жогору жагында жайгашкан.
чыкылдатуу Import SRT. Бул "Субтитрлер" өтмөгүнүн алдындагы уячанын жогору жагында жайгашкан.  Видеого ылайыктуу SRT файлын тандап, чыкылдатыңыз Ачуу. Бул SRT файлын Кол тормозуна импорттойт.
Видеого ылайыктуу SRT файлын тандап, чыкылдатыңыз Ачуу. Бул SRT файлын Кол тормозуна импорттойт.  чыкылдатуу Издөө. Бул төмөнкү оң бурчтагы боз баскыч.
чыкылдатуу Издөө. Бул төмөнкү оң бурчтагы боз баскыч.  Жаңы файлдын атын терип, чыкылдатыңыз Сактоо. Бул жерге акыркы субтитрлери кошулган акыркы видео камтылган файлды сактайт.
Жаңы файлдын атын терип, чыкылдатыңыз Сактоо. Бул жерге акыркы субтитрлери кошулган акыркы видео камтылган файлды сактайт.  чыкылдатуу Коддоону баштаңыз. Бул Кол тормозунун жогору жагында, жашыл Ойногон үч бурчтук сүрөтчөсүнүн жанында. Бул видео субтитр менен коддолот. Субтитрлер менюсун тандап, субтитрлерди кошуу менен медиа ойноткучтагы субтитрлерди күйгүзө аласыз.
чыкылдатуу Коддоону баштаңыз. Бул Кол тормозунун жогору жагында, жашыл Ойногон үч бурчтук сүрөтчөсүнүн жанында. Бул видео субтитр менен коддолот. Субтитрлер менюсун тандап, субтитрлерди кошуу менен медиа ойноткучтагы субтитрлерди күйгүзө аласыз.
5-ыкманын 2-ыкмасы: YouTube видеосуна субтитр жүктөө (Creator Studio Classic)
 Баруу https://www.youtube.com интернет браузеринде. Бул үчүн компьютерден же Macтан каалаган браузерди колдоно аласыз.
Баруу https://www.youtube.com интернет браузеринде. Бул үчүн компьютерден же Macтан каалаган браузерди колдоно аласыз. - Эгер сиз YouTube каттоо эсебиңизге кире элек болсоңуз, анда оң жактагы жогорку бурчтагы "Кирүү" баскычын чыкылдатып, YouTube каттоо эсебиңиз менен байланышкан электрондук почта дареги жана сырсөз менен кириңиз.
- YouTube'дагы видеого субтитр жүктөө үчүн, ошол видеонун субтитрлери бар SRT файлын түзүшүңүз керек. Эгерде сизде SRT файл жок болсо, анда аны акысыз Aegisub тиркемеси менен түзсөңүз болот же Блокнотто же TextEditте кол менен кодго алсаңыз болот.
 Видеоңузду YouTube'га жүктөп бериңиз. Эгер сиз буга чейин жасай элек болсоңуз, анда видеоңузду компьютериңизге YouTube'га жүктөө үчүн кадимки ыкмаларды колдонуңуз.
Видеоңузду YouTube'га жүктөп бериңиз. Эгер сиз буга чейин жасай элек болсоңуз, анда видеоңузду компьютериңизге YouTube'га жүктөө үчүн кадимки ыкмаларды колдонуңуз.  Колдонуучунун сүрөтчөсүн чыкылдатыңыз. Бул жогорку оң бурчтагы профилдик сүрөтүңүз менен тегерек сөлөкөт. Бул сиздин каттоо эсебиңиздин менюсун алып келет.
Колдонуучунун сүрөтчөсүн чыкылдатыңыз. Бул жогорку оң бурчтагы профилдик сүрөтүңүз менен тегерек сөлөкөт. Бул сиздин каттоо эсебиңиздин менюсун алып келет. - Эгер сиз азырынча профиль сүрөтүн тандай элек болсоңуз, анда YouTube түстөрдүн тегерегин баш тамгаларыңыз менен көрсөтөт.
 чыкылдатуу Creator Studio. Бул сиздин профилиңиздин сүрөтүн чыкылдатканда пайда болгон ачылуучу менюда.
чыкылдатуу Creator Studio. Бул сиздин профилиңиздин сүрөтүн чыкылдатканда пайда болгон ачылуучу менюда. - Эгер сиз "Жаратуучулар студиясынын" ордуна "YouTube Studio (Бета)" көрсөңүз, анда YouTube студиясына субтитр жүктөөнү үйрөнүү үчүн төмөнкү ыкманы колдонуңуз. Ошондой эле "YouTube Studio (Бета)" баскычын чыкылдатып, сол жак капталдагы "Creator Studio Classic" баскычын басып, Creator Studio Classicке өтүңүз.
 чыкылдатуу Video Manager. Бул сол жактагы каптал тилкесинде. Бул сиз жүктөгөн YouTube видеолорунун тизмесин көрсөтөт.
чыкылдатуу Video Manager. Бул сол жактагы каптал тилкесинде. Бул сиз жүктөгөн YouTube видеолорунун тизмесин көрсөтөт.  чыкылдатуу түзөтүү субтитр кошууну каалаган видеонун жанында. Бул видеонун кеңейтилүүчү менюсун көрсөтөт.
чыкылдатуу түзөтүү субтитр кошууну каалаган видеонун жанында. Бул видеонун кеңейтилүүчү менюсун көрсөтөт.  чыкылдатуу Субтитрлер. Бул "Түзөтүү" баскычын чыкылдатып пайда болгон ачылуучу меню түбүнө жакын.
чыкылдатуу Субтитрлер. Бул "Түзөтүү" баскычын чыкылдатып пайда болгон ачылуучу меню түбүнө жакын.  Тилди тандап, чыкылдатыңыз Тилди коюңуз. Эгер видео үчүн тилди тандай элек болсоңуз, анда ачылуучу менюну колдонуп, видео үчүн тил тандаңыз. Андан кийин "Тилди коюу" деген көк баскычты чыкылдатыңыз.
Тилди тандап, чыкылдатыңыз Тилди коюңуз. Эгер видео үчүн тилди тандай элек болсоңуз, анда ачылуучу менюну колдонуп, видео үчүн тил тандаңыз. Андан кийин "Тилди коюу" деген көк баскычты чыкылдатыңыз.  чыкылдатуу Жаңы субтитрлерди кошуңуз. Бул видеонун оң жагындагы көк баскыч.
чыкылдатуу Жаңы субтитрлерди кошуңуз. Бул видеонун оң жагындагы көк баскыч.  Тилди тандаңыз. Видеого бир нече тил кошсоңуз, субтитрлер кайсы тилде тандаңыз. Болбосо, сиз тандаган демейки тилди чыкылдатып коюңуз.
Тилди тандаңыз. Видеого бир нече тил кошсоңуз, субтитрлер кайсы тилде тандаңыз. Болбосо, сиз тандаган демейки тилди чыкылдатып коюңуз.  чыкылдатуу Файлды жүктөө. Бул оң жактагы биринчи вариант.
чыкылдатуу Файлды жүктөө. Бул оң жактагы биринчи вариант. - Эгер субтитр файлыңыз жок болсо, субтитр түзүү үчүн YouTube Жаратуучулар Студиясындагы башка параметрлердин бирин тандасаңыз болот.
 "Субтитр файлын" тандап, чыкылдатыңыз Файлды тандаңыз. "Субтитр файлынын" жанындагы радиалдык баскычты чыкылдатып, андан соң "Файлды тандоо" баскычын чыкылдатыңыз. Бул субтитр файлын тандоого мүмкүндүк берген изилдөөчү терезесин ачат.
"Субтитр файлын" тандап, чыкылдатыңыз Файлды тандаңыз. "Субтитр файлынын" жанындагы радиалдык баскычты чыкылдатып, андан соң "Файлды тандоо" баскычын чыкылдатыңыз. Бул субтитр файлын тандоого мүмкүндүк берген изилдөөчү терезесин ачат.  Субтитр файлын тандап, чыкылдатыңыз Ачуу. SRT файлына өтүү үчүн изилдөөчү терезесин колдонуңуз. Аны тандоо үчүн аны чыкылдатыңыз. Андан кийин файлды жүктөө үчүн "Ачуу" баскычын чыкылдатыңыз.
Субтитр файлын тандап, чыкылдатыңыз Ачуу. SRT файлына өтүү үчүн изилдөөчү терезесин колдонуңуз. Аны тандоо үчүн аны чыкылдатыңыз. Андан кийин файлды жүктөө үчүн "Ачуу" баскычын чыкылдатыңыз.  чыкылдатуу жүктөө. Бул төмөнкү сол бурчтагы көк баскыч. Бул видеоңузга субтитр файлын жүктөйт. Сол жактагы видеонун жардамы менен субтитрлерди алдын-ала көрө аласыз.
чыкылдатуу жүктөө. Бул төмөнкү сол бурчтагы көк баскыч. Бул видеоңузга субтитр файлын жүктөйт. Сол жактагы видеонун жардамы менен субтитрлерди алдын-ала көрө аласыз.  чыкылдатуу Өзгөртүүлөрдү сактоо. Бул оң жактагы видеону алдын ала карап чыгуу үстүндөгү көк баскыч. Бул видео файлдагы субтитрлер менен видеону биротоло коддойт.
чыкылдатуу Өзгөртүүлөрдү сактоо. Бул оң жактагы видеону алдын ала карап чыгуу үстүндөгү көк баскыч. Бул видео файлдагы субтитрлер менен видеону биротоло коддойт.
5-ыкманын 3-ыкмасы: YouTube видеосуна субтитр жүктөө (YouTube Studio Бета)
 Баруу https://www.youtube.com интернет браузеринде. Бул үчүн компьютерден же Macтан каалаган интернет браузерди колдонсоңуз болот.
Баруу https://www.youtube.com интернет браузеринде. Бул үчүн компьютерден же Macтан каалаган интернет браузерди колдонсоңуз болот. - Эгер сиз YouTube каттоо эсебиңизге кире элек болсоңуз, анда оң жактагы жогорку бурчтагы "Кирүү" баскычын чыкылдатып, YouTube каттоо эсебиңиз менен байланышкан электрондук почта дареги жана сырсөз менен кириңиз.
- YouTube'дагы видеого субтитр жүктөө үчүн, ошол видеонун субтитрлери бар SRT файлын түзүшүңүз керек. Эгерде сизде SRT файл жок болсо, анда аны акысыз Aegisub тиркемеси аркылуу түзсөңүз болот же Блокнотто же Текстедеитте кол менен жазсаңыз болот.
 Видеоңузду YouTube'га жүктөп бериңиз. Эгер сиз буга чейин жасай элек болсоңуз, анда видеоңузду компьютериңизге YouTube'га жүктөө үчүн кадимки ыкмаларды колдонуңуз.
Видеоңузду YouTube'га жүктөп бериңиз. Эгер сиз буга чейин жасай элек болсоңуз, анда видеоңузду компьютериңизге YouTube'га жүктөө үчүн кадимки ыкмаларды колдонуңуз.  Колдонуучунун сүрөтчөсүн чыкылдатыңыз. Бул жогорку оң бурчтагы профилдик сүрөтүңүз менен тегерек сөлөкөт. Бул сиздин каттоо эсебиңиздин менюсун алып келет.
Колдонуучунун сүрөтчөсүн чыкылдатыңыз. Бул жогорку оң бурчтагы профилдик сүрөтүңүз менен тегерек сөлөкөт. Бул сиздин каттоо эсебиңиздин менюсун алып келет. - Эгер сиз азырынча профиль сүрөтүн тандай элек болсоңуз, анда YouTube түстөрдүн тегерегин баш тамгаларыңыз менен көрсөтөт.
 чыкылдатуу YouTube Studio (Бета). Бул сиздин профилиңиздин сүрөтүн чыкылдатканда пайда болгон ачылуучу менюда.
чыкылдатуу YouTube Studio (Бета). Бул сиздин профилиңиздин сүрөтүн чыкылдатканда пайда болгон ачылуучу менюда. - Эгер сиз "YouTube Studio (Бета)" эмес, "Жаратуучулар студиясын" көрсөңүз, анда Жаратуучулар студиясынын классикасына субтитр жүктөөнү үйрөнүү үчүн 2-ыкманы карап чыгыңыз. YouTube студиясына өтүү үчүн, "Жаратуучулар студиясын", андан кийин "Студияны (Бета) колдонуп көрүү" баскычын чыкылдата аласыз.
 чыкылдатуу Videos. Бул сол жактагы каптал тилкесинде. Бул жерде сиз YouTube'га жүктөгөн бардык видеолоруңуз көрсөтүлөт.
чыкылдатуу Videos. Бул сол жактагы каптал тилкесинде. Бул жерде сиз YouTube'га жүктөгөн бардык видеолоруңуз көрсөтүлөт.  Сиз субтитр кошууну каалаган видеону чыкылдатыңыз. Алдын ала көрүү сүрөтүн же видеонун аталышын чыкылдата аласыз. Ушуну менен видеонун чоо-жайын түзөтө турган баракча чыгат.
Сиз субтитр кошууну каалаган видеону чыкылдатыңыз. Алдын ала көрүү сүрөтүн же видеонун аталышын чыкылдата аласыз. Ушуну менен видеонун чоо-жайын түзөтө турган баракча чыгат.  чыкылдатуу Өркүндөтүлгөн. Бул барактын жогору жагындагы экинчи өтмөк.
чыкылдатуу Өркүндөтүлгөн. Бул барактын жогору жагындагы экинчи өтмөк.  Видео үчүн тил тандаңыз. Эгер буга чейин жасай элек болсоңуз, анда видео үчүн тил тандоо үчүн "Видеонун тили" ачылуучу менюсун колдонуңуз. Сиз тилди тандап алмайынча субтитр файлын жүктөй албайсыз.
Видео үчүн тил тандаңыз. Эгер буга чейин жасай элек болсоңуз, анда видео үчүн тил тандоо үчүн "Видеонун тили" ачылуучу менюсун колдонуңуз. Сиз тилди тандап алмайынча субтитр файлын жүктөй албайсыз.  чыкылдатуу Субтитр жүктөө. Бул Видео Тили ачылуучу менюсунун алдындагы көк шилтеме.
чыкылдатуу Субтитр жүктөө. Бул Видео Тили ачылуучу менюсунун алдындагы көк шилтеме.  "Убакыт менен" тандап, чыкылдатыңыз Андан ары. SRT файлдарында субтитрлердин убактысы камтылгандыктан, "Убакыт менен" жанындагы радиалдык баскычты чыкылдатып, андан соң терезенин ылдыйкы оң бурчундагы "Улантуу" баскычын чыкылдатыңыз.
"Убакыт менен" тандап, чыкылдатыңыз Андан ары. SRT файлдарында субтитрлердин убактысы камтылгандыктан, "Убакыт менен" жанындагы радиалдык баскычты чыкылдатып, андан соң терезенин ылдыйкы оң бурчундагы "Улантуу" баскычын чыкылдатыңыз.  SRT файлын тандап, чыкылдатыңыз Ачуу. Видеоңуз үчүн SRT файлына өтүү үчүн изилдөөчү терезесин колдонуңуз. Аны тандап алуу үчүн, андан соң төмөнкү оң бурчтагы "Ачуу" баскычын чыкылдатыңыз. Ушуну менен файл YouTube'га жүктөлөт.
SRT файлын тандап, чыкылдатыңыз Ачуу. Видеоңуз үчүн SRT файлына өтүү үчүн изилдөөчү терезесин колдонуңуз. Аны тандап алуу үчүн, андан соң төмөнкү оң бурчтагы "Ачуу" баскычын чыкылдатыңыз. Ушуну менен файл YouTube'га жүктөлөт.  чыкылдатуу Сактоо. Бул жүктөлгөн субтитрлер менен видеону сактап калат.
чыкылдатуу Сактоо. Бул жүктөлгөн субтитрлер менен видеону сактап калат. - Видео ойнотулуп жатканда, субтитрлерди видеонун ылдый жагындагы тиштүү баскычты чыкылдатып, андан кийин "Субтитрлер / CC" баскычын күйгүзсөңүз болот. Андан кийин субтитрлер үчүн тилди тандаңыз.
5 ыкмасы 4: Aegisub менен субтитр файлдарын түзүңүз
 Баруу http://www.aegisub.org интернет браузеринде. Бул видео субтитрлерди түзүүдө колдоно турган Aegisub акысыз тиркемесин жүктөө үчүн веб-сайт.
Баруу http://www.aegisub.org интернет браузеринде. Бул видео субтитрлерди түзүүдө колдоно турган Aegisub акысыз тиркемесин жүктөө үчүн веб-сайт. - Эгерде сиз субтитрлерди кол менен терүүнү кааласаңыз, субтитр файлын кол менен түзүү ыкмасын карап чыгыңыз.
 чыкылдатуу Толук орнотуу "Windows" же "OS X 10.7+" дан тышкары. Эгер сиз Windows колдонуп жаткан болсоңуз, анда Windows үчүн орнотуу файлын жүктөп алуу үчүн, Windows жанындагы "Толук орнотуу" баскычын чыкылдатыңыз. Эгер сиз Mac колдонуп жаткан болсоңуз, Mac орнотуу файлын жүктөө үчүн "OS X 10.7+" жанындагы "Толук орнотуу" баскычын чыкылдатыңыз.
чыкылдатуу Толук орнотуу "Windows" же "OS X 10.7+" дан тышкары. Эгер сиз Windows колдонуп жаткан болсоңуз, анда Windows үчүн орнотуу файлын жүктөп алуу үчүн, Windows жанындагы "Толук орнотуу" баскычын чыкылдатыңыз. Эгер сиз Mac колдонуп жаткан болсоңуз, Mac орнотуу файлын жүктөө үчүн "OS X 10.7+" жанындагы "Толук орнотуу" баскычын чыкылдатыңыз.  Орнотуу файлын эки жолу чыкылдатып, нускамаларды аткарыңыз. Жүктөлүп алынган файлдарыңыз демейки шартта, Mac жана Windows тутумундагы "Жүктөөлөр" папкасында. Windows үчүн орнотуу файлынын аталышы "Aegisub-3.2.2-32.exe". Mac үчүн орнотуу файлынын аталышы "Aegisub-3.2.2.dmg".
Орнотуу файлын эки жолу чыкылдатып, нускамаларды аткарыңыз. Жүктөлүп алынган файлдарыңыз демейки шартта, Mac жана Windows тутумундагы "Жүктөөлөр" папкасында. Windows үчүн орнотуу файлынын аталышы "Aegisub-3.2.2-32.exe". Mac үчүн орнотуу файлынын аталышы "Aegisub-3.2.2.dmg".  Open Aegisub. Сөлөкөт кызыл түстөгү көздүн карегине окшошуп, анын үстүндө X бар. Бул Windows Баштоо менюсунда же Mac'тагы Тиркемелер папкасында.
Open Aegisub. Сөлөкөт кызыл түстөгү көздүн карегине окшошуп, анын үстүндө X бар. Бул Windows Баштоо менюсунда же Mac'тагы Тиркемелер папкасында.  чыкылдатуу Видео. Бул экрандын жогору жагындагы меню тилкесинде. Бул Video ачылуучу менюсун көрсөтөт.
чыкылдатуу Видео. Бул экрандын жогору жагындагы меню тилкесинде. Бул Video ачылуучу менюсун көрсөтөт.  чыкылдатуу Видеону ачуу. Бул "Видео" астындагы ачылуучу менюдагы биринчи параметр.
чыкылдатуу Видеону ачуу. Бул "Видео" астындагы ачылуучу менюдагы биринчи параметр.  Видеону тандап, чыкылдатыңыз Ачуу. Субтитрлерди кошкуңуз келген видеонун сактагыч жерине өтүп, аны тандоо үчүн аны чыкылдатыңыз. Андан кийин Aegisubда видеону ачуу үчүн "Ачуу" баскычын чыкылдатыңыз. Сол жагында сиз видео дисплей терезесин көрөсүз. Үн көрсөтүүчү терезе оң жакта. Бул жерде видеонун үн толкуну көрсөтүлөт. Төмөндө сиз субтитр киргизе турган текст талаасын көрөсүз. Бардыгынын астында сиз субтитр терезесин, бардык субтитрлердин тизмесин жана ар бир субтитр жөнүндө айрым маалыматтарды көрө аласыз.
Видеону тандап, чыкылдатыңыз Ачуу. Субтитрлерди кошкуңуз келген видеонун сактагыч жерине өтүп, аны тандоо үчүн аны чыкылдатыңыз. Андан кийин Aegisubда видеону ачуу үчүн "Ачуу" баскычын чыкылдатыңыз. Сол жагында сиз видео дисплей терезесин көрөсүз. Үн көрсөтүүчү терезе оң жакта. Бул жерде видеонун үн толкуну көрсөтүлөт. Төмөндө сиз субтитр киргизе турган текст талаасын көрөсүз. Бардыгынын астында сиз субтитр терезесин, бардык субтитрлердин тизмесин жана ар бир субтитр жөнүндө айрым маалыматтарды көрө аласыз.  Коштомо жазууну каалаган үндү бөлүп көрсөтүү үчүн чыкылдатып сүйрөңүз. Сиз субтитр кошкуңуз келген аудиону бөлүп көрсөтүү үчүн, үн дисплей терезесин колдонуңуз. Белгиленген аймактын кызыл жана көк четтерин чыкылдатып, сүйрөп чыгып, белгиленген аймакты тууралай аласыз. Ошондой эле, субтитрдин башталыш жана аяктоо убактысын үн дисплей терезесинин алдындагы убакыт тилкелерине кол менен киргизсеңиз болот.
Коштомо жазууну каалаган үндү бөлүп көрсөтүү үчүн чыкылдатып сүйрөңүз. Сиз субтитр кошкуңуз келген аудиону бөлүп көрсөтүү үчүн, үн дисплей терезесин колдонуңуз. Белгиленген аймактын кызыл жана көк четтерин чыкылдатып, сүйрөп чыгып, белгиленген аймакты тууралай аласыз. Ошондой эле, субтитрдин башталыш жана аяктоо убактысын үн дисплей терезесинин алдындагы убакыт тилкелерине кол менен киргизсеңиз болот. - Ошондой эле үн дисплей терезесинин астындагы үн толкунун элестеткен сүрөтчөнү чыкылдата аласыз. Бул Spectrum Analyzer режимине которулат, бул сизге толкун файлын жакшыраак көрүүгө мүмкүнчүлүк берет жана сүйлөөнүн кайда башталарын жана аяктагандыгын көрүүгө оңой болот.
 Текст тилкесине субтитрди териңиз. Белгиленген аудио үчүн субтитрди терүү үчүн дисплей терезесинин алдындагы текст кутучасын колдонуңуз.
Текст тилкесине субтитрди териңиз. Белгиленген аудио үчүн субтитрди терүү үчүн дисплей терезесинин алдындагы текст кутучасын колдонуңуз.  Белги сүрөтчөсүн чыкылдатыңыз. Текшерүү белгиси бар жашыл сүрөтчө текст талаасынын жогору жагында. Ушуну менен субтитр сакталат жана мурунку аяктагандан кийин жаңы субтитр пайда болот.
Белги сүрөтчөсүн чыкылдатыңыз. Текшерүү белгиси бар жашыл сүрөтчө текст талаасынын жогору жагында. Ушуну менен субтитр сакталат жана мурунку аяктагандан кийин жаңы субтитр пайда болот.  Бардык субтитрлерди кайталаңыз. Белги сүрөтчөсүн чыкылдатып, каалаганча субтитр кошсоңуз болот. Сиз субтитрлерди төмөн жагындагы субтитрлерди көрсөтүү терезесинен чыкылдатып, андан кийин текстти түзөтүп же башталуу жана аяктоо убакыттарын тууралап, тууралай аласыз.
Бардык субтитрлерди кайталаңыз. Белги сүрөтчөсүн чыкылдатып, каалаганча субтитр кошсоңуз болот. Сиз субтитрлерди төмөн жагындагы субтитрлерди көрсөтүү терезесинен чыкылдатып, андан кийин текстти түзөтүп же башталуу жана аяктоо убакыттарын тууралап, тууралай аласыз. - Эгер астыңкы жагындагы субтитрлердин кайсы-бир бөлүгү кызыл түскө айланса, сизде бир сапта өтө көп белги болушу мүмкүн. Сиз субтитрде “/ N” деп терип же басуу менен өзүнчө сап түзсөңүз болот Ift Shift+. Кирүү түртүү.
 чыкылдатуу Файл. Бул экрандын жогору жагындагы меню тилкесинде. Субтитрлериңизди кошуп бүткөндөн кийин, субтитр файлын сакташыңыз керек.
чыкылдатуу Файл. Бул экрандын жогору жагындагы меню тилкесинде. Субтитрлериңизди кошуп бүткөндөн кийин, субтитр файлын сакташыңыз керек.  чыкылдатуу Субтитрлерди экспорттоо. Бул "Файл" астындагы ачылуучу менюда.
чыкылдатуу Субтитрлерди экспорттоо. Бул "Файл" астындагы ачылуучу менюда.  чыкылдатуу Экспорттоо. Бул калкыма терезенин төмөнкү оң бурчунда.
чыкылдатуу Экспорттоо. Бул калкыма терезенин төмөнкү оң бурчунда.  Файлды сактоону каалаган папканын жайгашкан жерине өтүңүз. Оңой болуш үчүн, SRT файлын субтитр кошкон видео менен бир эле папкага сактаңыз.
Файлды сактоону каалаган папканын жайгашкан жерине өтүңүз. Оңой болуш үчүн, SRT файлын субтитр кошкон видео менен бир эле папкага сактаңыз.  Субтитр файлына файлдын атын териңиз. Субтитр файлынын атын терүү үчүн "Файлдын аты" жанындагы кутучаны колдонуңуз. Ага керек болгон файлдын аталышын бериңиз. Эгер видео файлдын аталышы "Introduction.mp4" болсо, SRT файлына "Introduction.srt" деп ат коюңуз.
Субтитр файлына файлдын атын териңиз. Субтитр файлынын атын терүү үчүн "Файлдын аты" жанындагы кутучаны колдонуңуз. Ага керек болгон файлдын аталышын бериңиз. Эгер видео файлдын аталышы "Introduction.mp4" болсо, SRT файлына "Introduction.srt" деп ат коюңуз. - Кээ бир медиа ойноткучтор, мисалы, VLC, SRT файлы бир папкада болсо жана файлдын аталышы бирдей болсо, субтитрлерди автоматтык түрдө таап, көрсөтө алат. Башка медиа ойноткучтор, мисалы Windows Media Player, видео файлдан тышкары SRT файлын жүктөөнү талап кылат. Ошондо гана сиз субтитрлерди көрө аласыз. Бул видео файлга субтитр кошпойт.
 "SubRip ( *. Srt)" баскычын тандаңыз. Файл түрү катары "SubRip" тандоо үчүн "Түрү катары сактоо" жанындагы ачылуучу менюну колдонуңуз. Бул субтитр файлын SRT файлында сактайт.
"SubRip ( *. Srt)" баскычын тандаңыз. Файл түрү катары "SubRip" тандоо үчүн "Түрү катары сактоо" жанындагы ачылуучу менюну колдонуңуз. Бул субтитр файлын SRT файлында сактайт.  чыкылдатуу Сактоо. Бул субтитр файлын SRT форматында сактайт. SRT файлы Mac сыяктуу Notepad же TextEdit программаларында түзөтө алган жөнөкөй текст документине окшош.
чыкылдатуу Сактоо. Бул субтитр файлын SRT форматында сактайт. SRT файлы Mac сыяктуу Notepad же TextEdit программаларында түзөтө алган жөнөкөй текст документине окшош. - Aegisub видеого субтитрлерди биротоло кошпойт. Ал тышкы субтитр файлын гана түзө алат. Видео файлга субтитр кошуу үчүн, Кол тормозу сыяктуу дагы бир акысыз программаны колдонсоңуз болот. Ошондой эле SRT файлын YouTube'га жүктөгөн видеого жүктөсөңүз болот.
5 ыкмасы 5: Кол менен субтитр файлын түзүү
 Сөз иштетүү программасын ачыңыз. Windows'то текст иштетүүчү программалар көбүнчө Блокнот. Macта сиз TextEdit колдоно аласыз. Сөз иштетүү программасын ачуу үчүн төмөнкү кадамдарды колдонуңуз.
Сөз иштетүү программасын ачыңыз. Windows'то текст иштетүүчү программалар көбүнчө Блокнот. Macта сиз TextEdit колдоно аласыз. Сөз иштетүү программасын ачуу үчүн төмөнкү кадамдарды колдонуңуз. - "Windows 10":
- Төмөнкү сол бурчтагы Windows Баштоо менюсун чыкылдатыңыз.
- Түрү Блокнот.
- Блокнот сүрөтчөсүн чыкылдатыңыз.
- "Mac":
- Жогорку оң бурчтагы лупа сүрөтчөсүн чыкылдатыңыз.
- Түрү TextEdit.app жана басыңыз . Кирүү.
- "TextEdit.app" баскычын чыкылдатыңыз.
- "Жаңы документти" чыкылдатыңыз.
- "Windows 10":
 Биринчи субтитр үчүн номерди терип, басыңыз . Кирүү. SRT файлыңыздагы ар бир субтитрдин пайда болушунун ирети менен номери бар. Биринчи субтитрге "1", экинчисине "2" ж.б.
Биринчи субтитр үчүн номерди терип, басыңыз . Кирүү. SRT файлыңыздагы ар бир субтитрдин пайда болушунун ирети менен номери бар. Биринчи субтитрге "1", экинчисине "2" ж.б.  Субтитрдин баштоо убакытын териңиз. Дал ушул учурда видеодогу субтитр башталат. Ар бир субтитрдин башталуу убактысы "[саат]: [мүнөт]: [секунд], [миллисекунд]" форматында жазылышы керек. Мисалы, видеонун башында башталган биринчи субтитр 00:00:01,000 болуу.
Субтитрдин баштоо убакытын териңиз. Дал ушул учурда видеодогу субтитр башталат. Ар бир субтитрдин башталуу убактысы "[саат]: [мүнөт]: [секунд], [миллисекунд]" форматында жазылышы керек. Мисалы, видеонун башында башталган биринчи субтитр 00:00:01,000 болуу.  Түрү --> башталгандан кийин дароо. Эки сызыкты жана жебени терүү субтитрдин башталуу жана аяктоо убактысын бөлүп турат.
Түрү --> башталгандан кийин дароо. Эки сызыкты жана жебени терүү субтитрдин башталуу жана аяктоо убактысын бөлүп турат.  Субтитрдин бүтүү убакытын териңиз. Учурда субтитр ойнотуу токтойт.Аяктоо убактысы "[саат]: [мүнөт]: [секунд], [миллисекунд]" форматында болушу керек. Субтитрдин убакыт тамгасы менен толук сап төмөнкүдөй болушу керек: 00:00:01,000 --> 00:00:05,040.
Субтитрдин бүтүү убакытын териңиз. Учурда субтитр ойнотуу токтойт.Аяктоо убактысы "[саат]: [мүнөт]: [секунд], [миллисекунд]" форматында болушу керек. Субтитрдин убакыт тамгасы менен толук сап төмөнкүдөй болушу керек: 00:00:01,000 --> 00:00:05,040.  Пресс . Кирүү. Субтитрдин убакыт белгисин тергенден кийин, жаңы сапты кошуу үчүн Enter баскычын басыңыз.
Пресс . Кирүү. Субтитрдин убакыт белгисин тергенден кийин, жаңы сапты кошуу үчүн Enter баскычын басыңыз.  Субтитрди териңиз. Үчүнчү сапта экранда көрсөтүлгөн субтитрдин өзү камтылат.
Субтитрди териңиз. Үчүнчү сапта экранда көрсөтүлгөн субтитрдин өзү камтылат.  Эки жолу басыңыз . Кирүү. Субтитрди тергенден кийин, эки жолу басып, өзүңүз түзгөн субтитр менен кийинки экинин ортосунда бош сызык калтырыңыз. Видеодогу ар бир субтитр үчүн ушул кадамдарды кайталаңыз.
Эки жолу басыңыз . Кирүү. Субтитрди тергенден кийин, эки жолу басып, өзүңүз түзгөн субтитр менен кийинки экинин ортосунда бош сызык калтырыңыз. Видеодогу ар бир субтитр үчүн ушул кадамдарды кайталаңыз.  Видеодогу ар бир субтитр үчүн ушул кадамдарды кайталаңыз.
Видеодогу ар бир субтитр үчүн ушул кадамдарды кайталаңыз. чыкылдатуу Файл андан кийин Катары сактоо. Текст иштеп чыгуу программасында субтитрлериңизди тергенден кийин, файлды ".srt" файлы катары сактооңуз керек. Сактоо опциясы экрандын жогору жагындагы Файл менюсунда.
чыкылдатуу Файл андан кийин Катары сактоо. Текст иштеп чыгуу программасында субтитрлериңизди тергенден кийин, файлды ".srt" файлы катары сактооңуз керек. Сактоо опциясы экрандын жогору жагындагы Файл менюсунда. - Mac'тагы TextEdit-те "Башкача сактоо" ордуна "Сактоо" баскычын чыкылдатыңыз.
 Видеону камтыган папкага өтүңүз. SRT файлын ошол видеого түшкөн папкага сакташыңыз керек.
Видеону камтыган папкага өтүңүз. SRT файлын ошол видеого түшкөн папкага сакташыңыз керек.  Тексттик документке видео менен бирдей файлдын атын бериңиз. SRT документинин атын терүү үчүн, Windows'тагы "Файлдын аты" жанындагы текст талаасын, же Macта "Башкача сактоо" колдон. Видеонун да, SRT файлынын да файлдын аталышы бирдей болушу керек. Эгер видеонун файлынын аталышы "Introduction.mp4" болсо, анда SRT файлы "Introduction.srt" деп аталышы керек.
Тексттик документке видео менен бирдей файлдын атын бериңиз. SRT документинин атын терүү үчүн, Windows'тагы "Файлдын аты" жанындагы текст талаасын, же Macта "Башкача сактоо" колдон. Видеонун да, SRT файлынын да файлдын аталышы бирдей болушу керек. Эгер видеонун файлынын аталышы "Introduction.mp4" болсо, анда SRT файлы "Introduction.srt" деп аталышы керек. - VLC менен SRT файлы бир жерде сакталган жана видео файлы менен бирдей аталыштагы болсо, субтитрлерди текшере аласыз. "Субтитрлерди", андан кийин суб тректи чыкылдатып, субтитрлер үчүн тректи тандаңыз.
 Документти SRT файлы катары сактаңыз. Документти SRT файлы катары сактоо үчүн төмөнкү кадамдарды колдонуңуз.
Документти SRT файлы катары сактаңыз. Документти SRT файлы катары сактоо үчүн төмөнкү кадамдарды колдонуңуз. - "Windows": Файлды Блокнотко сактап жатканда, файлдын аталышындагы ".txt" кеңейтүүсүн өчүрүп, ".srt" менен алмаштырыңыз. Андан кийин "Сактоо" баскычын чыкылдатыңыз.
- "Mac": Файлды ".rtf" файлы катары сактоо үчүн "Сактоо" баскычын чыкылдатыңыз. Finder аркылуу документтин жайгашкан жерине өтүңүз жана аны тандоо үчүн аны чыкылдатыңыз. "Файлды" чыкылдатып, андан кийин "Атын өзгөртүү" баскычын чыкылдатыңыз. Файл аталышынын аягындагы ".rtf" кеңейтүүсүн алып салып, ".srt" менен алмаштырыңыз. Кеңейтүүнү сактап калгыңыз келсе, ".srt колдонуу" баскычын чыкылдатыңыз.