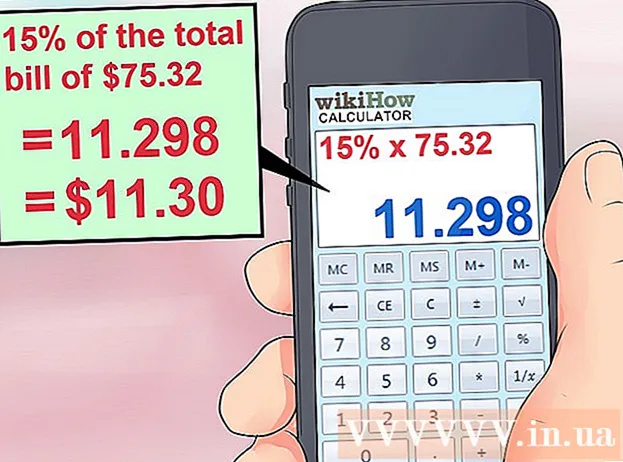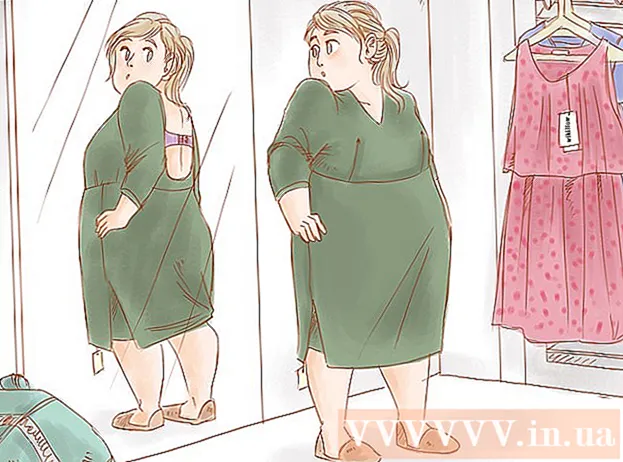Автор:
Judy Howell
Жаратылган Күнү:
4 Июль 2021
Жаңыртуу Күнү:
23 Июнь 2024

Мазмун
Көптөгөн медиа ойноткучтар видео менен кошо ойнотула турган бир нече субтитр файлдарын тандап алууну сунуш кылышат, бирок кээде субтитрлерди канчалык аракет кылсаңыз дагы жүктөй албайсыз. Мындай учурларда, субтитрлерди видеонун өзүнө (катуу коддоо) кошо аласыз. Демек, субтитрлер кайсы медиа ойноткучту колдонгон болбосун, ар дайым пайда болот. Муну сиз видео файлды кайрадан коддоо менен, алкактарга субтитрлерди кошуу менен жасай аласыз. Муну кантип жасоону билүү үчүн төмөндө окуңуз.
Басуу
3 ыкмасы 1: TEncoder
 Видео файлыңызды жана субтитр файлыңызды ошол эле папкага жайгаштырыңыз. Субтитр файлынын видео файл менен бирдей аталышта экендигин текшериңиз. Мисалы, видео "MyMovie.mp4" деп аталса, субтитр файлынын аталышы "MyMovie" плюс кеңейтүүсү болот, ал .srt, .ssa же башка субтитр форматтары болушу мүмкүн. Эки файл тең компьютериңизде бир жерде болушу керек.
Видео файлыңызды жана субтитр файлыңызды ошол эле папкага жайгаштырыңыз. Субтитр файлынын видео файл менен бирдей аталышта экендигин текшериңиз. Мисалы, видео "MyMovie.mp4" деп аталса, субтитр файлынын аталышы "MyMovie" плюс кеңейтүүсү болот, ал .srt, .ssa же башка субтитр форматтары болушу мүмкүн. Эки файл тең компьютериңизде бир жерде болушу керек.  TEncoder жүктөп алыңыз. Интернетте көптөгөн видео конверсиялоо жана коддоо программалары бар жана алардын көпчүлүгү субтитрлерди өтө эле көп кыйынчылыксыз эле коддоп алышат. Бул үчүн эң күчтүү жана популярдуу чечимдердин бири TEncoder, ачык булактуу видео коддогуч жана акысыз жүктөп алуу.
TEncoder жүктөп алыңыз. Интернетте көптөгөн видео конверсиялоо жана коддоо программалары бар жана алардын көпчүлүгү субтитрлерди өтө эле көп кыйынчылыксыз эле коддоп алышат. Бул үчүн эң күчтүү жана популярдуу чечимдердин бири TEncoder, ачык булактуу видео коддогуч жана акысыз жүктөп алуу.  TEncoder'деги видео файлды ачыңыз. TEncoder терезесинин жогору жагындагы Файл кошуу баскычын чыкылдатып, субтитр кошкуңуз келген кино файлын тандаңыз.
TEncoder'деги видео файлды ачыңыз. TEncoder терезесинин жогору жагындагы Файл кошуу баскычын чыкылдатып, субтитр кошкуңуз келген кино файлын тандаңыз.  Видеону которуу параметрлерин тандаңыз. Файлдар тизмесинин ылдый жагында сиз улантуудан мурун орнотулган бир нече которуу параметрлерин көрө аласыз. Бул параметрлердин көпчүлүгү демейки орнотууда калтырылышы мүмкүн. Долбооруңуздун талаптарына жараша каалаган вариантты өзгөртө аласыз, бирок жөн гана видеоңузга субтитр кошууну кааласаңыз, анда эч нерсени өзгөртүү керек эмес.
Видеону которуу параметрлерин тандаңыз. Файлдар тизмесинин ылдый жагында сиз улантуудан мурун орнотулган бир нече которуу параметрлерин көрө аласыз. Бул параметрлердин көпчүлүгү демейки орнотууда калтырылышы мүмкүн. Долбооруңуздун талаптарына жараша каалаган вариантты өзгөртө аласыз, бирок жөн гана видеоңузга субтитр кошууну кааласаңыз, анда эч нерсени өзгөртүү керек эмес. - Эгер сиз которулган файлдын форматын өзгөрткүңүз келсе, анда Video Codec тизмесинен жаңы форматты тандаңыз. Эгер сиз ошол эле форматты сактоону кааласаңыз, анда тизмеден Көчүрүү тандаңыз.
- Эгер сиз коддоону тездетүү үчүн видеонун сапатын төмөндөтүүнү кааласаңыз, анда төмөн Video Bitrate ылдамдыгын тандаңыз. Бул видеонун сапатын төмөндөтүшү мүмкүн.
 Субтитрлерди жандырыңыз. Башка Жолдор тобунан "Иштетилген субтитрлерди" текшериңиз. Субтитр файлы видео менен бир эле папкада болушу керек жана ал видео менен бирдей аталышта болушу керек же субтитр жүктөлбөйт.
Субтитрлерди жандырыңыз. Башка Жолдор тобунан "Иштетилген субтитрлерди" текшериңиз. Субтитр файлы видео менен бир эле папкада болушу керек жана ал видео менен бирдей аталышта болушу керек же субтитр жүктөлбөйт.  Видеону эки жолу коддоону жандырыңыз. Эгер сиз акыркы видеоңуздун сапаттуу болушун кааласаңыз, анда "Эки өтмөктү жасаңыз" деген кутучаны белгилеңиз. Бул эки жолу коддоо процессинен өтүп, натыйжада файл сапаттуу болот. Коддоо процесси демейдегиден эки эсе көп убакытты алат.
Видеону эки жолу коддоону жандырыңыз. Эгер сиз акыркы видеоңуздун сапаттуу болушун кааласаңыз, анда "Эки өтмөктү жасаңыз" деген кутучаны белгилеңиз. Бул эки жолу коддоо процессинен өтүп, натыйжада файл сапаттуу болот. Коддоо процесси демейдегиден эки эсе көп убакытты алат.  Коддоону баштаңыз. Бардык параметрлерди конфигурациялап бүткөндөн кийин, процессти баштоо үчүн Encode баскычын чыкылдатыңыз. Компьютериңиз жай иштесе, буга бир аз убакыт талап кылынышы мүмкүн, андыктан компьютерди бир нече саат бою колдонбой турганыңызды билмейинче, коддоону баштабаңыз.
Коддоону баштаңыз. Бардык параметрлерди конфигурациялап бүткөндөн кийин, процессти баштоо үчүн Encode баскычын чыкылдатыңыз. Компьютериңиз жай иштесе, буга бир аз убакыт талап кылынышы мүмкүн, андыктан компьютерди бир нече саат бою колдонбой турганыңызды билмейинче, коддоону баштабаңыз. - Узунураак видеолор жана жогорку иштетүү сапаты төмөн сапаттагы жөндөөлөргө караганда бир топ узагыраак убакытты талап кылат.
3 ичинен 2-ыкма: VirtualDub
 Видео файлыңызды жана субтитр файлыңызды ошол эле папкага жайгаштырыңыз. Субтитр файлынын видео файл менен бирдей аталышта экендигин текшериңиз. Мисалы, видео "MyMovie.mp4" деп аталып калса, субтитр файлынын аталышы "MyMovie" жана ага кошумча .srt же .ssa кеңейтүүсү болот. Эки файл тең компьютериңизде бир жерде болушу керек.
Видео файлыңызды жана субтитр файлыңызды ошол эле папкага жайгаштырыңыз. Субтитр файлынын видео файл менен бирдей аталышта экендигин текшериңиз. Мисалы, видео "MyMovie.mp4" деп аталып калса, субтитр файлынын аталышы "MyMovie" жана ага кошумча .srt же .ssa кеңейтүүсү болот. Эки файл тең компьютериңизде бир жерде болушу керек.  VirtualDub жүктөп алыңыз. Бул түздөн-түз иштеп чыгуучудан жүктөп алчу, акысыз, ачык булактуу программа. Бул видеого субтитрлерди тез кошууга мүмкүндүк берген жеңил видео түзөтүү программасы.
VirtualDub жүктөп алыңыз. Бул түздөн-түз иштеп чыгуучудан жүктөп алчу, акысыз, ачык булактуу программа. Бул видеого субтитрлерди тез кошууга мүмкүндүк берген жеңил видео түзөтүү программасы.  Субтитр чыпкасын жүктөп алыңыз. Жүктөө үчүн Subtitler чыпкасы үчүн VirtualDub веб-сайтынан издеңиз. Бул чыпка субтитрлерди коддолуп жатканда видео агымга кошот.
Субтитр чыпкасын жүктөп алыңыз. Жүктөө үчүн Subtitler чыпкасы үчүн VirtualDub веб-сайтынан издеңиз. Бул чыпка субтитрлерди коддолуп жатканда видео агымга кошот. - VirtualDub баштап, Видео менюну басып, Чыпкалар тандап, чыпканы орнотуңуз. Кошуу дегенди, андан кийин Жүктөөнү чыкылдатыңыз. Жүктөп алган “subtitler.vdf” файлын карап чыгып, Ачуу баскычын басыңыз.
 Субтитрлериңизди конверттеңиз. Эгер субтитрлериңиз .srt форматында болсо, анда VirtualDub тарабынан окуу үчүн аны .ssaга которуш керек. Бул үчүн, Интернеттен таба турган SRT-SSA конвертерин колдонуңуз. Бир нече акысыз варианттар бар. Эгер сизде субтитр файлы катары .ssa бар болсо, анда мындан ары эч нерсе кылуунун кажети жок.
Субтитрлериңизди конверттеңиз. Эгер субтитрлериңиз .srt форматында болсо, анда VirtualDub тарабынан окуу үчүн аны .ssaга которуш керек. Бул үчүн, Интернеттен таба турган SRT-SSA конвертерин колдонуңуз. Бир нече акысыз варианттар бар. Эгер сизде субтитр файлы катары .ssa бар болсо, анда мындан ары эч нерсе кылуунун кажети жок.  Виртуалды VirtualDub жүктөңүз. VirtualDub'тагы Видеонун менюсун чыкылдатып, "Толук иштетүү режими" тандалгандыгын текшериңиз. Андан кийин Файлды чыкылдатып, Видеону ачуу файлын тандаңыз. Сиз субтитр кошууну каалаган видео файлды карап чыгыңыз.
Виртуалды VirtualDub жүктөңүз. VirtualDub'тагы Видеонун менюсун чыкылдатып, "Толук иштетүү режими" тандалгандыгын текшериңиз. Андан кийин Файлды чыкылдатып, Видеону ачуу файлын тандаңыз. Сиз субтитр кошууну каалаган видео файлды карап чыгыңыз. 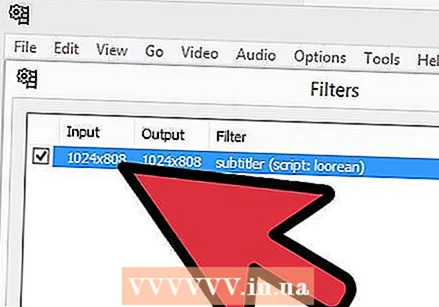 Субтитрлерди кошуңуз. Видео жүктөлгөндөн кийин, Видео менюсун басып, Чыпкалар тандаңыз. Кошуу баскычын чыкылдатып, тизмеден Субтитр тандаңыз. OK басып, сизден ssa файлын жүктөө талап кылынат. Аны компьютериңизден издеп, ОК баскычын басыңыз.
Субтитрлерди кошуңуз. Видео жүктөлгөндөн кийин, Видео менюсун басып, Чыпкалар тандаңыз. Кошуу баскычын чыкылдатып, тизмеден Субтитр тандаңыз. OK басып, сизден ssa файлын жүктөө талап кылынат. Аны компьютериңизден издеп, ОК баскычын басыңыз.  Кысуунун көлөмүн коюңуз. Видео менюсун чыкылдатып, Кысууну тандаңыз. Файлыңыздын түрүнө дал келген кодекти тандаңыз. XviD Mpeg-4 - сиз колдоно турган эң кеңири таралган кодектердин бири.
Кысуунун көлөмүн коюңуз. Видео менюсун чыкылдатып, Кысууну тандаңыз. Файлыңыздын түрүнө дал келген кодекти тандаңыз. XviD Mpeg-4 - сиз колдоно турган эң кеңири таралган кодектердин бири.  Коддоону баштаңыз. Файлды чыкылдатып, ".avi катары сактоону" тандаңыз. Видеону каалаган жериңизде компьютериңизге сактап коюңуз. Сактоону чыкылдаткандан кийин, шифрлөө процесси башталат. Бул сиздин тутумуңузга жараша бир топ убакытты талап кылышы мүмкүн.
Коддоону баштаңыз. Файлды чыкылдатып, ".avi катары сактоону" тандаңыз. Видеону каалаган жериңизде компьютериңизге сактап коюңуз. Сактоону чыкылдаткандан кийин, шифрлөө процесси башталат. Бул сиздин тутумуңузга жараша бир топ убакытты талап кылышы мүмкүн.
3 ыкмасы 3: VLC Player
 VLC Player жүктөп жана орнотуңуз. Эгер сизде бул программа жок болсо, иштеп чыгуучунун веб-сайтынан VLC ойноткучун жүктөп алыңыз. Бул акысыз программа жана аны орнотууга бир нече мүнөттөн ашык убакыт кетпейт.
VLC Player жүктөп жана орнотуңуз. Эгер сизде бул программа жок болсо, иштеп чыгуучунун веб-сайтынан VLC ойноткучун жүктөп алыңыз. Бул акысыз программа жана аны орнотууга бир нече мүнөттөн ашык убакыт кетпейт.  Видеонун субтитр файлын жүктөп алыңыз. VLC Player ойнотуу учурунда видео менен бир папкада жайгашкан субтитр файлдарын автоматтык түрдө жүктөйт, эгер субтитр файлы видео менен бирдей ылдамдыкта иштесе. Сиз ар кандай интернеттеги кинолордун же көрсөтүүлөрдүн субтитр файлдарын таба аласыз. Жөн гана "субтитр файлы" же "srt" деген аталышты издеңиз. SRT - кеңири тараган субтитр файл форматтарынын бири. Субтитрлер SSA форматында да болушу мүмкүн.
Видеонун субтитр файлын жүктөп алыңыз. VLC Player ойнотуу учурунда видео менен бир папкада жайгашкан субтитр файлдарын автоматтык түрдө жүктөйт, эгер субтитр файлы видео менен бирдей ылдамдыкта иштесе. Сиз ар кандай интернеттеги кинолордун же көрсөтүүлөрдүн субтитр файлдарын таба аласыз. Жөн гана "субтитр файлы" же "srt" деген аталышты издеңиз. SRT - кеңири тараган субтитр файл форматтарынын бири. Субтитрлер SSA форматында да болушу мүмкүн.  Субтитр файлын видеоңуз менен бир папкага жайгаштырыңыз. Бул ар кандай видеолор камтылган папка болушу мүмкүн. Субтитр файлдарына тиешелүү видеонун аталышын бериңиз.
Субтитр файлын видеоңуз менен бир папкага жайгаштырыңыз. Бул ар кандай видеолор камтылган папка болушу мүмкүн. Субтитр файлдарына тиешелүү видеонун аталышын бериңиз.  VLCде кинону ачыңыз. Сиз VLC баштап, андан кийин тасманы ача аласыз же тасма файлын VLCде автоматтык түрдө ачыла турган кылып орното аласыз. Кандай болбосун, кинону VLC ойноткучу ачкандыгын текшериңиз.
VLCде кинону ачыңыз. Сиз VLC баштап, андан кийин тасманы ача аласыз же тасма файлын VLCде автоматтык түрдө ачыла турган кылып орното аласыз. Кандай болбосун, кинону VLC ойноткучу ачкандыгын текшериңиз.  Субтитрлерди жүктөө. Тасма файлы башталгандан кийин, субтитр менюсун, андан кийин "Коштомо файлды кошуу" баскычын чыкылдатыңыз. Субтитр файлын карап чыгып, ачыңыз. Эми субтитрлер видеонун төмөн жагында көрсөтүлүшү керек.
Субтитрлерди жүктөө. Тасма файлы башталгандан кийин, субтитр менюсун, андан кийин "Коштомо файлды кошуу" баскычын чыкылдатыңыз. Субтитр файлын карап чыгып, ачыңыз. Эми субтитрлер видеонун төмөн жагында көрсөтүлүшү керек. - Субтитр файлы видеого кошулбайт. Субтитр файлын көрүү үчүн аны сактоо керек.