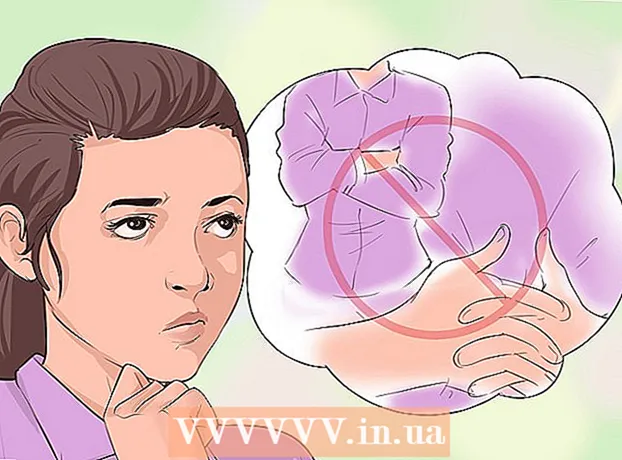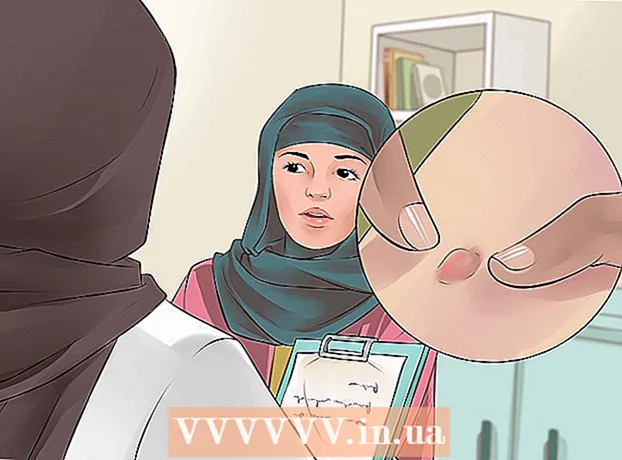Автор:
John Pratt
Жаратылган Күнү:
9 Февраль 2021
Жаңыртуу Күнү:
28 Июнь 2024

Мазмун
- Басуу
- 2-ыкманын 1-ыкмасы: Сызыктын же инсульттун схемасы
- 2ден 2-ыкма: Тексттин айланасына контур түзүңүз
Бул wikiHow Adobe Illustrator программасында саптардын жана тексттин айланасында эскиздерди түшүрүүнү үйрөтөт. Сызыктардын жана штрихтердин айланасында контурларды түзүү, вектордук сүрөттүн көлөмүн көбөйтүүдө тилкелердин калыңдыгы туруктуу бойдон калышын камсыз кылат. Тексттин айланасында контурларды түзүү текстти вектордук сүрөткө айландырат. Бул сиз тандаган арип орнотулган же орнотулбагандыгына карабастан, каалаган компьютерде текстти бөлүшүүгө мүмкүнчүлүк берет.
Басуу
2-ыкманын 1-ыкмасы: Сызыктын же инсульттун схемасы
 Куралды тандаңыз. Куралдар панели Adobe Illustrator программасында сол жакта жайгашкан. Түз сызык түзүү үчүн сызык куралын колдонуңуз. Ийри сызыктарды түзүү үчүн калем, карандаш же щетка куралын колдонуңуз. Форманы жасоо үчүн куралдардын бирин колдонуп, тегерегинде сызык бар.
Куралды тандаңыз. Куралдар панели Adobe Illustrator программасында сол жакта жайгашкан. Түз сызык түзүү үчүн сызык куралын колдонуңуз. Ийри сызыктарды түзүү үчүн калем, карандаш же щетка куралын колдонуңуз. Форманы жасоо үчүн куралдардын бирин колдонуп, тегерегинде сызык бар.  Сызык же форма түзүңүз. Куралды тандап алгандан кийин, сызыкты же форманы түзүү үчүн чыкылдатып сүйрөңүз.
Сызык же форма түзүңүз. Куралды тандап алгандан кийин, сызыкты же форманы түзүү үчүн чыкылдатып сүйрөңүз. - Фигуранын айланасына сызык кошуу үчүн, форманы тандап, сол жактагы сол бурчунда калың түстүү төрт бурчтуу кутучаны чыкылдатыңыз. Андан кийин түстөр палитрасынан бир түстү тандаңыз. Сиз бул кутучаны сызыктын түсүн өзгөртүү үчүн колдонсоңуз болот.
 Тандоо куралын чыкылдатыңыз. Бул кара чычкан курсорунун жебесине окшош сөлөкөт. Бул куралдар панелинин жогору жагында. Бул куралды Adobe Illustrator программасында объекттерди тандоо үчүн колдонуңуз.
Тандоо куралын чыкылдатыңыз. Бул кара чычкан курсорунун жебесине окшош сөлөкөт. Бул куралдар панелинин жогору жагында. Бул куралды Adobe Illustrator программасында объекттерди тандоо үчүн колдонуңуз.  Эскиз жасай турган сапты тандаңыз. Тандоо куралы менен сызыкты же форманы чыкылдатыңыз.
Эскиз жасай турган сапты тандаңыз. Тандоо куралы менен сызыкты же форманы чыкылдатыңыз.  Сызыктын калыңдыгын жана стилин тууралаңыз. Сызыктын же сызуунун айланасында контур түзгөндөн кийин, сызыктын калыңдыгын жана стилин жөндөй албайсыз. Ошентип, аны айландыруудан мурун сызыктын туурасы жана стили менен бактылуу экениңизди билиңиз. Сызыктын калыңдыгын жана стилин жөндөө үчүн төмөнкү кадамдарды жасаңыз:
Сызыктын калыңдыгын жана стилин тууралаңыз. Сызыктын же сызуунун айланасында контур түзгөндөн кийин, сызыктын калыңдыгын жана стилин жөндөй албайсыз. Ошентип, аны айландыруудан мурун сызыктын туурасы жана стили менен бактылуу экениңизди билиңиз. Сызыктын калыңдыгын жана стилин жөндөө үчүн төмөнкү кадамдарды жасаңыз: - Сызыктын калыңдыгын тандоо үчүн "Штрих" жанындагы биринчи ачылуучу менюну колдонуңуз. Ошондой эле, ачылуучу менюдан чекиттин өлчөмүн киргизсеңиз болот.
- "Штрих" жанындагы экинчи ачылуучу менюну колдонуп, өзгөрүлмө калыңдык профилин тандаңыз. Бул ачылуучу менюда өзгөрүлмө калыңдыгы бар ар кандай профилдер көрсөтүлөт. Анын кандай экендигин көрүү үчүн бирин тандаңыз. Сиздин сызыгыңыз канчалык жоон болсо, бул профилдер ошончолук айкын болот.
- Theетканын түрүн тандоо үчүн үчүнчү ачылуучу менюну колдонуңуз. Бул ачылуучу менюда ар кандай щетка түрлөрү жана инсульт түрлөрү көрсөтүлөт. Бул сиздин линияга кандай таасир этерин билүү үчүн бирин чыкылдатыңыз.
 Сызыкты же форманы тандаңыз. Сызыктын сырткы көрүнүшү сизди канааттандыргандан кийин, тандоо куралын колдонуп, сызык же формаңызды тандаңыз.
Сызыкты же форманы тандаңыз. Сызыктын сырткы көрүнүшү сизди канааттандыргандан кийин, тандоо куралын колдонуп, сызык же формаңызды тандаңыз. - Сызыктарды жана фигураларды белгилөөдөн мурун, аларды көчүрүп, көркөм тактаңыздын капталына чаптагыңыз келиши мүмкүн. Бул сизге кийинчерээк аны өзгөртүүнү чечсеңиз, колдонула турган түзөтүлө турган версияны берет.
 чыкылдатуу Объект. Бул экрандын жогору жагындагы меню тилкесинде. Бул "Объект" астындагы ачылуучу менюну көрсөтөт.
чыкылдатуу Объект. Бул экрандын жогору жагындагы меню тилкесинде. Бул "Объект" астындагы ачылуучу менюну көрсөтөт.  Тандоо Жол. Бул "Объект" менюсунун жарымынан бир аз алдыда. Оң жактагы меню көрсөтүлөт.
Тандоо Жол. Бул "Объект" менюсунун жарымынан бир аз алдыда. Оң жактагы меню көрсөтүлөт.  чыкылдатуу Контур. Бул сызыкты формага айландырат. Аны башка формалардай эле түзөтсөңүз болот.
чыкылдатуу Контур. Бул сызыкты формага айландырат. Аны башка формалардай эле түзөтсөңүз болот. - Кесилгенден кийин сызыктын түсүн жөндөө үчүн, сол жактагы бурчтагы катуу төрт бурчтуу жерди чыкылдатып, түстөр палитрасынан бир түстү тандаңыз.
- Сиз сызыктын айланасында контур түзүп бүткөндөн кийин, жогорку сол бурчтагы экинчи түстүү кутучаны колдонуп, контуруңуздун айланасына сызык сызсаңыз болот. Бул инсульттун тегерегинде инсульт кошуу сыяктуу.
2ден 2-ыкма: Тексттин айланасына контур түзүңүз
 Текст куралын чыкылдатыңыз. Бул сол жактагы куралдар панелинде. Анын "T" окшош сүрөтчөсү бар.
Текст куралын чыкылдатыңыз. Бул сол жактагы куралдар панелинде. Анын "T" окшош сүрөтчөсү бар.  Текст түзүү. Текст куралы менен тексттин бир сабын кошуу үчүн каалаган жерди басып, терүүнү баштаңыз. Текст кутучасын кошуу үчүн, чыкылдатып сүйрөп, кутуча түзүңүз. Андан кийин кутучаны териңиз.
Текст түзүү. Текст куралы менен тексттин бир сабын кошуу үчүн каалаган жерди басып, терүүнү баштаңыз. Текст кутучасын кошуу үчүн, чыкылдатып сүйрөп, кутуча түзүңүз. Андан кийин кутучаны териңиз. - Сиздин тексттин түсүн тандоо үчүн жогорку сол бурчтагы бир түстүү кутучаны колдонуңуз.
- Сиз ошондой эле коюу түстөгү квадратка окшогон кутучаны колдонуп, текстиңиздин айланасында инсульт жасай аласыз.
 Тандоо куралын чыкылдатыңыз. Бул кара чычкан курсорунун жебесине окшош сөлөкөт. Бул куралдар панелинин жогору жагында. Бул куралды Adobe Illustrator программасында объекттерди тандоо үчүн колдонуңуз.
Тандоо куралын чыкылдатыңыз. Бул кара чычкан курсорунун жебесине окшош сөлөкөт. Бул куралдар панелинин жогору жагында. Бул куралды Adobe Illustrator программасында объекттерди тандоо үчүн колдонуңуз.  Текстти тандаңыз. Текстти тандоо үчүн тандоо куралын колдонуңуз. Бул сол жактагы куралдар панелиндеги кара чычкан курсорунун жебесине окшош сөлөкөт.
Текстти тандаңыз. Текстти тандоо үчүн тандоо куралын колдонуңуз. Бул сол жактагы куралдар панелиндеги кара чычкан курсорунун жебесине окшош сөлөкөт.  Орфографияны жана типографияны тууралаңыз. Тексттин контурун түзгөндөн кийин, аны түзөтө албайсыз. Эскиз түзүүдөн мурун орфографияңыздын туура экендигин текшерип, типографияңызды орнотуңуз. Типографияны тууралоо үчүн төмөнкү кадамдарды колдонуңуз:
Орфографияны жана типографияны тууралаңыз. Тексттин контурун түзгөндөн кийин, аны түзөтө албайсыз. Эскиз түзүүдөн мурун орфографияңыздын туура экендигин текшерип, типографияңызды орнотуңуз. Типографияны тууралоо үчүн төмөнкү кадамдарды колдонуңуз: - Арипти тандоо үчүн "Тамгалардын" жанындагы ачылуучу менюну колдонуңуз. Бул меню тилкесинин астындагы экрандын жогору жагында.
- Шрифтти тандоо үчүн "Каармандардын" жанындагы экинчи ачылуучу менюну колдонуңуз (б.а. Калың, Курсив, Регулярдуу ж.б.).
- Ариптин көлөмүн тандоо үчүн "Белгилер" жанындагы үчүнчү ачылуучу менюну колдонуңуз. Ошондой эле, ачылуучу менюдан чекиттин өлчөмүн көрсөтсөңүз болот.
- чыкылдатуу Каармандар каармандар үчүн көбүрөөк параметрлерди көрүү үчүн экрандын жогору жагында. Бул менюда тамгаларды жана тамгаларды, сап аралыгын, белгилер аралыкты, вертикалдык масштабды жана горизонталдык масштабды жөндөсөңүз болот.
- Текстти солго, оңго же борборго тегиздөө үчүн "Параграфтын" жанындагы сызык сүрөтчөлөрүн колдонуңуз.
 Текстти тандаңыз. Тексттин сырткы көрүнүшүнө ыраазы болгондон кийин, шаймандар панелиндеги тандоо куралын колдонуп, текстти тандаңыз.
Текстти тандаңыз. Тексттин сырткы көрүнүшүнө ыраазы болгондон кийин, шаймандар панелиндеги тандоо куралын колдонуп, текстти тандаңыз. - Текстти контурга өткөрүүдөн мурун, аны көчүрүп, көркөм тактаңыздын капталына чаптап койсоңуз болот. Ошентип, кийинчерээк өзгөрткүңүз келсе, сизде оңдолуучу көчүрмө болот.
 чыкылдатуу Түрү. Бул экрандын жогору жагындагы меню тилкесинде. Бул ачылуучу менюну көрсөтөт.
чыкылдатуу Түрү. Бул экрандын жогору жагындагы меню тилкесинде. Бул ачылуучу менюну көрсөтөт.  чыкылдатуу Контурларды түзүү. Бул сиздин текстти вектордук сүрөткө айландырат. Текст каалаган компьютерде вектордук сүрөт катары көрсөтүлүшү мүмкүн. Сиз тандаган арип орнотулбаса дагы.
чыкылдатуу Контурларды түзүү. Бул сиздин текстти вектордук сүрөткө айландырат. Текст каалаган компьютерде вектордук сүрөт катары көрсөтүлүшү мүмкүн. Сиз тандаган арип орнотулбаса дагы. - Текстти контурга айландыргандан кийин, сол сол бурчтагы бир түстүү квадраттын жардамы менен түсүн өзгөртө аласыз.
- Эгерде сиздин шрифтиңизде штрих бар болсо, анда 1-ыкмадагы кадамдарды колдонуп, штрихтин контурун түзүңүз. Сызыкты контурга айландыргандан кийин, сиз сапка дагы бир контур кошсоңуз болот.