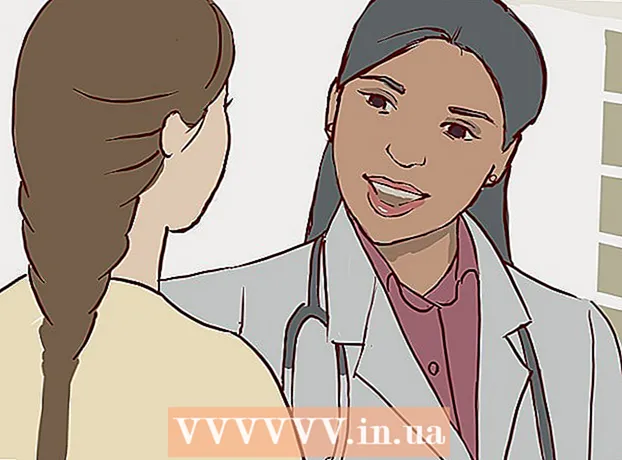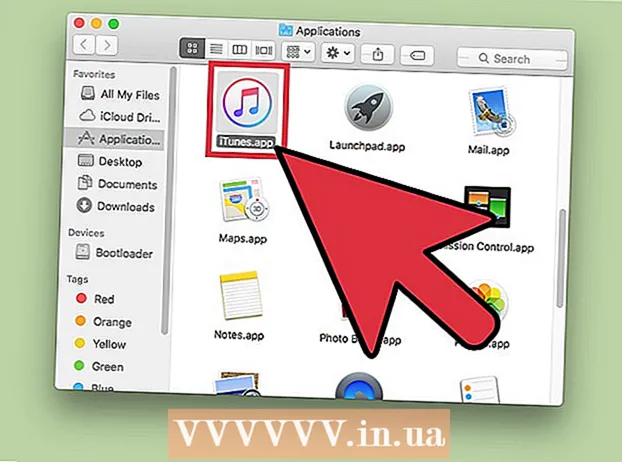Автор:
Christy White
Жаратылган Күнү:
11 Май 2021
Жаңыртуу Күнү:
1 Июль 2024
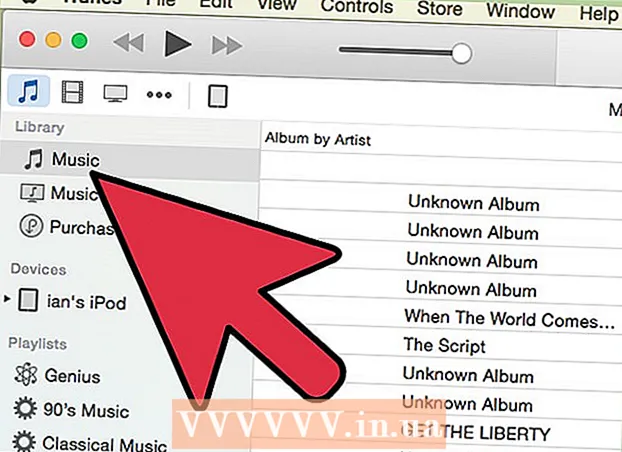
Мазмун
- Басуу
- 3-ыкманын 1-ыкмасы: Сатып алынган ырларды өткөрүп берүү (бардык iPod түзмөктөрү)
- 3-ыкманын 2-ыкмасы: iPod Touch (жана iPhone жана iPad)
- 3 ичинен 3-ыкма: iPod Classic
Адатта, iPodуңузга музыканы өткөрүп берүү жөнөкөй, бирок тескерисинче жасоого аракет кылганда, бир топ татаалдашат. Автордук укукту коргоонун чарасы катары, Apple мазмунун сактоо үчүн iTunes колдонууга гана мүмкүнчүлүк берет iPodуңузга өткөрүп берүү. Эгерде сиздин мазмунуңуз сиздин iPodдон жаңы компьютерге же досуңуздун компьютерине өткөрүп берүү, сиз эмнеге кирип жатканыңызды билишиңиз керек болот. Процедура iPodдун түрүнө жараша өзгөрүлүп турат.
Басуу
3-ыкманын 1-ыкмасы: Сатып алынган ырларды өткөрүп берүү (бардык iPod түзмөктөрү)
 Эмне которуларын билип алыңыз. Эгерде сиз эски компьютерден жаңы компьютерге өткөрүп жаткан болсоңуз, жана сиздин баардык музыкаңыз iTunes аркылуу сатылып алынган болсо, анда iPod аркылуу сатылып алынган каалаган ырларыңызды жаңы компьютериңизге которо аласыз.
Эмне которуларын билип алыңыз. Эгерде сиз эски компьютерден жаңы компьютерге өткөрүп жаткан болсоңуз, жана сиздин баардык музыкаңыз iTunes аркылуу сатылып алынган болсо, анда iPod аркылуу сатылып алынган каалаган ырларыңызды жаңы компьютериңизге которо аласыз. - Бул китепкана негизинен сатылып алынган ырлардан жана айрылган CDлерден турган колдонуучулар үчүн эң пайдалуу. Эгер сизде башка булактардан музыка болсо (онлайн жүктөөлөр, сизде жок CDлер ж.б.) же досуңуз менен музыка бөлүшкүңүз келсе, анда ушул макаланын кийинки бөлүмдөрүн карап чыгыңыз.
 ITunesту жаңы компьютерден ачыңыз. Сатып алган ырларыңызды компьютерге көчүрүү үчүн сизге Apple ID менен компьютерге уруксат берүү керек.
ITunesту жаңы компьютерден ачыңыз. Сатып алган ырларыңызды компьютерге көчүрүү үчүн сизге Apple ID менен компьютерге уруксат берүү керек. - ITunesту жаңы компьютерге жүктөө жана орнотуу боюнча көрсөтмөлөрдү көрүү үчүн бул жерди чыкылдатыңыз.
 "Дүкөн" менюсун чыкылдатып, "Компьютерге уруксат" тандаңыз. Бул сиздин Apple ID сураган диалог кутучасын алып келет.
"Дүкөн" менюсун чыкылдатып, "Компьютерге уруксат" тандаңыз. Бул сиздин Apple ID сураган диалог кутучасын алып келет.  Apple ID жана сырсөзүңүздү киргизип, чыкылдатыңыз.Уруксат берүү. Бул сиздин жаңы компьютериңиз iTunes сатып алууларына мүмкүнчүлүк берет.
Apple ID жана сырсөзүңүздү киргизип, чыкылдатыңыз.Уруксат берүү. Бул сиздин жаңы компьютериңиз iTunes сатып алууларына мүмкүнчүлүк берет. - Бир эле учурда беш компьютерге гана уруксат бере аласыз. Чектөөгө жеткенде компьютерлерден авторизацияны кантип алуу керектиги жөнүндө көрсөтмөлөрдү көрүү үчүн бул жерди чыкылдатыңыз.
 IPodду жаңы компьютерге туташтырыңыз. iTunes бир нече мүнөттөн кийин iPodду табышы керек.
IPodду жаңы компьютерге туташтырыңыз. iTunes бир нече мүнөттөн кийин iPodду табышы керек.  Тандоо.Пайда болгон диалог терезесинде сатып алууларды өткөрүп берүү. Бул сиздин iPodуңузда Apple ID менен сатылып алынган бардык ырлардын көчүрмөсүн жаңы компьютериңизге көчүрүп алат.
Тандоо.Пайда болгон диалог терезесинде сатып алууларды өткөрүп берүү. Бул сиздин iPodуңузда Apple ID менен сатылып алынган бардык ырлардын көчүрмөсүн жаңы компьютериңизге көчүрүп алат. - Эгерде сиздин iPodдо ырлар көп болсо, өткөрүп берүү бир аз убакытты талап кылат.
3-ыкманын 2-ыкмасы: iPod Touch (жана iPhone жана iPad)
 Эмнени жана эмне мүмкүн эместигин билип алыңыз. Баштапкы iPodдон айырмаланып, iPod Touch, iPad жана iPhone компьютериңиз үчүн тышкы катуу диск катары кызмат кыла албайт.Демек, iPodуңуздан музыканы атайын компьютердин жардамысыз жаңы компьютерге көчүрүү мүмкүн эмес.
Эмнени жана эмне мүмкүн эместигин билип алыңыз. Баштапкы iPodдон айырмаланып, iPod Touch, iPad жана iPhone компьютериңиз үчүн тышкы катуу диск катары кызмат кыла албайт.Демек, iPodуңуздан музыканы атайын компьютердин жардамысыз жаңы компьютерге көчүрүү мүмкүн эмес. - Мурун iTunes китепканаңызды эски компьютериңизден жаңысына өткөрүп бербесеңиз, iTunes ырларды импорттоо үчүн колдоно албайсыз. IPodуңузду жаңы компьютерге туташтырсаңыз, iPodдогу бардык нерселер тазаланат.
- Көпчүлүк үчүнчү жактын программалары iPod Classics файлдарын өткөрүп берүүгө мүмкүнчүлүк берет.
 ITunes орнотуңуз (эгер сизде жок болсо). Файлдарды өткөрүп берүү үчүн iTunes колдонбосоңуз дагы, көпчүлүк iPod башкаруу программалары туташуу кызматтарына жетүү үчүн iTunes орнотулушун талап кылышат. ITunes орнотуу боюнча көрсөтмөлөрдү алуу үчүн бул жерди бас.
ITunes орнотуңуз (эгер сизде жок болсо). Файлдарды өткөрүп берүү үчүн iTunes колдонбосоңуз дагы, көпчүлүк iPod башкаруу программалары туташуу кызматтарына жетүү үчүн iTunes орнотулушун талап кылышат. ITunes орнотуу боюнча көрсөтмөлөрдү алуу үчүн бул жерди бас.  IPod башкаруу программасын таап, жүктөп алыңыз. IPod Touch'до сакталган музыкалык файлдарды тандап, компьютериңизге өткөрүп берүүгө мүмкүнчүлүк берген көптөгөн программалар бар. Бул программалардын көпчүлүгүнө акча талап кылынат, бирок бир нечеси сиз колдоно турган акысыз сыноолорду камтыйт. Эң популярдуу программалардын айрымдарына төмөнкүлөр кирет:
IPod башкаруу программасын таап, жүктөп алыңыз. IPod Touch'до сакталган музыкалык файлдарды тандап, компьютериңизге өткөрүп берүүгө мүмкүнчүлүк берген көптөгөн программалар бар. Бул программалардын көпчүлүгүнө акча талап кылынат, бирок бир нечеси сиз колдоно турган акысыз сыноолорду камтыйт. Эң популярдуу программалардын айрымдарына төмөнкүлөр кирет: - Sharepod
- TuneJack
- iRip
- iRepo
 IPodуңузду компьютериңизге туташтырыңыз. ITunesто автоматтык түрдө шайкештештирүү күйгүзүлсө, iPodду туташтырып жатканда Shift + Ctrl (Windows) же Command + Option (Mac) баскычын басып туруп, iTunes бардык мазмунду автоматтык түрдө шайкештештирип, өчүрбөйт.
IPodуңузду компьютериңизге туташтырыңыз. ITunesто автоматтык түрдө шайкештештирүү күйгүзүлсө, iPodду туташтырып жатканда Shift + Ctrl (Windows) же Command + Option (Mac) баскычын басып туруп, iTunes бардык мазмунду автоматтык түрдө шайкештештирип, өчүрбөйт.  Сиз орноткон башкаруу программасын ачыңыз. Ар бир программа ар башкача иштейт, бирок алардын бардыгы бирдей негизги принциптерге ээ. Бул колдонмодо жалпы маалымат берилет, андыктан программанын конкреттүү маселелери боюнча программанын жардам баракчасына баш багыңыз.
Сиз орноткон башкаруу программасын ачыңыз. Ар бир программа ар башкача иштейт, бирок алардын бардыгы бирдей негизги принциптерге ээ. Бул колдонмодо жалпы маалымат берилет, андыктан программанын конкреттүү маселелери боюнча программанын жардам баракчасына баш багыңыз.  Компьютериңизге көчүрө турган ырларды тандаңыз. IRip сыяктуу айрым программалар iPod'догу бардык ырларды жаңы компьютердеги iTunes китепканасына тез импорттоо мүмкүнчүлүгүн сунуш кылат. Сандарды кол менен тандап, тандоону компьютерге гана көчүрсөңүз болот.
Компьютериңизге көчүрө турган ырларды тандаңыз. IRip сыяктуу айрым программалар iPod'догу бардык ырларды жаңы компьютердеги iTunes китепканасына тез импорттоо мүмкүнчүлүгүн сунуш кылат. Сандарды кол менен тандап, тандоону компьютерге гана көчүрсөңүз болот. - Бардык эле программалар көчүрүлгөн ырларды түздөн-түз iTunesке көчүрө бербейт. Эгер ошондой болсо, же сиз башка медиа ойноткучтагы ырларды колдонууну кааласаңыз, анда аларды компьютериңиздеги жерге (мисалы, Музыкалык папкага) көчүрүп, андан кийин iTunes папкаңызга кошушуңуз керек болот.
- Кээде сиздин iPodдон көчүрүп алганыңызда, ырлардын файл аталышы өзгөрүлүп калат. ITunes жана башка медиа плейерлер ырлардын метадайындарын туура белгилеп койсоңуз, дагы деле окуй алышат.
- Импорттоо процедурасы бир аз убакытты талап кылат, айрыкча миңдеген ырларды көчүрүп жатсаңыз.
3 ичинен 3-ыкма: iPod Classic
 Эмнени жана эмне мүмкүн эместигин билип алыңыз. Бул ыкма музыка файлдарын көчүрүп алгыңыз келген классикалык iPodдорго арналган. Бул ыкманы колдонгондо, медиа ойноткуч китепканасына кошмойунча, кайсы трек эмне экендигин биле албайсыз. Себеби, музыкалык файлдар iPodдун китепканасына кошулганда, алардын аталышы өзгөрүлөт.
Эмнени жана эмне мүмкүн эместигин билип алыңыз. Бул ыкма музыка файлдарын көчүрүп алгыңыз келген классикалык iPodдорго арналган. Бул ыкманы колдонгондо, медиа ойноткуч китепканасына кошмойунча, кайсы трек эмне экендигин биле албайсыз. Себеби, музыкалык файлдар iPodдун китепканасына кошулганда, алардын аталышы өзгөрүлөт. - Бул ыкма iTunes'де сатып ала элек ырларды жаңы компьютерге же досуңуздун компьютерине өткөрүү үчүн пайдалуу. Ошондой эле, iPodуңузда эч нерсе көрсөтүлбөгөн учурда ырларды табуу үчүн ыңгайлуу болушу мүмкүн.
- Бул ыкма бир нече жүздөн бир гана номерди көчүрүп алууга аракет кылган адамдар үчүн анчалык деле пайдалуу эмес. Себеби, сандарда окула турган файл аттары болбойт, андыктан алардын так санын издөө кыйынга турат, ал тургай мүмкүн болбой калат.
- Бул iPod Touches, iPhone же iPad менен иштебейт. Бул шаймандар үчүн жогорудагы ыкманы колдонуңуз.
 ITunesту жаңы компьютерде ишке киргизиңиз. IPod'ду Дискти колдонуу режимине өткөрүү үчүн, iTunes жол-жобосун башташыңыз керек. Бул сиздин компьютериңизди iPodду тышкы катуу диск катары ачууга мүмкүндүк берет.
ITunesту жаңы компьютерде ишке киргизиңиз. IPod'ду Дискти колдонуу режимине өткөрүү үчүн, iTunes жол-жобосун башташыңыз керек. Бул сиздин компьютериңизди iPodду тышкы катуу диск катары ачууга мүмкүндүк берет.  Shift + Ctrl (Windows) же Command + Option (Mac) баскычтарын басып, кармап туруңуз жана iPodуңузду USB аркылуу туташтырыңыз. Түзмөк iTunes'те көрүнгөнчө, баскычтарды басып туруңуз. Бул баскычтарды басып туруу iTunes туташканда iPod iPodту автоматтык түрдө шайкештештирүүгө жол бербейт.
Shift + Ctrl (Windows) же Command + Option (Mac) баскычтарын басып, кармап туруңуз жана iPodуңузду USB аркылуу туташтырыңыз. Түзмөк iTunes'те көрүнгөнчө, баскычтарды басып туруңуз. Бул баскычтарды басып туруу iTunes туташканда iPod iPodту автоматтык түрдө шайкештештирүүгө жол бербейт. - Эгер андан кийин iPod туташпай калса, аны iTunes'тен тандап, Жыйынтык терезесиндеги "Дискти колдонууну иштетүү" кутучасын белгилешиңиз керек.
 Иштетүү тутуму аркылуу жашыруун файлдарды көрсөтүүнү күйгүзүңүз. Музыкаңыз камтылган жашыруун папканы көрүү үчүн, иштетүү тутумуңуздагы жашыруун файлдарды ачыкка чыгарууну күйгүзүшүңүз керек. Эгер Windows же Mac колдонуп жаткан болсоңуз, бул процедура айырмаланат.
Иштетүү тутуму аркылуу жашыруун файлдарды көрсөтүүнү күйгүзүңүз. Музыкаңыз камтылган жашыруун папканы көрүү үчүн, иштетүү тутумуңуздагы жашыруун файлдарды ачыкка чыгарууну күйгүзүшүңүз керек. Эгер Windows же Mac колдонуп жаткан болсоңуз, бул процедура айырмаланат. - "Windows" - Башкаруу панелин ачып, "Папка параметрлерин" тандаңыз. Эгерде сиз "Папканын параметрлерин" көрбөсөңүз, анда "Көрүнүш жана персоналдаштыруу", андан кийин "Папка параметрлерин" тандаңыз. Көрүү барагын чыкылдатып, "Жашыруун файлдарды, папкаларды жана катуу дисктерди көрсөтүү" тандаңыз.
- "Mac" - Терминалды ачып, төмөнкү буйрук сабын жазыңыз: демейки шарттарда com.apple.finder AppleShowAllFiles деп жазылат. Кийинкисин териңиз killall Finder жана файлды өчүрүп-күйгүзүп, өзгөртүүлөрдү колдонуу үчүн Enter баскычын басыңыз.
 IPod дискиңизди компьютериңизден ачыңыз. Windowsто, бул Компьютерде / Менин компьютеримде / Бул ЖК терезесинде. Аны Windows баскычын + E басуу менен тез ачсаңыз болот, Macта iPodуңуз иш тактаңызда катуу диск болуп көрүнөт.
IPod дискиңизди компьютериңизден ачыңыз. Windowsто, бул Компьютерде / Менин компьютеримде / Бул ЖК терезесинде. Аны Windows баскычын + E басуу менен тез ачсаңыз болот, Macта iPodуңуз иш тактаңызда катуу диск болуп көрүнөт.  ITunes ачуу. ITunes колдонуп, iPod'догу бардык ырларды компьютердин iTunes китепканасына автоматтык түрдө импорттоп, көчүрүү жол-жобосун жөнөкөйлөтүп, музыкаңызды иретке келтире аласыз. Кайра iTunes'ке кошуп жатканда ырларыңыздын метадайындарынын негизинде автоматтык түрдө аталышы үчүн айрым жөндөөлөрдү өзгөртүү керек болот.
ITunes ачуу. ITunes колдонуп, iPod'догу бардык ырларды компьютердин iTunes китепканасына автоматтык түрдө импорттоп, көчүрүү жол-жобосун жөнөкөйлөтүп, музыкаңызды иретке келтире аласыз. Кайра iTunes'ке кошуп жатканда ырларыңыздын метадайындарынын негизинде автоматтык түрдө аталышы үчүн айрым жөндөөлөрдү өзгөртүү керек болот. - Жаңы компьютериңиздеги iTunesке музыканы кошкуңуз келбесе, жөн гана папканы жок кылсаңыз болот iPod_Control Music сиздин iPod дискиңизде жана файлдарды түздөн-түз компьютериңизге көчүрүңүз.
 "Түзөтүү" же "iTunes" менюну чыкылдатып, "Тандоолорду" тандаңыз. "Өркүндөтүлгөн" кошумча барагын чыкылдатыңыз.
"Түзөтүү" же "iTunes" менюну чыкылдатып, "Тандоолорду" тандаңыз. "Өркүндөтүлгөн" кошумча барагын чыкылдатыңыз.  Музыкаңызды иреттөө үчүн iTunes иштетүү. "ITunes медиа папкасын иреттүүлүктө кармоо" жана "Файлдарды китепканага кошулганда, iTunes медиа папкасына көчүрүү" иштетүү.
Музыкаңызды иреттөө үчүн iTunes иштетүү. "ITunes медиа папкасын иреттүүлүктө кармоо" жана "Файлдарды китепканага кошулганда, iTunes медиа папкасына көчүрүү" иштетүү.  "Файл" менюсун чыкылдатып, "Папканы китепканага кошуу" баскычын тандаңыз. Эгер сиз Mac колдонуп жаткан болсоңуз, "iTunes" баскычын чыкылдатып, андан соң "Китепканага кошуу" баскычын тандаңыз.
"Файл" менюсун чыкылдатып, "Папканы китепканага кошуу" баскычын тандаңыз. Эгер сиз Mac колдонуп жаткан болсоңуз, "iTunes" баскычын чыкылдатып, андан соң "Китепканага кошуу" баскычын тандаңыз.  Папкага өтүңүз.iPod_Control Music жана аны тандаңыз. Аны сиз катуу дисктердин тизмесинен iPod тандап жатканда таба аласыз. Эгер сиз жашыруун файлдарды көрсөтүүнү күйгүзсөңүз гана көрө аласыз.
Папкага өтүңүз.iPod_Control Music жана аны тандаңыз. Аны сиз катуу дисктердин тизмесинен iPod тандап жатканда таба аласыз. Эгер сиз жашыруун файлдарды көрсөтүүнү күйгүзсөңүз гана көрө аласыз. - Эгерде iPod башында Macта колдонулуп келсе, эми аны Windows компьютеринде ачууга аракет кылып жатсаңыз, анда акысыз HFSExplorer программасын колдонуп, файлдарды кол менен көчүрүп алсаңыз болот. Сиз муну акысыз жүктөп алсаңыз болот catacombae.org/hfsexplorer/.
 Файлдардын көчүрүлүшүн күтө туруңуз. iTunes файлдарды түздөн-түз iPodуңуздан көчүрүп алат жана iTunes'дун медиа папкасына кошот. Программа сиздин музыкаңызды автоматтык түрдө аткаруучунун жана альбомдун маалыматтарынын негизинде папкаларга бөлүп берет.
Файлдардын көчүрүлүшүн күтө туруңуз. iTunes файлдарды түздөн-түз iPodуңуздан көчүрүп алат жана iTunes'дун медиа папкасына кошот. Программа сиздин музыкаңызды автоматтык түрдө аткаруучунун жана альбомдун маалыматтарынын негизинде папкаларга бөлүп берет.