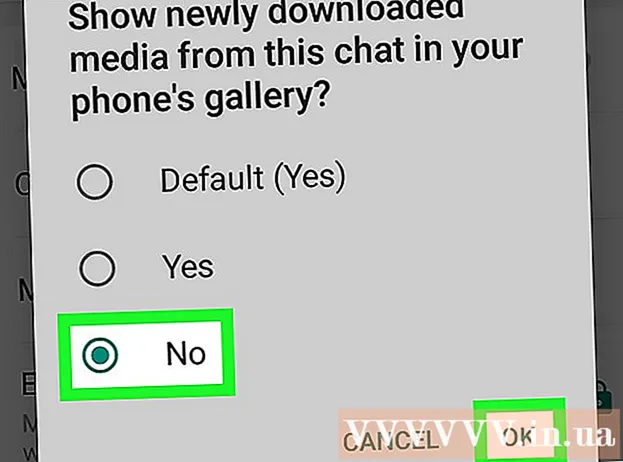Автор:
Roger Morrison
Жаратылган Күнү:
24 Сентябрь 2021
Жаңыртуу Күнү:
21 Июнь 2024

Мазмун
- Басуу
- 3-ыкманын 1-ыкмасы: Windows'та кайра орнотуңуз
- Көйгөйлөрдү чечүү
- 3 ичинен 2-ыкма: Mac'та кайра орнотуңуз
- Көйгөйлөрдү чечүү
- 3 ыкмасы 3: Minecraft PEди кайра орнотуңуз
Эгер сиз Minecraftты кайра орнотушуңуз керек болсо, анда эмне үчүн ал программалар тизмесинде же тиркемелер папкасында жок экенине таң калышыңыз мүмкүн. Minecraft Java командаларын колдонуу менен орнотулгандыктан, оюнду кадимкидей алып сала албайсыз. Эч кандай жумушту жоготуп албаш үчүн Minecraftты орнотуудан мурун сакталган оюндарыңыздын камдык көчүрмөсүн сактап коюңуз.
Басуу
3-ыкманын 1-ыкмасы: Windows'та кайра орнотуңуз
 Ишке киргизгичти колдонбоңуз. Minecraftты баштоо үчүн колдонгон .exe файлын жок кылуунун кажети жок. Оюнду кайра орнотуп жатканда файлдарды кайрадан жүктөп алуу үчүн ушул файл керек болот. Оюнду чыгарып жатканда, Ишке киргизгичти байкабай койсоңуз болот.
Ишке киргизгичти колдонбоңуз. Minecraftты баштоо үчүн колдонгон .exe файлын жок кылуунун кажети жок. Оюнду кайра орнотуп жатканда файлдарды кайрадан жүктөп алуу үчүн ушул файл керек болот. Оюнду чыгарып жатканда, Ишке киргизгичти байкабай койсоңуз болот. - Ишке киргизгичте эч кандай орнотуулар же файлдар сакталбагандыктан, Ишке киргизгичти алып салуу жардам бербейт жана кайра орнотуу процессин ого бетер татаалдаштырат.
 Чыкылдатуу.⊞ Win+R.жана typ% appdata%. чыкылдатуу . Кирүү Роуминг папкасын ачуу үчүн.
Чыкылдатуу.⊞ Win+R.жана typ% appdata%. чыкылдатуу . Кирүү Роуминг папкасын ачуу үчүн.  Табуу..minecraftпапка. Папканы ачуу үчүн эки жолу чыкылдатыңыз.
Табуу..minecraftпапка. Папканы ачуу үчүн эки жолу чыкылдатыңыз.  Көчүрүү сиздин.сактайтпапканы коопсуз жерге. Бул оюнду кайра орноткондон кийин сакталган дүйнөсүңүздү калыбына келтире алат.
Көчүрүү сиздин.сактайтпапканы коопсуз жерге. Бул оюнду кайра орноткондон кийин сакталган дүйнөсүңүздү калыбына келтире алат.  Роуминг папкасына кайтып келүү үчүн бир папканы өйдө көтөрүңүз. Бул жерден дагы бир жолу уга аласыз .minecraft папка.
Роуминг папкасына кайтып келүү үчүн бир папканы өйдө көтөрүңүз. Бул жерден дагы бир жолу уга аласыз .minecraft папка.  Чыкылдатуу менен оң баскычты басыңыз..minecraftпапканы жана "Жок кылууну" тандаңыз. Бул Minecraftты компьютериңизден алып салат.
Чыкылдатуу менен оң баскычты басыңыз..minecraftпапканы жана "Жок кылууну" тандаңыз. Бул Minecraftты компьютериңизден алып салат.  Minecraft Launcher иштетүү. Эгер кокустан өчүрүп салсаңыз, анда кайра жүктөп алсаңыз болот minecraft.net. Ишке киргизгич файлына кирүү үчүн Mojang каттоо эсебиңиз менен киришиңиз керек. (ошондуктан 1-кадамда файлды колдонбоо керектиги айтылган).
Minecraft Launcher иштетүү. Эгер кокустан өчүрүп салсаңыз, анда кайра жүктөп алсаңыз болот minecraft.net. Ишке киргизгич файлына кирүү үчүн Mojang каттоо эсебиңиз менен киришиңиз керек. (ошондуктан 1-кадамда файлды колдонбоо керектиги айтылган).  Minecraft орнотулганга чейин күтө туруңуз. Minecraft сиз Ишке киргизгичти ачаарыңыз менен автоматтык түрдө орнотулат.
Minecraft орнотулганга чейин күтө туруңуз. Minecraft сиз Ишке киргизгичти ачаарыңыз менен автоматтык түрдө орнотулат.  Орнотуу аяктагандан кийин жана оюн жүктөлгөндөн кийин, Minecraftты жабыңыз. Ошентип, биринчи кезекте өзүңүздүн сактап калган дүйнөңүздү калыбына келтире аласыз.
Орнотуу аяктагандан кийин жана оюн жүктөлгөндөн кийин, Minecraftты жабыңыз. Ошентип, биринчи кезекте өзүңүздүн сактап калган дүйнөңүздү калыбына келтире аласыз.  Ач .minecraft папканы кайрадан сүйрөп, сактайт папканы кайра бул жакка. Папкадагы бардык файлдардын үстүнөн жазууну каалаганыңызды ырастаңыз. Бул Minecraft өчүрүп-күйгүзүлгөндө, сакталган дүйнөңүздүн калыбына келтирилишин камсыз кылат.
Ач .minecraft папканы кайрадан сүйрөп, сактайт папканы кайра бул жакка. Папкадагы бардык файлдардын үстүнөн жазууну каалаганыңызды ырастаңыз. Бул Minecraft өчүрүп-күйгүзүлгөндө, сакталган дүйнөңүздүн калыбына келтирилишин камсыз кылат.
Көйгөйлөрдү чечүү
 Minecraft Launcher иштетүү. Minecraftты кайра орноткондон кийин дагы деле көйгөйгө туш болсоңуз, анда мажбурлап жаңыртууга аракет кылсаңыз болот.
Minecraft Launcher иштетүү. Minecraftты кайра орноткондон кийин дагы деле көйгөйгө туш болсоңуз, анда мажбурлап жаңыртууга аракет кылсаңыз болот.  "Жолдорду" тандаңыз.
"Жолдорду" тандаңыз. "Күчтүү жаңыртуу!" Опциясын чыкылдатыңыз.’ андан кийин "Бүттү".
"Күчтүү жаңыртуу!" Опциясын чыкылдатыңыз.’ андан кийин "Бүттү".  Оюнга кирип, файлдарды жүктөп алууга уруксат бериңиз.
Оюнга кирип, файлдарды жүктөп алууга уруксат бериңиз. Эгер оюн дагы деле иштебей жатса, анда Java орнотуп көрүңүз. Эгер сиздин оюңуз дагы деле иштебей жатса, анда Java орнотууңузда бир нерсе туура эмес болушу мүмкүн.
Эгер оюн дагы деле иштебей жатса, анда Java орнотуп көрүңүз. Эгер сиздин оюңуз дагы деле иштебей жатса, анда Java орнотууңузда бир нерсе туура эмес болушу мүмкүн.  Видео айдоочуларыңызды жаңыртыңыз. Эгер негизинен графикалык көйгөйлөргө туш болсоңуз, анда видео картаңыздын программасын жаңыртышыңыз керек болот. Драйверлерди жаңыртуу боюнча толук көрсөтмөлөрдү алуу үчүн бул жерди чыкылдатыңыз.
Видео айдоочуларыңызды жаңыртыңыз. Эгер негизинен графикалык көйгөйлөргө туш болсоңуз, анда видео картаңыздын программасын жаңыртышыңыз керек болот. Драйверлерди жаңыртуу боюнча толук көрсөтмөлөрдү алуу үчүн бул жерди чыкылдатыңыз.
3 ичинен 2-ыкма: Mac'та кайра орнотуңуз
 Ишке киргизгичти колдонбоңуз. Оюнду баштаган Minecraft колдонмосун жок кылуунун кажети жок, анткени кайра орнотууда керектүү файлдар жүктөлөт. Кайра орнотуу учурунда Ишке киргизгичти байкабай койсоңуз болот.
Ишке киргизгичти колдонбоңуз. Оюнду баштаган Minecraft колдонмосун жок кылуунун кажети жок, анткени кайра орнотууда керектүү файлдар жүктөлөт. Кайра орнотуу учурунда Ишке киргизгичти байкабай койсоңуз болот. - Жөндөөлөрүңүздүн же файлдарыңыздын эч бири Ишке киргизгичте сакталбайт, андыктан аларды жок кылсаңыз, эч жакка чыкпайсыз жана кайра орнотуу процесси ого бетер татаалдашат.
 Mac'тан тапкычты ачыңыз.
Mac'тан тапкычты ачыңыз. "Баруу" менюсун чыкылдатып, "Папкага өтүү" баскычын тандаңыз.
"Баруу" менюсун чыкылдатып, "Папкага өтүү" баскычын тандаңыз. Түрү.~ / Китепкана / Колдонмолорду колдоо / minecraftжана чыкылдатыңыз . Кирүү.
Түрү.~ / Китепкана / Колдонмолорду колдоо / minecraftжана чыкылдатыңыз . Кирүү. Көчүрүү.сактайтпапканы сиздин жумушчу столго Бул оюнду кайра орноткондон кийин сакталган дүйнөңүздү калыбына келтирүүгө мүмкүндүк берет.
Көчүрүү.сактайтпапканы сиздин жумушчу столго Бул оюнду кайра орноткондон кийин сакталган дүйнөңүздү калыбына келтирүүгө мүмкүндүк берет.  Бардыгын тандаңыз.майнкрафтпапканы жана баарын таштандыга таштаңыз. Папка эми толугу менен бош болушу керек.
Бардыгын тандаңыз.майнкрафтпапканы жана баарын таштандыга таштаңыз. Папка эми толугу менен бош болушу керек.  Minecraft Launcher иштетүү. Эгерде сиз Ишке киргизгичти кокусунан жок кылсаңыз, анда аны кайра жүктөп алсаңыз болот minecraft.net. Ишке киргизгич файлына өтүү үчүн Mojang эсебиңиз менен киришиңиз керек (ошондуктан 1-кадам файлды колдонбоңуз деп айтат).
Minecraft Launcher иштетүү. Эгерде сиз Ишке киргизгичти кокусунан жок кылсаңыз, анда аны кайра жүктөп алсаңыз болот minecraft.net. Ишке киргизгич файлына өтүү үчүн Mojang эсебиңиз менен киришиңиз керек (ошондуктан 1-кадам файлды колдонбоңуз деп айтат).  Minecraft орнотулганга чейин күтө туруңуз. Minecraft сиз Ишке киргизгичти ачаарыңыз менен автоматтык түрдө орнотулат.
Minecraft орнотулганга чейин күтө туруңуз. Minecraft сиз Ишке киргизгичти ачаарыңыз менен автоматтык түрдө орнотулат.  Орнотуу жана жүктөө аяктагандан кийин, Minecraft жабыңыз. Эми сакталган дүйнөңүздү калыбына келтире аласыз.
Орнотуу жана жүктөө аяктагандан кийин, Minecraft жабыңыз. Эми сакталган дүйнөңүздү калыбына келтире аласыз.  Ач.майнкрафтпапканы кайрадан сүйрөп, сактайтпапканы артка. Папкада мурунтан бардыгын кайра жазууну каалаганыңызды ырастаңыз. Бул кийинки жолу Minecraft иштеткениңизде сакталган дүйнөңүздү калыбына келтирет.
Ач.майнкрафтпапканы кайрадан сүйрөп, сактайтпапканы артка. Папкада мурунтан бардыгын кайра жазууну каалаганыңызды ырастаңыз. Бул кийинки жолу Minecraft иштеткениңизде сакталган дүйнөңүздү калыбына келтирет.
Көйгөйлөрдү чечүү
 Minecraft Launcher иштетүү. Кайра орнотуудан кийин дагы деле кыйынчылыктар жаралса, жаңыртууга мажбурлап көрүңүз.
Minecraft Launcher иштетүү. Кайра орнотуудан кийин дагы деле кыйынчылыктар жаралса, жаңыртууга мажбурлап көрүңүз.  "Жолдорду" тандаңыз.
"Жолдорду" тандаңыз. "Күчтүү жаңыртууну!" Чыкылдатыңыз."Опция, андан кийин" Бүттү ".
"Күчтүү жаңыртууну!" Чыкылдатыңыз."Опция, андан кийин" Бүттү ".  Оюнга кирип, файлдарды жүктөп алууга уруксат бериңиз.
Оюнга кирип, файлдарды жүктөп алууга уруксат бериңиз. Эгер оюн дагы деле иштебей жатса, анда Java орнотуп көрүңүз. Сиздин Java орнотууңузду оңдоо учурдагы көйгөйлөрдү чечиши мүмкүн.
Эгер оюн дагы деле иштебей жатса, анда Java орнотуп көрүңүз. Сиздин Java орнотууңузду оңдоо учурдагы көйгөйлөрдү чечиши мүмкүн. - Колдонмолор папкаңызды ачыңыз.
- Үчүн издөө JavaAppletPlugin.plugin
- Файлды Таштандыга сүйрөп барыңыз.
- Java-нын жаңы көчүрмөсүн жүктөп алыңыз java.com/en/download/manual.jsp жана аны орнотуу.
3 ыкмасы 3: Minecraft PEди кайра орнотуңуз
 Сакталган дүйнөңүздүн камдык көчүрмөсүн сактаңыз (милдеттүү эмес). Minecraft PE орнотуудан мурун, оюнду кайра орноткондон кийин, аларды калыбына келтирүү үчүн, ааламдарыңыздын камдык көчүрмөсүн сактасаңыз болот. Бул процесс Androidде бир аз жеңилирээк, анткени iOS сизден шайманыңызды jailbreak талап кылат.
Сакталган дүйнөңүздүн камдык көчүрмөсүн сактаңыз (милдеттүү эмес). Minecraft PE орнотуудан мурун, оюнду кайра орноткондон кийин, аларды калыбына келтирүү үчүн, ааламдарыңыздын камдык көчүрмөсүн сактасаңыз болот. Бул процесс Androidде бир аз жеңилирээк, анткени iOS сизден шайманыңызды jailbreak талап кылат. - Android же jailbroken iOS түзмөгүңүздө файл башкаргыч колдонмосун ачыңыз.
- Баруу Колдонмолор / com.mojang.minecraftpe / Документтер / оюндар / com.mojang / minecraftWorlds / (iOS) же games / com.mojang / minecraftWorlds (Android). Бул үчүн файл менеджери колдонмосу керек.
- Бардык папкаларды телефонуңуздун сактагычындагы башка жерге көчүрүңүз. Ар бир карта - бул сиздин сактаган дүйнөңүздүн бири.
 Minecraft PEди алып салыңыз. Колдонмону алып салуу менен, сиз түзмөктөн бардык байланышкан маалыматтарды алып саласыз.
Minecraft PEди алып салыңыз. Колдонмону алып салуу менен, сиз түзмөктөн бардык байланышкан маалыматтарды алып саласыз. - iOS - Экраныңыздагы бардык колдонмолор солкулдай баштаганга чейин, Minecraft PE колдонмосунда манжаңызды кармаңыз. Minecraft PE сүрөтчөсүнүн бурчундагы "X" баскычын чыкылдатыңыз.
- Android - Жөндөөлөр колдонмосун ачып, "Колдонмолор" же "Тиркемелер" тандаңыз. Жүктөөлөрдөн Minecraft PEди таап, чыкылдатыңыз. Оюнду жок кылуу үчүн "Жок кылуу" баскычын чыкылдатыңыз.
 Бардык кошумча колдонмолорду алып салыңыз. Эгерде сиз Minecraft PE үчүн башка колдонмолорду жүктөп алсаңыз, мисалы, текстураларды жана модулдарды жөндөө же Cheats кошуу үчүн, Minecraft PE кайра орнотуудан мурун бул колдонмолорду алып салыңыз. Бул колдонмолор оюнда көйгөйлөрдү жаратышы мүмкүн.
Бардык кошумча колдонмолорду алып салыңыз. Эгерде сиз Minecraft PE үчүн башка колдонмолорду жүктөп алсаңыз, мисалы, текстураларды жана модулдарды жөндөө же Cheats кошуу үчүн, Minecraft PE кайра орнотуудан мурун бул колдонмолорду алып салыңыз. Бул колдонмолор оюнда көйгөйлөрдү жаратышы мүмкүн.  Колдонмолор дүкөнүнөн Minecraft PE жүктөп алыңыз. Түзмөгүңүздөгү колдонмо дүкөнүн ачыңыз (iOS дүкөнүндөгү App Store жана Android'деги Google Play). Minecraft PEди таап, колдонмону кайра жүктөп алыңыз.
Колдонмолор дүкөнүнөн Minecraft PE жүктөп алыңыз. Түзмөгүңүздөгү колдонмо дүкөнүн ачыңыз (iOS дүкөнүндөгү App Store жана Android'деги Google Play). Minecraft PEди таап, колдонмону кайра жүктөп алыңыз. - Оюнду алгач сатып алган эсеп менен кирсеңиз, дагы бир жолу төлөбөйсүз.