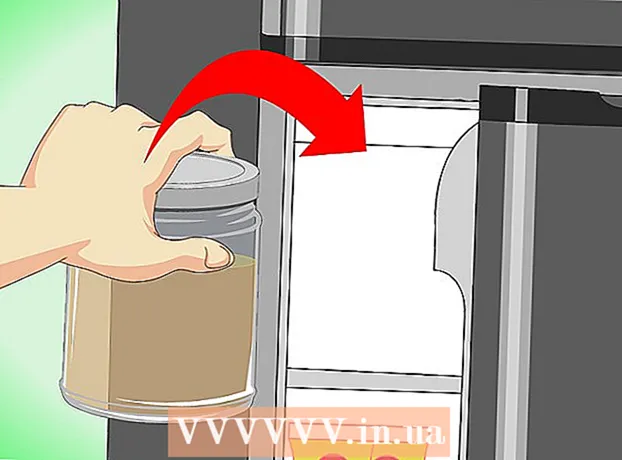Автор:
Frank Hunt
Жаратылган Күнү:
18 Март 2021
Жаңыртуу Күнү:
1 Июль 2024

Мазмун
- Басуу
- 7 ичинен 1-бөлүк: шаблонду тандоо
- 7 ичинен 2-бөлүк: Документиңизди түзүңүз
- 7 ичинен 3-бөлүк: Кошумча алкактарды киргизүү
- 7 ичинен 4-бөлүк: Сүрөттү киргизүү
- 7 ичинен 5-бөлүк: Сүрөттү кесүү
- 7 ичинен 6-бөлүк: Документиңизди сактоо
- 7 ичинен 7-бөлүк: Документиңизди басып чыгаруу
Microsoft Publisher - бул орнотулган шаблондорду колдонуп маалымат бюллетендери, открыткалар, баракчалар, чакыруу баракчалары, брошюралар жана башкалар сыяктуу кесиптик документтерди түзүүгө мүмкүндүк берген Office тиркемеси. Publisherдин орнотулган шаблондорунун бирин тандап алгандан кийин, документти сактап, басып чыгарардан мурун текстти жана сүрөттөрдү керек болсо кошо аласыз.
Басуу
7 ичинен 1-бөлүк: шаблонду тандоо
 Microsoft Publisher программасын баштаңыз. Тиркемени ачууда экранда Каталог терезеси пайда болот. Каталог терезесинде документти иштеп чыгуу үчүн колдоно турган бир катар ар кандай басылмалардын түрлөрү жана шаблондору, анын ичинде жаңылыктар, брошюралар, белгилер, куттуктоо баракчалары, бланктар, конверттер, баннерлер, жарнамалар жана башкалар бар.
Microsoft Publisher программасын баштаңыз. Тиркемени ачууда экранда Каталог терезеси пайда болот. Каталог терезесинде документти иштеп чыгуу үчүн колдоно турган бир катар ар кандай басылмалардын түрлөрү жана шаблондору, анын ичинде жаңылыктар, брошюралар, белгилер, куттуктоо баракчалары, бланктар, конверттер, баннерлер, жарнамалар жана башкалар бар.  Сол тилкеде түзгүңүз келген жарыялоо түрүн чыкылдатыңыз. Тандалган басылманын түрү боюнча бир катар ар кандай шаблондор оң панелде чагылдырылган.
Сол тилкеде түзгүңүз келген жарыялоо түрүн чыкылдатыңыз. Тандалган басылманын түрү боюнча бир катар ар кандай шаблондор оң панелде чагылдырылган.  Колдонууну каалаганыңызды табуу үчүн оң панелдеги шаблондор боюнча жылдырыңыз. Мисалы, сиз басылманын түрү катары "Бюллетенди" тандасаңыз жана сиздин катыңыз балдарга багытталган болсо, анда "Бактылуу" шаблонун колдонсоңуз болот.
Колдонууну каалаганыңызды табуу үчүн оң панелдеги шаблондор боюнча жылдырыңыз. Мисалы, сиз басылманын түрү катары "Бюллетенди" тандасаңыз жана сиздин катыңыз балдарга багытталган болсо, анда "Бактылуу" шаблонун колдонсоңуз болот.  Калыпты тандап, андан соң Калып терезесинин оң жагындагы "Түзүү" баскычын чыкылдатыңыз. Калып терезеси жок болуп, шаблонуңузду негизги Publisher терезесинде көрсөтөт.
Калыпты тандап, андан соң Калып терезесинин оң жагындагы "Түзүү" баскычын чыкылдатыңыз. Калып терезеси жок болуп, шаблонуңузду негизги Publisher терезесинде көрсөтөт.
7 ичинен 2-бөлүк: Документиңизди түзүңүз
 Publisher шаблону үчүн уста башталгандан кийин сол панелдеги "Кийинкини" чыкылдатыңыз. Сыйкырчы документти форматтоо процессинде сизди жетектейт.
Publisher шаблону үчүн уста башталгандан кийин сол панелдеги "Кийинкини" чыкылдатыңыз. Сыйкырчы документти форматтоо процессинде сизди жетектейт.  Документиңизди түзүү үчүн Publisher мастеринин көрсөтмөлөрүн аткарыңыз. Ар бир документ үчүн кадамдар жарыялооңуздун түрүнө жараша айырмаланат. Мисалы, эгер сиз жаңылыктар баракчасын түзүп жатсаңыз, анда сыйкырчы сизден түстөр схемасын тандап, алуучунун дарегин документте басып чыгарууну каалай тургандыгыңызды сурайт.
Документиңизди түзүү үчүн Publisher мастеринин көрсөтмөлөрүн аткарыңыз. Ар бир документ үчүн кадамдар жарыялооңуздун түрүнө жараша айырмаланат. Мисалы, эгер сиз жаңылыктар баракчасын түзүп жатсаңыз, анда сыйкырчы сизден түстөр схемасын тандап, алуучунун дарегин документте басып чыгарууну каалай тургандыгыңызды сурайт.  Publisher Wizard акыркы табулатурасынан "Аяктоону" чыкылдатыңыз. Сыйкырчы минималдаштырылды, эми сиз документке текст жана сүрөттөрдү кошо баштасаңыз болот.
Publisher Wizard акыркы табулатурасынан "Аяктоону" чыкылдатыңыз. Сыйкырчы минималдаштырылды, эми сиз документке текст жана сүрөттөрдү кошо баштасаңыз болот.  Мазмун кошкуңуз келген документтин бөлүгүн чыкылдатыңыз. сиздин документ текст же сүрөттөрдү кошууга боло турган бир нече алкакты камтыйт. Көпчүлүк учурларда Publisher ар бир шаблонго тексттин жана сүрөттүн үлгүлөрүн жайгаштырып, документти кантип жазуу жана форматтоо жөнүндө жалпы түшүнүк берет. Мисалы, эгер сиз конверт жасап жатсаңыз, анда Publisher текстти өзүнүн дайындары менен алмаштыра турган документтин тиешелүү текст кутучаларына жалган даректерди киргизет.
Мазмун кошкуңуз келген документтин бөлүгүн чыкылдатыңыз. сиздин документ текст же сүрөттөрдү кошууга боло турган бир нече алкакты камтыйт. Көпчүлүк учурларда Publisher ар бир шаблонго тексттин жана сүрөттүн үлгүлөрүн жайгаштырып, документти кантип жазуу жана форматтоо жөнүндө жалпы түшүнүк берет. Мисалы, эгер сиз конверт жасап жатсаңыз, анда Publisher текстти өзүнүн дайындары менен алмаштыра турган документтин тиешелүү текст кутучаларына жалган даректерди киргизет.  Мазмунду киргизиңиз же документтин ар бир кадрына каалаганча сүрөттөрдү кошуңуз. Ошондой эле, керек болсо, документке кошумча алкактарды киргизе аласыз.
Мазмунду киргизиңиз же документтин ар бир кадрына каалаганча сүрөттөрдү кошуңуз. Ошондой эле, керек болсо, документке кошумча алкактарды киргизе аласыз.
7 ичинен 3-бөлүк: Кошумча алкактарды киргизүү
 "Кыстаруу" кошумча барагын чыкылдатып, "Текст кутучасын чийүү" баскычын тандаңыз.
"Кыстаруу" кошумча барагын чыкылдатып, "Текст кутучасын чийүү" баскычын тандаңыз. Курсорду кадрдын жогорку сол бурчу баштала турган жерге жайгаштырыңыз.
Курсорду кадрдын жогорку сол бурчу баштала турган жерге жайгаштырыңыз. Курсор диагональ боюнча ылдый жана оң жакка сүйрөп, алкак сиз каалаган өлчөмдө болгуча.
Курсор диагональ боюнча ылдый жана оң жакка сүйрөп, алкак сиз каалаган өлчөмдө болгуча. Кадрдын ичин чыкылдатып, текстти жаза баштаңыз.
Кадрдын ичин чыкылдатып, текстти жаза баштаңыз.
7 ичинен 4-бөлүк: Сүрөттү киргизүү
 Документиңизге сүрөт кошула турган жерге курсорду коюңуз.
Документиңизге сүрөт кошула турган жерге курсорду коюңуз. "Кыстаруу" кошумча барагын чыкылдатып, Сүрөттөр тобунун алдындагы "Сүрөттү" тандаңыз. Ушуну менен "Сүрөттү кыстаруу" диалог терезеси ачылат.
"Кыстаруу" кошумча барагын чыкылдатып, Сүрөттөр тобунун алдындагы "Сүрөттү" тандаңыз. Ушуну менен "Сүрөттү кыстаруу" диалог терезеси ачылат.  Документиңизге кошкуңуз келген сүрөттү камтыган сол панелдеги папканы чыкылдатыңыз.
Документиңизге кошкуңуз келген сүрөттү камтыган сол панелдеги папканы чыкылдатыңыз. Диалог терезесинин оң панелинен ошол эле папканы ачыңыз.
Диалог терезесинин оң панелинен ошол эле папканы ачыңыз. Документиңизге кошо турган сүрөтүңүздү тандап, андан кийин "Кыстар" баскычын чыкылдатыңыз. Сүрөт сиздин документке кошулган.
Документиңизге кошо турган сүрөтүңүздү тандап, андан кийин "Кыстар" баскычын чыкылдатыңыз. Сүрөт сиздин документке кошулган.
7 ичинен 5-бөлүк: Сүрөттү кесүү
 Документиңиздеги кесиле турган сүрөтүңүздү чыкылдатыңыз. Сүрөттүн айланасында кутучанын контуру пайда болот.
Документиңиздеги кесиле турган сүрөтүңүздү чыкылдатыңыз. Сүрөттүн айланасында кутучанын контуру пайда болот.  "Формат" өтмөгүн чыкылдатып, сүрөт куралдарынан "Кесүү" тандаңыз.
"Формат" өтмөгүн чыкылдатып, сүрөт куралдарынан "Кесүү" тандаңыз. Кесүү туткасын сүрөтүңүздүн четине же бурчуна каалагандай жайгаштырыңыз.
Кесүү туткасын сүрөтүңүздүн четине же бурчуна каалагандай жайгаштырыңыз. Сүрөттүн кыркып же жок кылгыңыз келген бөлүгүнүн үстүнөн кесүү туткасын сүйрөңүз.
Сүрөттүн кыркып же жок кылгыңыз келген бөлүгүнүн үстүнөн кесүү туткасын сүйрөңүз.- Эки жагын тегиз кесүү үчүн, туткасын борбордо сүйрөп жатканда CTRL басып туруңуз.
- Сүрөттүн пропорциясын сактап, төрт тарабын тең тегиз кесүү үчүн бурч туткасын сүйрөп жатканда CTRL + Shift баскычтарын басып туруңуз.
7 ичинен 6-бөлүк: Документиңизди сактоо
 "Файлды" чыкылдатып, "Сактоону" тандаңыз.
"Файлды" чыкылдатып, "Сактоону" тандаңыз. "Башкача сактоо" диалог терезесине документтин атын жазыңыз.
"Башкача сактоо" диалог терезесине документтин атын жазыңыз. Документиңизди сактай турган жерди көрсөтүңүз. Эгер андай болбосо, Publisher файлыңызды демейки жумушчу папкага сактайт.
Документиңизди сактай турган жерди көрсөтүңүз. Эгер андай болбосо, Publisher файлыңызды демейки жумушчу папкага сактайт.  "Сактоо" баскычын чыкылдатыңыз. Документиңиз эми сакталат.
"Сактоо" баскычын чыкылдатыңыз. Документиңиз эми сакталат.
7 ичинен 7-бөлүк: Документиңизди басып чыгаруу
 "Файлды" чыкылдатып, "Басып чыгарууну" тандаңыз.
"Файлды" чыкылдатып, "Басып чыгарууну" тандаңыз. "Басып чыгаруу тапшырмасынын көчүрмөлөрү" жанына басып чыгарууну каалаган нускалардын санын киргизиңиз.
"Басып чыгаруу тапшырмасынын көчүрмөлөрү" жанына басып чыгарууну каалаган нускалардын санын киргизиңиз. Принтериңиз "Принтердин" жанына тандалгандыгын текшериңиз. Көпчүлүк учурларда, ушул талаада демейки принтериңиздин касиеттери автоматтык түрдө көрсөтүлөт.
Принтериңиз "Принтердин" жанына тандалгандыгын текшериңиз. Көпчүлүк учурларда, ушул талаада демейки принтериңиздин касиеттери автоматтык түрдө көрсөтүлөт.  "Орнотуулар" бөлүмүндө документти басып чыгаруу үчүн колдонгон кагаз көлөмүн көрсөтүңүз.
"Орнотуулар" бөлүмүндө документти басып чыгаруу үчүн колдонгон кагаз көлөмүн көрсөтүңүз. Басып чыгаруу түсүнүн артыкчылыктарын тандап, андан кийин "Басып чыгаруу" баскычын чыкылдатыңыз. Документиңиз эми принтерге жөнөтүлөт.
Басып чыгаруу түсүнүн артыкчылыктарын тандап, андан кийин "Басып чыгаруу" баскычын чыкылдатыңыз. Документиңиз эми принтерге жөнөтүлөт.