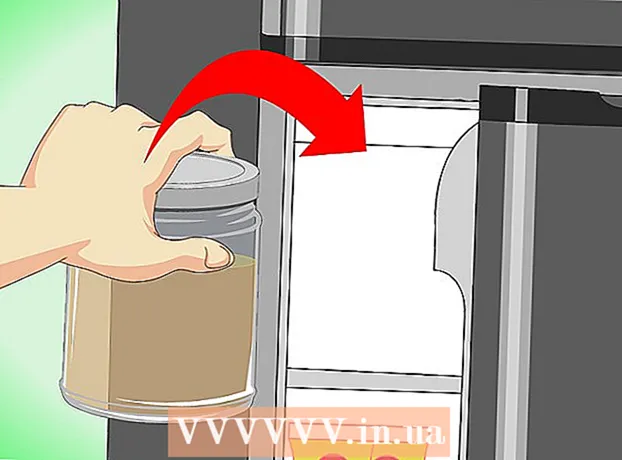Автор:
Morris Wright
Жаратылган Күнү:
23 Апрель 2021
Жаңыртуу Күнү:
1 Июль 2024

Мазмун
- Басуу
- 5-ыкманын 1-жолу: Роутериңиздин демейки сыр сөзүн колдонуңуз
- 5тин 2-ыкмасы: Windows'тон паролду билип алыңыз
- 5-ыкманын 3-ыкмасы: Mac'тан паролду табыңыз
- 5 ыкмасы 4: Роутер барагын колдонуу
- 5 ыкмасы 5: Роутерди баштапкы абалга келтирүү
- Сунуштар
- Эскертүүлөр
Бул wikiHow сизге Windows компьютериңизде же Mac компьютериңизде унутулуп калган Wi-Fi сыр сөзүн калыбына келтирүүнү үйрөтөт. Муну компьютериңиздин жөндөөлөрүн колдонуу же роутериңиздин орнотуулар барагына өтүү менен жасай аласыз. Эч нерсе иштебесе, завод паролду калыбына келтирүү үчүн роутериңизди баштапкы абалга келтире аласыз. Тармактын сыр сөзүн мобилдик түзмөктөн таба албайсыз.
Басуу
5-ыкманын 1-жолу: Роутериңиздин демейки сыр сөзүн колдонуңуз
 Сиздин роутериңиздин демейки сыр сөзүн колдонгон-колдонбогондугуңузду текшериңиз. Эгер сиз зымсыз тармакты орнотуп жатканда роутериңиз менен алган паролду колдонгон болсоңуз, адатта, паролду роутердин өзүн же колдонмосун карап табууга болот.
Сиздин роутериңиздин демейки сыр сөзүн колдонгон-колдонбогондугуңузду текшериңиз. Эгер сиз зымсыз тармакты орнотуп жатканда роутериңиз менен алган паролду колдонгон болсоңуз, адатта, паролду роутердин өзүн же колдонмосун карап табууга болот. - Эгерде роутер алганыңыздан бери роутердин паролун өзүңүз бир жолу өзгөрткөн болсоңуз, анда башка ыкманы колдонушуңуз керек.
 Сырсөздү табуу үчүн роутерди караңыз. Көпчүлүк өндүрүүчүлөр роутердин артына же ылдый жагына сыр сөз жазылган стикерди жайгаштырышат.
Сырсөздү табуу үчүн роутерди караңыз. Көпчүлүк өндүрүүчүлөр роутердин артына же ылдый жагына сыр сөз жазылган стикерди жайгаштырышат. - Сыр сөз көбүнчө "SSID" аталышынын жанында жайгашкан.
- Көпчүлүк учурларда, пароль тамгалардын жана сандардын узун саптарынан турат, алар кичине жана чоң тамгалар менен жазылган.
 Сырсөздү роутердин колдонуучунун колдонмосунан же кутучадан издеңиз. Сиз оригинал таңгакты жана роутер үчүн колдонуучунун колдонмосун сактап калганыңыз күмөн болсо, анда пароль стикеринин көчүрмөсүн таңгактан же колдонуучунун нускамасынан таба аласыз. Сырсөз роутер менен алган картада дагы болушу мүмкүн. Бул кадам, роутердин өзүнөн демейки сыр сөздү таба албаган учурда гана керек болот.
Сырсөздү роутердин колдонуучунун колдонмосунан же кутучадан издеңиз. Сиз оригинал таңгакты жана роутер үчүн колдонуучунун колдонмосун сактап калганыңыз күмөн болсо, анда пароль стикеринин көчүрмөсүн таңгактан же колдонуучунун нускамасынан таба аласыз. Сырсөз роутер менен алган картада дагы болушу мүмкүн. Бул кадам, роутердин өзүнөн демейки сыр сөздү таба албаган учурда гана керек болот. - Тилекке каршы, интернеттен роутериңиздин колдонуучусунун колдонмосун издей албайсыз, анткени роутердин паролу уникалдуу жана ар кандай үлгүдө.
 Интернетке туташуу үчүн роутериңиздин альтернативдүү ыкмасын колдонууну карап көрүңүз. Көпчүлүк роутерлер Интернетте роутердин артындагы "WPS" баскычын басып, андан кийин компьютериңизден, мобилдик шайманыңыздан, консолуңуздан же медиа кутудан тармакты тандап, туташууга мүмкүнчүлүк алышат. Эгерде сиз 30 секунданын ичинде тармакты тандасаңыз, анда сиздин компьютериңизде же башка түзмөгүңүздө паролду колдонбостон байланыш орното аласыз.
Интернетке туташуу үчүн роутериңиздин альтернативдүү ыкмасын колдонууну карап көрүңүз. Көпчүлүк роутерлер Интернетте роутердин артындагы "WPS" баскычын басып, андан кийин компьютериңизден, мобилдик шайманыңыздан, консолуңуздан же медиа кутудан тармакты тандап, туташууга мүмкүнчүлүк алышат. Эгерде сиз 30 секунданын ичинде тармакты тандасаңыз, анда сиздин компьютериңизде же башка түзмөгүңүздө паролду колдонбостон байланыш орното аласыз. - Мындай мүмкүнчүлүк бардык эле роутерлерде жок, андыктан WPS (Wi-Fi Protected Setup) функциясы бар-жогун билүү үчүн роутериңиздин модели үчүн колдонуучунун көрсөтмөсүн окуп чыгыңыз.
- Бул кадам Wi-Fi сыр сөзүн билүүгө жардам бербейт, бирок туташкан түзмөктө интернетке туташууга мүмкүндүк берет. Бул сизге төмөндөгү ыкмалардын бирин колдонуп сыр сөздү табууга жардам берет.
5тин 2-ыкмасы: Windows'тон паролду билип алыңыз
 WiFi сүрөтчөсүн чыкылдатыңыз
WiFi сүрөтчөсүн чыкылдатыңыз  чыкылдатуу Тармак жана Интернет орнотуулары. Бул шилтеме WiFi менюсунун төмөн жагында жайгашкан.
чыкылдатуу Тармак жана Интернет орнотуулары. Бул шилтеме WiFi менюсунун төмөн жагында жайгашкан.  Өтмөктү чыкылдатыңыз WiFi. Бул Жөндөөлөр терезесинин сол жагында.
Өтмөктү чыкылдатыңыз WiFi. Бул Жөндөөлөр терезесинин сол жагында.  чыкылдатуу Адаптер параметрлерин өзгөртүү. Бул шилтеме Wi-Fi барагынын жогорку оң бурчунда, "Тийиштүү орнотуулар" аталышынын астында жайгашкан. Аны чыкылдатып, Башкаруу панелине окшош баракча чыгат.
чыкылдатуу Адаптер параметрлерин өзгөртүү. Бул шилтеме Wi-Fi барагынын жогорку оң бурчунда, "Тийиштүү орнотуулар" аталышынын астында жайгашкан. Аны чыкылдатып, Башкаруу панелине окшош баракча чыгат.  Учурдагы WiFi тармагыңызды чыкылдатыңыз. Бул бетте монитордун формасында, жанында жашыл тилкелер бар сөлөкөттү көрүшүңүз керек. Бул учурдагы тармак.
Учурдагы WiFi тармагыңызды чыкылдатыңыз. Бул бетте монитордун формасында, жанында жашыл тилкелер бар сөлөкөттү көрүшүңүз керек. Бул учурдагы тармак.  чыкылдатуу Бул байланыштын абалын көрүү. Бул "Тармак туташуулары" терезесинин жогору жагындагы дарек тилкесинен бир аз төмөн турган меню варианты.
чыкылдатуу Бул байланыштын абалын көрүү. Бул "Тармак туташуулары" терезесинин жогору жагындагы дарек тилкесинен бир аз төмөн турган меню варианты.  чыкылдатуу Туташуу касиеттери. Бул параметр терезенин ортосунда жайгашкан.
чыкылдатуу Туташуу касиеттери. Бул параметр терезенин ортосунда жайгашкан.  Өтмөктү чыкылдатыңыз Коопсуздук. Бул өтмөк терезенин жогору жагында жайгашкан. Аны чыкылдатып, борбордо "Тармактын коопсуздук ачкычы" деген кутучасы бар баракча чыгат. Бул жерде сиздин пароль сакталат.
Өтмөктү чыкылдатыңыз Коопсуздук. Бул өтмөк терезенин жогору жагында жайгашкан. Аны чыкылдатып, борбордо "Тармактын коопсуздук ачкычы" деген кутучасы бар баракча чыгат. Бул жерде сиздин пароль сакталат.  "Белгилерди көрсөтүү" кутучасына белгини коюңуз. Бул "Тармактын коопсуздук ачкычы" кутусунун астында. "Тармактын коопсуздук ачкычы" кутусундагы кара чекиттер жоголуп, сиз паролду көрө аласыз.
"Белгилерди көрсөтүү" кутучасына белгини коюңуз. Бул "Тармактын коопсуздук ачкычы" кутусунун астында. "Тармактын коопсуздук ачкычы" кутусундагы кара чекиттер жоголуп, сиз паролду көрө аласыз.
5-ыкманын 3-ыкмасы: Mac'тан паролду табыңыз
 Ач
Ач  чыкылдатуу Бар. Бул меню тандоосу сиздин Mac экраныңыздын жогорку сол бурчундагы башка меню параметрлери менен тизилген.
чыкылдатуу Бар. Бул меню тандоосу сиздин Mac экраныңыздын жогорку сол бурчундагы башка меню параметрлери менен тизилген.  чыкылдатуу Коммуналдык кызматтар. Бул чыкылдатуу менен ачылуучу ачылуучу менюда болот Бар чыкылдатуу.
чыкылдатуу Коммуналдык кызматтар. Бул чыкылдатуу менен ачылуучу ачылуучу менюда болот Бар чыкылдатуу.  Эки жолу чыкылдатыңыз Ачкычка мүмкүнчүлүк. Бул Утилита папкасында ачкыч түрүндөгү колдонмо.
Эки жолу чыкылдатыңыз Ачкычка мүмкүнчүлүк. Бул Утилита папкасында ачкыч түрүндөгү колдонмо.  Тармагыңыздын атын таап, аны эки жолу чыкылдатыңыз. Бул сиздин Mac зымсыз тармакка туташканда көрө турган ат.
Тармагыңыздын атын таап, аны эки жолу чыкылдатыңыз. Бул сиздин Mac зымсыз тармакка туташканда көрө турган ат. - Сиз тизмени алфавит боюнча категориялар боюнча иреттей аласыз Аты Ачкыч чынжырдын жогору жагында.
 "Сырсөздү көрсөтүү" кутучасына белгини коюңуз. Бул тармак терезесинин төмөн жагында.
"Сырсөздү көрсөтүү" кутучасына белгини коюңуз. Бул тармак терезесинин төмөн жагында.  Суралганда администратордун сыр сөзүн киргизиңиз. Бул сиздин Macка кирүү үчүн колдонгон сыр сөз. Бул паролду туура киргизүү менен, Wi-Fi тармагынын сырсөзү пароль уячасында көрсөтүлөт.
Суралганда администратордун сыр сөзүн киргизиңиз. Бул сиздин Macка кирүү үчүн колдонгон сыр сөз. Бул паролду туура киргизүү менен, Wi-Fi тармагынын сырсөзү пароль уячасында көрсөтүлөт.
5 ыкмасы 4: Роутер барагын колдонуу
 Компьютериңизди туташтырыңыз Ethernet аркылуу роутер менен. Эгер сиз Wi-Fi сырсөзүңүздү билбесеңиз жана каралып жаткан компьютер интернетке туташпаган болсо, анда ethernet гана туташтыра алат.
Компьютериңизди туташтырыңыз Ethernet аркылуу роутер менен. Эгер сиз Wi-Fi сырсөзүңүздү билбесеңиз жана каралып жаткан компьютер интернетке туташпаган болсо, анда ethernet гана туташтыра алат. - Mac компьютеринде Ethernet кабелин туташтырардан мурун USB-C адаптерине (же Thunderbolt 3 адаптерине) ethernet керек болушу мүмкүн.
- Эгер ethernet тандоосу жок болсо, роутерди заводдук жөндөөлөргө кайтарышыңыз керек болот.
 Роутериңиздин IP дарегин табыңыз. Маршрутизаторуңуздун барагын көрүү үчүн, роутериңиздин IP дарегин билишиңиз керек:
Роутериңиздин IP дарегин табыңыз. Маршрутизаторуңуздун барагын көрүү үчүн, роутериңиздин IP дарегин билишиңиз керек: - Windows - Ачык Баштоо, чыкылдатыңыз Орнотуулар, чыкылдатыңыз Тармак жана интернет, чыкылдатыңыз Тармак касиеттерин көрүү жана "Демейки шлюз" жанындагы даректи көрүү.
- Mac - Ач Apple менюсу, чыкылдатыңыз Тутумдун артыкчылыктары, чыкылдатыңыз Тармак, чыкылдатыңыз Өркүндөтүлгөн, өтмөктү чыкылдатыңыз TCP / IP жана "Роутердин" оң жагындагы номерди издеңиз.
- Жалпы роутердин даректери кирет 192.168.0.1, 192.168.1.1 жана 192.168.2.1, ошондой эле 10.0.0.1 Applerouters үчүн.
- Айрым роутерлерде IP дареги роутердин капталындагы стикерде бар.
 Роутериңиздин баракчасына өтүңүз. Тандалган браузериңизди ачып, роутериңиздин IP дарегин браузериңиздин даректер тилкесине киргизиңиз.
Роутериңиздин баракчасына өтүңүз. Тандалган браузериңизди ачып, роутериңиздин IP дарегин браузериңиздин даректер тилкесине киргизиңиз. - Бул кадам үчүн дээрлик бардык веб-браузерлерди колдоно аласыз.
 Роутер барагына кирүү. Туура даректи киргизгенден кийин сизден колдонуучу атын жана паролду киргизүүнү суранышыңыз мүмкүн. Эгер ошондой болсо, роутердин ишеним грамоталарын киргизиңиз. Булар, адатта, зымсыз тармакка туташуу үчүн колдонулганга караганда, ар кандай кирүү маалыматтары.
Роутер барагына кирүү. Туура даректи киргизгенден кийин сизден колдонуучу атын жана паролду киргизүүнү суранышыңыз мүмкүн. Эгер ошондой болсо, роутердин ишеним грамоталарын киргизиңиз. Булар, адатта, зымсыз тармакка туташуу үчүн колдонулганга караганда, ар кандай кирүү маалыматтары. - Демейки колдонуучунун аты адатта болот админ жана демейки пароль көбүнчө болот админ, купуя сөз же эч нерсе жок. Көпчүлүк адамдар роутерди орноткондон кийин бул маалыматты өзгөртүшөт. Колдонуучунун аты менен сыр сөзүн эсиңизден чыгарбасаңыз, роутерди баштапкы абалга келтиришиңиз керек болот.
- Эгер сиз колдонуучунун атын жана паролун өзгөртпөсөңүз, анда алар колдонуучунун колдонмосунда же роутердин өзүндө болушу керек.
 "Зымсыз" бөлүмүнө өтүңүз. Маршрутизаторго киргенде, "Зымсыз" же "Wifi" бөлүмүн издеңиз. Адатта, бул бөлүмдү барактын жогору жагындагы өтмөктү чыкылдатып же навигация менюсунда карап көрө аласыз.
"Зымсыз" бөлүмүнө өтүңүз. Маршрутизаторго киргенде, "Зымсыз" же "Wifi" бөлүмүн издеңиз. Адатта, бул бөлүмдү барактын жогору жагындагы өтмөктү чыкылдатып же навигация менюсунда карап көрө аласыз. - Ар бир роутердин ар кандай баракчасы жана менюсу бар, андыктан айрым менюларды чыкылдатууга туура келет.
- Сиздин роутериңиздин сыр сөзү башкы беттин жогору жагында болушу мүмкүн.
 Сыр сөздү табыңыз. "Зымсыз" баракчасында сиз зымсыз тармактын (SSID) аталышын, ошондой эле коопсуздукту же шифрлөө түрүн (мисалы, WEP, WPA, WPA2 же WPA / WPA2) көрө аласыз. Коопсуздук параметрлеринин жанында "Сыр сөз" деген кутуча болушу керек. Бул сиздин WiFi сырсөзүңүз.
Сыр сөздү табыңыз. "Зымсыз" баракчасында сиз зымсыз тармактын (SSID) аталышын, ошондой эле коопсуздукту же шифрлөө түрүн (мисалы, WEP, WPA, WPA2 же WPA / WPA2) көрө аласыз. Коопсуздук параметрлеринин жанында "Сыр сөз" деген кутуча болушу керек. Бул сиздин WiFi сырсөзүңүз.
5 ыкмасы 5: Роутерди баштапкы абалга келтирүү
 Бул ыкманы качан колдонууну түшүнүп алыңыз. Эгерде сиз жогоруда аталган ыкмалардын бири менен роутериңиздин сырсөзүн ала албасаңыз, анда Wi-Fi сырсөзүңүз алынбайт жана сиз роутериңизди заводдун жөндөөлөрүнө келтиришиңиз керек болот.
Бул ыкманы качан колдонууну түшүнүп алыңыз. Эгерде сиз жогоруда аталган ыкмалардын бири менен роутериңиздин сырсөзүн ала албасаңыз, анда Wi-Fi сырсөзүңүз алынбайт жана сиз роутериңизди заводдун жөндөөлөрүнө келтиришиңиз керек болот. - Роутерди баштапкы абалга келтирүү менен, учурдагы паролду билбейсиз, бирок роутердин паролу кайрадан роутердин түбүндө же артында жайгашкан заводдук сырсөзгө өзгөрүлөт.
- Роутерди баштапкы абалга келтирүү менен, роутериңизге туташкан бардык түзмөктөр ажыратылат. Демек, роутериңизди баштапкы абалга келтирүү сиздин акыркы чараңыз болушу керек.
 Роутериңиздин баштапкы абалга келтирүү баскычын табыңыз. Бул баскыч көбүнчө роутердин арт жагында жайгашкан. Баштапкы абалга келтирүү баскычын басуу үчүн кагазга же ийне керек болот.
Роутериңиздин баштапкы абалга келтирүү баскычын табыңыз. Бул баскыч көбүнчө роутердин арт жагында жайгашкан. Баштапкы абалга келтирүү баскычын басуу үчүн кагазга же ийне керек болот.  Баштапкы абалга келтирүү баскычын басып туруңуз. Роутердин толугу менен баштапкы абалга келтирилгендигин текшерүү үчүн муну кеминде 30 секунд жасаңыз.
Баштапкы абалга келтирүү баскычын басып туруңуз. Роутердин толугу менен баштапкы абалга келтирилгендигин текшерүү үчүн муну кеминде 30 секунд жасаңыз. - Роутер толугу менен баштапкы абалга келтирилгенде, роутердеги шамдар бир азга өчүп же өчүп турушу керек.
 Роутериңиздин демейки дайындарын издеңиз. Бул маалымат, адатта, роутердин түбүндө болот, анда төмөнкүлөрдү таба аласыз:
Роутериңиздин демейки дайындарын издеңиз. Бул маалымат, адатта, роутердин түбүндө болот, анда төмөнкүлөрдү таба аласыз: - Тармактын аталышы же SSID - WiFi менюсунда көрсөтүлгөн тармактын фабрикалык аты.
- купуя сөз же Ачкыч - Тармактын демейки паролу.
 Тармагыңызга туташыңыз. Сыр сөздү киргизүүдө роутериңиздин ылдый жагында жайгашкан заводдук сырсөздү колдонуңуз.
Тармагыңызга туташыңыз. Сыр сөздү киргизүүдө роутериңиздин ылдый жагында жайгашкан заводдук сырсөздү колдонуңуз. - Интернетке туташуудан мурун сизге паролду өзгөртүү мүмкүнчүлүгү берилиши мүмкүн.
Сунуштар
- Сырсөзүңүздү баштапкы абалга келтиргенде, тамгалардан, сандардан жана символдордон турган күчтүү сыр сөздү ойлоп табыңыз. Сыр сөз сиздин жеке маалыматыңызга негизделбегендигин текшериңиз.
Эскертүүлөр
- Колдонбошуңуз керек болгон тармактын сыр сөзүн билүүгө аракет кылбаңыз.
- Мобилдик түзмөктөн WiFi сырсөзүңүздү билүү мүмкүн эмес.