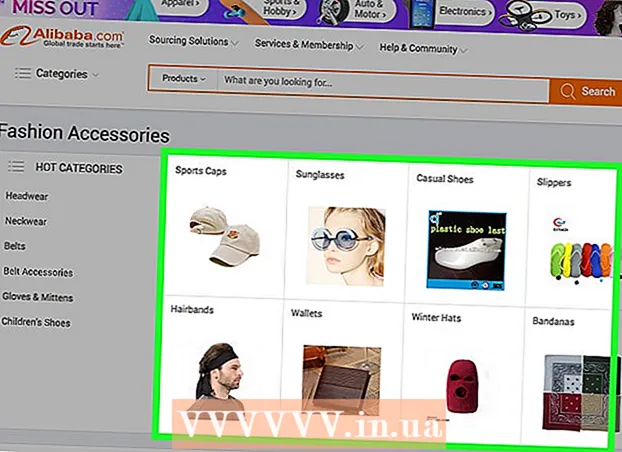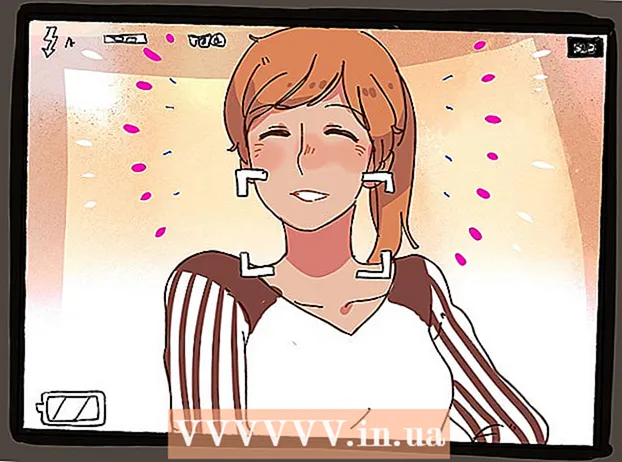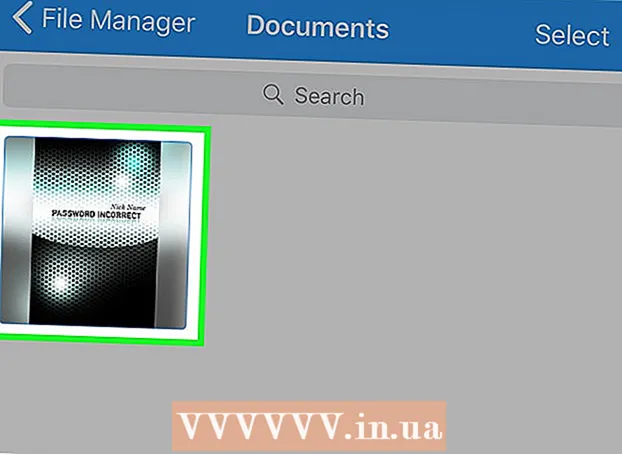Автор:
Judy Howell
Жаратылган Күнү:
26 Июль 2021
Жаңыртуу Күнү:
23 Июнь 2024

Мазмун
Катуу дискти бир нече логикалык бирдикке бөлүү, бөлүү деп аталат. Диск бөлүктөрү көп учурда тандала бербейт, бирок алардын көптөгөн артыкчылыктары бар. Айрыкча, катуу дискти бөлүп алуу менен, сиз иштеп жаткан тутумуңузду дайындарыңыздан бөлүп алсаңыз, анда сиздин маалыматтарыңыздын бузулуу мүмкүнчүлүгүн азайта аласыз.
Басуу
 Компьютердик башкарууну ачуу. Баштоо менюсун ачыңыз. Пуск менюсунун издөө тилкесине "Компьютердик башкаруу" деп терип, Enter пернесин басыңыз.
Компьютердик башкарууну ачуу. Баштоо менюсун ачыңыз. Пуск менюсунун издөө тилкесине "Компьютердик башкаруу" деп терип, Enter пернесин басыңыз.  Дискти башкаруу тандаңыз. чыкылдатуу Дискти башкаруу терезенин сол жагындагы кутучага кирип, компьютериңиздеги бардык дисктерди жана бөлүктөрдү көрүшүңүз керек.
Дискти башкаруу тандаңыз. чыкылдатуу Дискти башкаруу терезенин сол жагындагы кутучага кирип, компьютериңиздеги бардык дисктерди жана бөлүктөрдү көрүшүңүз керек. - Көрсөтүлгөн мисалда эки бөлүгү бар 1 диск бар.
 Жаңы бөлүм үчүн орун бошотуңуз. Көлөмүн өзгөрткүңүз келген бөлүктү оң баскыч менен чыкылдатып, параметрди тандаңыз Үнүн азайтуу ....
Жаңы бөлүм үчүн орун бошотуңуз. Көлөмүн өзгөрткүңүз келген бөлүктү оң баскыч менен чыкылдатып, параметрди тандаңыз Үнүн азайтуу .... - Сүрөттүн мисалында станция (C :) колдонулган.
- Эскертүү: Сизде бөлүм бар болушу мүмкүн Тутум тарабынан сакталган табат. Андан көрө ушул нерсени кой.
 Станцияны кичирейтүү. Дискини кичирейтүүнү каалаган мегабайттагы өлчөмдү (1000МБ = 1ГБ) киргизиңиз. Андан кийин баскычты чыкылдатыңыз Кыскарт.
Станцияны кичирейтүү. Дискини кичирейтүүнү каалаган мегабайттагы өлчөмдү (1000МБ = 1ГБ) киргизиңиз. Андан кийин баскычты чыкылдатыңыз Кыскарт. - Бул мисалда, диск 10000 Мб же 10 ГБга кыскарган.
- Эскертүү: Кутучада көрсөтүлгөн көлөмдөн дагы көлөмдү кичирейтүү мүмкүн эмес Кичирейүү үчүн орундун көлөмү (МБ менен).
 Жаңы том түзүңүз. Эми сиздин бөлмөңүздө бөлүнбөгөн бөлүктү көрө аласыз Дискти башкаруу-терезе. Чыкылдатуу менен оң баскычты чыкылдатыңыз дайындалбаган бөлүмүн тандап, жолду тандаңыз Жаңы жөнөкөй көлөм ....
Жаңы том түзүңүз. Эми сиздин бөлмөңүздө бөлүнбөгөн бөлүктү көрө аласыз Дискти башкаруу-терезе. Чыкылдатуу менен оң баскычты чыкылдатыңыз дайындалбаган бөлүмүн тандап, жолду тандаңыз Жаңы жөнөкөй көлөм ....  Жаңы жөнөкөй көлөм устасын колдонуңуз. The Жаңы жөнөкөй көлөм устасын түзүү эми пайда болушу керек. Баскычын басыңыз Кийинки улантуу.
Жаңы жөнөкөй көлөм устасын колдонуңуз. The Жаңы жөнөкөй көлөм устасын түзүү эми пайда болушу керек. Баскычын басыңыз Кийинки улантуу.  Жаңы бөлүмдүн көлөмүн киргизиңиз. Жаңы бөлүмгө канча эс тутум бөлгүңүз келип, баскычты чыкылдатыңыз Кийинки.
Жаңы бөлүмдүн көлөмүн киргизиңиз. Жаңы бөлүмгө канча эс тутум бөлгүңүз келип, баскычты чыкылдатыңыз Кийинки. - Мисалдагы сүрөттө, максималдуу жеткиликтүү эс тутум жаңы көлөмгө бөлүнгөн.
- Эскертүү: Жаңы көлөмүңүздү эс тутумдун максималдуу көлөмүнөн чоңураак кыла албайсыз.
 Жаңы томго кат же жолдун атын бериңиз. Менюдан жаңы бөлүмдүн тамгасынын атын тандап, "Кийинки" баскычын чыкылдатыңыз.
Жаңы томго кат же жолдун атын бериңиз. Менюдан жаңы бөлүмдүн тамгасынын атын тандап, "Кийинки" баскычын чыкылдатыңыз. - Бул мисалда тандалган кат (E :).
- Тандалган тамга же жол Windows тарабынан жаңы көлөмүңүздү таануу жана багыттоо үчүн колдонулат.
 Жаңы көлөмдүн жөндөөлөрүн тууралаңыз.
Жаңы көлөмдүн жөндөөлөрүн тууралаңыз.- чыкылдатуу Бул томду төмөнкү орнотууларга ылайык форматтаңыз:
- Эгерде Файлдык система сиздин тандаңыз NTFS.
- Алдында Кластердин көлөмү сиз тандайсыз Стандарттык.
- Эгерде Көлөмүнүн аталышы жаңы станцияңызга керектүү атты териңиз.
- чыкылдатуу Тез форматтоо.
- Эми баскычты чыкылдатыңыз Кийинки.
 Жаңы томду түзүңүз. Орнотууларды карап, андан кийин баскычты чыкылдатыңыз Бүттү.
Жаңы томду түзүңүз. Орнотууларды карап, андан кийин баскычты чыкылдатыңыз Бүттү.  Жаңы томду форматтаңыз.
Жаңы томду форматтаңыз.- Жаңы дискти бөлүштүрүүнү суранган калкыма терезе аласыз. Баскычын басыңыз Дискти форматтоо.
- Бир жаңы терезе пайда болот. Орнотууларды өзгөртпөңүз жана баскычты чыкылдатыңыз Баштоо.
- Калкыма терезе пайда болот. чыкылдатуу Макул.
 Жаңы көлөмүн текшериңиз. Эгер баары жакшы болсо, анда жаңы бекеттин терезесинен уга аласыз Дискти башкаруу дисплейде.
Жаңы көлөмүн текшериңиз. Эгер баары жакшы болсо, анда жаңы бекеттин терезесинен уга аласыз Дискти башкаруу дисплейде.
Эскертүүлөр
- Бардык дайындарыңыздын камдык көчүрмөсүн сактаңыз баштоодон мурун башка компьютерде же тышкы дискте. Бир нерсе туура эмес болуп калса, бул дайындардын жоголушун алдын алат.