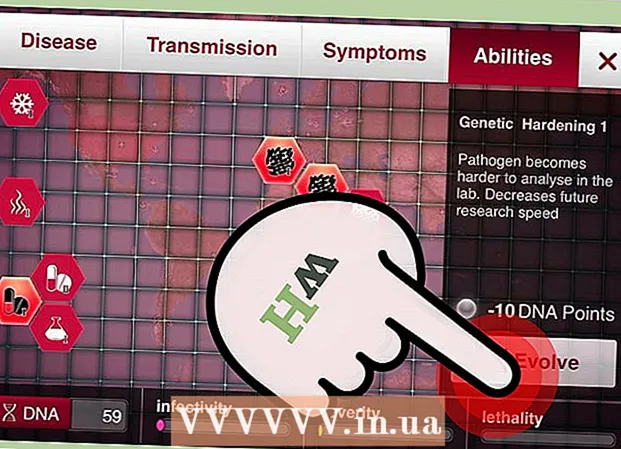Автор:
Tamara Smith
Жаратылган Күнү:
23 Январь 2021
Жаңыртуу Күнү:
1 Июль 2024
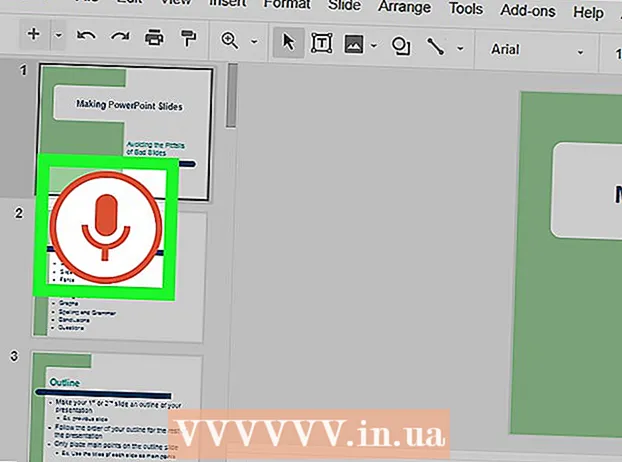
Мазмун
- Басуу
- 1ден 2-ыкма: Google Docs программасына диктант коюңуз
- 2-ыкманын 2-ыкмасы: Google Slides Voice Notes программасына диктант коюңуз
Бул wikiHow Google Документтеринде же Google Слайддарда терүүдө клавиатуранын ордуна үнүңүздү колдонууну үйрөтөт. Бул функция Google Chromeдо гана жеткиликтүү.
Басуу
1ден 2-ыкма: Google Docs программасына диктант коюңуз
 Микрофонуңуз күйгүзүлүп, колдонууга даяр экендигин текшериңиз. Эгер сиз Mac компьютеринде иштесеңиз, анда Mac компьютеринде микрофонду кантип күйгүзүү керек деген макаланы окуп чыгыңыз. Эгер сиз Windowsто иштесеңиз, тестирлөөнү жүргүзүү үчүн ЖКда Үн жаздырууну окуп чыгыңыз.
Микрофонуңуз күйгүзүлүп, колдонууга даяр экендигин текшериңиз. Эгер сиз Mac компьютеринде иштесеңиз, анда Mac компьютеринде микрофонду кантип күйгүзүү керек деген макаланы окуп чыгыңыз. Эгер сиз Windowsто иштесеңиз, тестирлөөнү жүргүзүү үчүн ЖКда Үн жаздырууну окуп чыгыңыз.  Google Chrome ачуу. Бул программаны папкадан тапса болот Программалар Mac же жана Бардык колдонмолор компьютердеги Старт менюсунда.
Google Chrome ачуу. Бул программаны папкадан тапса болот Программалар Mac же жана Бардык колдонмолор компьютердеги Старт менюсунда.  Баруу https://drive.google.com. Эгер Google каттоо эсебиңизге кире элек болсоңуз, анда экранда көрсөтүлгөн көрсөтмөлөрдү аткарыңыз.
Баруу https://drive.google.com. Эгер Google каттоо эсебиңизге кире элек болсоңуз, анда экранда көрсөтүлгөн көрсөтмөлөрдү аткарыңыз.  Түзөтө турган документти ачыңыз. Эгер сиз жаңы документ түзгүңүз келсе, чыкылдатыңыз + Жаңы барактын сол жагында, жана тандаңыз Google Docs.
Түзөтө турган документти ачыңыз. Эгер сиз жаңы документ түзгүңүз келсе, чыкылдатыңыз + Жаңы барактын сол жагында, жана тандаңыз Google Docs.  Менюну чыкылдатыңыз Кошумча. Бул меню Google Документтеринин жогору жагында жайгашкан.
Менюну чыкылдатыңыз Кошумча. Бул меню Google Документтеринин жогору жагында жайгашкан.  чыкылдатуу Үн менен терүү. Микрофон панели пайда болот.
чыкылдатуу Үн менен терүү. Микрофон панели пайда болот.  Диктантты баштоо үчүн микрофонду чыкылдатыңыз.
Диктантты баштоо үчүн микрофонду чыкылдатыңыз. Текстти диктанттаңыз. Так жана так көлөмдө жана ылдамдыкта сүйлө. Сиз айткан сөздөр экранда сүйлөп жатканда пайда болот.
Текстти диктанттаңыз. Так жана так көлөмдө жана ылдамдыкта сүйлө. Сиз айткан сөздөр экранда сүйлөп жатканда пайда болот. - Тыныш белгилерин жана жаңы тилкелерди кошуу үчүн төмөнкү шарттарды айтыңыз (англис тилинде гана бар): Мезгил, Үтүр, Илеп белгиси, Суроо белгиси, Жаңы сызык, Жаңы абзац.
- Текстти форматтоо үчүн үн буйруктарын (англис тилинде гана бар) колдонсоңуз болот. Айрым мисалдар: Bold, Курсивдөө, Асты сыз, Бардык капкактар, Баш тамга менен жазуу, Бөлүп көрсөтүү, Ариптин көлөмүн көбөйтүңүз, Саптардын аралыгы эки эсе, Борборду тегиздөө, 2 тилкени колдонуу.
- Документти үн буйруктары менен багыттасаңыз болот (англис тилинде гана бар). Мисалы, айт Баруу же Жылдырууандан кийин керектүү жайгашкан жер (мис. Баштоо же абзац, Документтин аягы, Кийинки сөз, Мурунку бет).
 Бүткөндөн кийин микрофонду дагы бир жолу чыкылдатыңыз. Сиз айткандар мындан кийин документте көрүнбөй калат.
Бүткөндөн кийин микрофонду дагы бир жолу чыкылдатыңыз. Сиз айткандар мындан кийин документте көрүнбөй калат.
2-ыкманын 2-ыкмасы: Google Slides Voice Notes программасына диктант коюңуз
 Микрофонуңуз күйүп, колдонууга даяр экендигин текшериңиз. Эгер сиз Mac компьютеринде иштесеңиз, анда Mac компьютеринде микрофонду кантип күйгүзүү керек деген макаланы окуп чыгыңыз. Эгер сиз Windows системасында иштесеңиз, тесттик жазуу жүргүзүү үчүн, ПКдагы Үн жаздырууну окуңуз.
Микрофонуңуз күйүп, колдонууга даяр экендигин текшериңиз. Эгер сиз Mac компьютеринде иштесеңиз, анда Mac компьютеринде микрофонду кантип күйгүзүү керек деген макаланы окуп чыгыңыз. Эгер сиз Windows системасында иштесеңиз, тесттик жазуу жүргүзүү үчүн, ПКдагы Үн жаздырууну окуңуз. - Диктантты слайддарда эмес, үн ноталарында гана колдонсо болот.
 Google Chrome ачуу. Бул нерсени папкадан таба аласыз Программалар Mac же жана Бардык колдонмолор компьютердеги Старт менюсунда.
Google Chrome ачуу. Бул нерсени папкадан таба аласыз Программалар Mac же жана Бардык колдонмолор компьютердеги Старт менюсунда.  Баруу https://drive.google.com. Эгер Google каттоо эсебиңизге кире элек болсоңуз, анда экранда көрсөтүлгөн көрсөтмөлөрдү аткарыңыз.
Баруу https://drive.google.com. Эгер Google каттоо эсебиңизге кире элек болсоңуз, анда экранда көрсөтүлгөн көрсөтмөлөрдү аткарыңыз.  Сиз түзөтүүнү каалаган слайд-шоуну чыкылдатыңыз. Бул түзөтүлө турган файлды ачат.
Сиз түзөтүүнү каалаган слайд-шоуну чыкылдатыңыз. Бул түзөтүлө турган файлды ачат.  Менюну чыкылдатыңыз Кошумча. Бул нерсени Google Слайддардын үстүнөн таба аласыз.
Менюну чыкылдатыңыз Кошумча. Бул нерсени Google Слайддардын үстүнөн таба аласыз.  чыкылдатуу Үн жазуу. Ушуну менен үн ноталары жана микрофону бар кичинекей панель ачылат.
чыкылдатуу Үн жазуу. Ушуну менен үн ноталары жана микрофону бар кичинекей панель ачылат.  Диктантты баштоого даяр болгондо микрофонду чыкылдатыңыз.
Диктантты баштоого даяр болгондо микрофонду чыкылдатыңыз. Диктанткыңыз келген сөздөрдү сүйлөңүз. Так жана бирдей үн менен жана тез сүйлө. Сиздин айткандарыңыз экранда пайда болот.
Диктанткыңыз келген сөздөрдү сүйлөңүз. Так жана бирдей үн менен жана тез сүйлө. Сиздин айткандарыңыз экранда пайда болот. - Тыныш белгилерин жана жаңы саптарды кошуу үчүн төмөнкү шарттарды айтыңыз (керек болсо англис тилинде) Мезгил, Үтүр, Илеп белгиси, Суроо белгиси, Жаңы сызык, Жаңы абзац.
 Бүткөндөн кийин микрофонду дагы бир жолу чыкылдатыңыз. Эми түзөтүүлөрүңүз дароо сакталат.
Бүткөндөн кийин микрофонду дагы бир жолу чыкылдатыңыз. Эми түзөтүүлөрүңүз дароо сакталат.