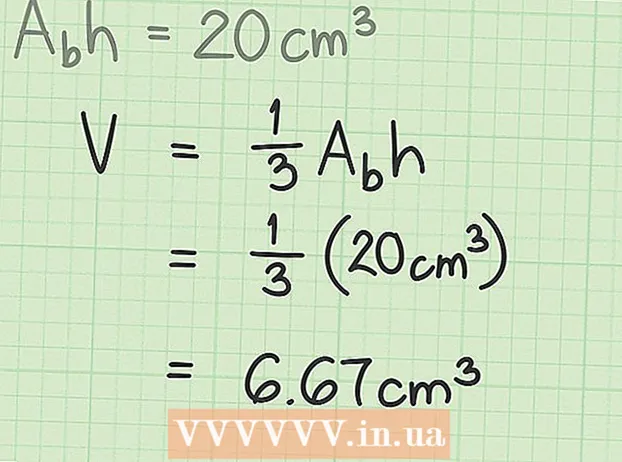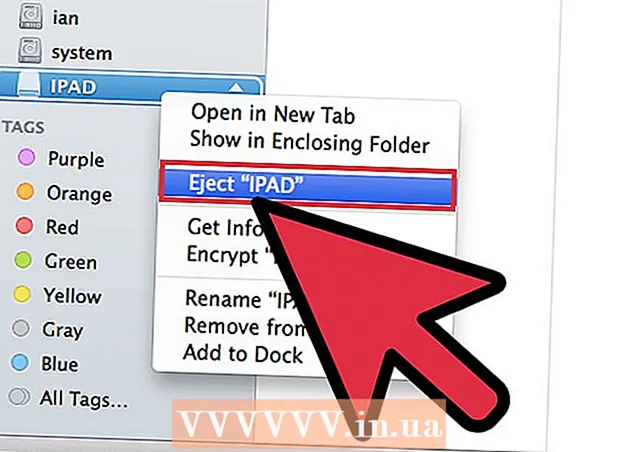Автор:
Frank Hunt
Жаратылган Күнү:
18 Март 2021
Жаңыртуу Күнү:
1 Июль 2024

Мазмун
- Басуу
- 1ден 2-ыкма: Автоматтык обзор
- 2ден 2-ыкма: Маалыматтарды кол менен топтоо
- Сунуштар
- Эскертүүлөр
Эгерде сиз аларды кайдан табууну билсеңиз, анда Excel программасында чындыгында пайдалуу функциялар бар. Колдонууну үйрөнүүнүн эң оңойу бул топтоштуруу жана сереп салуу, бул чоң көлөмдөгү маалыматтарды минималдаштырат жана татаал таблицалар менен иштөөнү жеңилдетет. Excelдин акыркы жана мурунку версияларында маалыматтарды топтоонун артыкчылыктарын пайдалануу үчүн төмөнкү кадамдарды жасаңыз.
Басуу
 Иштей турган файлды ачыңыз. Топтоштуруу чоң столдорду көлөмү жана презентациясы боюнча башкарууга ыңгайлуу кылуу үчүн абдан пайдалуу, бирок жөнөкөйлүгү үчүн, биз бул демонстрация үчүн чакан таблицаны колдонуп жатабыз.
Иштей турган файлды ачыңыз. Топтоштуруу чоң столдорду көлөмү жана презентациясы боюнча башкарууга ыңгайлуу кылуу үчүн абдан пайдалуу, бирок жөнөкөйлүгү үчүн, биз бул демонстрация үчүн чакан таблицаны колдонуп жатабыз.  Баруу маалыматтар. Excelдин жаңы версияларында бул лентанын бөлүгү. Эгер сизде эски версия болсо, аны чыкылдатыңыз Маалыматтар ачылуучу меню.
Баруу маалыматтар. Excelдин жаңы версияларында бул лентанын бөлүгү. Эгер сизде эски версия болсо, аны чыкылдатыңыз Маалыматтар ачылуучу меню.
1ден 2-ыкма: Автоматтык обзор
 Баруу маалыматтар > Топтоо > Авто сереп. Excelдин эски версияларында төмөнкүгө өтүңүз Маалыматтар> Сереп салуу> AutoOverview.
Баруу маалыматтар > Топтоо > Авто сереп. Excelдин эски версияларында төмөнкүгө өтүңүз Маалыматтар> Сереп салуу> AutoOverview. - Excel топтогондо логикалык бирдиктердеги маалыматтарды издейт (мисалы, башындагы баш аталыштар, аягында формула), аларды тандап, аларды азайтууга мүмкүнчүлүк берет. Excel автоматтык сереп түзүү мүмкүн эмес экендигин көрсөткөндө, себеби электрондук таблицада формула жок. Мындай учурда, сиз маалыматтарды кол менен топтошуңуз керек (Дайындарды кол менен топтоо бөлүмүн караңыз).
 Электрондук таблицаңыздын автоматтык обзорун көрүңүз. Электрондук таблицаңыздын татаалдыгына жана жайгашуусуна жараша, сиздин маалыматтарыңыздын айрым бөлүктөрү топторго бөлүнүп, уячаларыңыздын жогору жана сол жагында төрт бурчтуу кашаа менен көрсөтүлгөн. Жумуш баракчасынын үлгүсү өтө жөнөкөй жана бир гана жерде топтоштурулган.
Электрондук таблицаңыздын автоматтык обзорун көрүңүз. Электрондук таблицаңыздын татаалдыгына жана жайгашуусуна жараша, сиздин маалыматтарыңыздын айрым бөлүктөрү топторго бөлүнүп, уячаларыңыздын жогору жана сол жагында төрт бурчтуу кашаа менен көрсөтүлгөн. Жумуш баракчасынын үлгүсү өтө жөнөкөй жана бир гана жерде топтоштурулган. - Мисалга сереп салууда, биринчи катар (баш) жана акыркы эки катар (эки формула тең камтылган) ортосундагы маалыматтар автоматтык түрдө топтоштурулган. Мисалы, B7 уячасында SUM формуласы камтылган.
- Маалымат тобун азайтуу үчүн [-] баскычын чыкылдатыңыз .
- Калган маалыматтарды караңыз. Бул, адатта, электрондук жадыбалдын колдонуучусуна деталдарга тереңирээк кирүү же кирбөө мүмкүнчүлүгүн берген, таблицаны көзөмөлдөөнү жеңилдеткен маанилүү маалымат.
- Мисалга сереп салууда, биринчи катар (баш) жана акыркы эки катар (эки формула тең камтылган) ортосундагы маалыматтар автоматтык түрдө топтоштурулган. Мисалы, B7 уячасында SUM формуласы камтылган.
 Кааласаңыз, автоматтык обзорду алып салыңыз. Эгер Excel айрым маалыматтарды туура эмес чечмелесе жана анын жыйынтыгына нааразы болсоңуз, анда өтүп, серепчини дагы бир жолу жок кыла аласыз маалыматтар > Топтон чыгаруу (же Обзор) жана андан кийин Обзорду тазалоо тандоо; ушул учурдан баштап, маалыматты кол менен топтоштурууга жана топтон ажыратууга болот (Төмөндөгү ыкманы караңыз) .Автоматтык обзор бир нече гана өзгөрүүлөрдү талап кылса, анда кичине түзөтүүлөрдү киргизип, убакытты үнөмдөсөңүз болот.
Кааласаңыз, автоматтык обзорду алып салыңыз. Эгер Excel айрым маалыматтарды туура эмес чечмелесе жана анын жыйынтыгына нааразы болсоңуз, анда өтүп, серепчини дагы бир жолу жок кыла аласыз маалыматтар > Топтон чыгаруу (же Обзор) жана андан кийин Обзорду тазалоо тандоо; ушул учурдан баштап, маалыматты кол менен топтоштурууга жана топтон ажыратууга болот (Төмөндөгү ыкманы караңыз) .Автоматтык обзор бир нече гана өзгөрүүлөрдү талап кылса, анда кичине түзөтүүлөрдү киргизип, убакытты үнөмдөсөңүз болот.
2ден 2-ыкма: Маалыматтарды кол менен топтоо
 Кыскартууну каалаган уячаларды тандаңыз. Бул учурда, биз маалыматтарды минималдаштыргандан кийин гана баш аталыштарды жана жалпы жыйынтыгын көрсөткүбүз келет, ошондуктан биз алардын арасын тандап алабыз.
Кыскартууну каалаган уячаларды тандаңыз. Бул учурда, биз маалыматтарды минималдаштыргандан кийин гана баш аталыштарды жана жалпы жыйынтыгын көрсөткүбүз келет, ошондуктан биз алардын арасын тандап алабыз.  Баруу маалыматтар > Топтоо > Топтоо . Excelдин эски версиялары үчүн, төмөнкүгө өтүңүз Маалыматтар > Обзор > Топтоо.
Баруу маалыматтар > Топтоо > Топтоо . Excelдин эски версиялары үчүн, төмөнкүгө өтүңүз Маалыматтар > Обзор > Топтоо.  Суралганда, тандаңыз Саптар же Мамычалар. Бул мисалда, биз тандап, тигинен маалыматты кыйраткысыбыз келет Саптар.
Суралганда, тандаңыз Саптар же Мамычалар. Бул мисалда, биз тандап, тигинен маалыматты кыйраткысыбыз келет Саптар.  Топтолгон маалыматтардын бөлүгүн көрүү. Эми ал клеткалардын сол тарабы же үстү жагында төрт бурчтуу кашаа менен белгиленет.
Топтолгон маалыматтардын бөлүгүн көрүү. Эми ал клеткалардын сол тарабы же үстү жагында төрт бурчтуу кашаа менен белгиленет.  Кыскартуу үчүн [-] баскычын чыкылдатыңыз.
Кыскартуу үчүн [-] баскычын чыкылдатыңыз. Башка бөлүмдөрдү каалагандай тандап, топтогула. Эгер зарыл болсо, учурдагы тандоону жайып алыңыз ([+] баскычын басып), андан кийин жаңы топторду түзүү үчүн 1-4 кадамдарды кайталаңыз. Бул мисалда, биз биринчи топтун ичинде субтоталдарсыз жаңы топчону түзгөнү жатабыз, ошондуктан баш аталыштар менен субтоталдардын ортосундагы бардык уячаларды тандап алабыз.
Башка бөлүмдөрдү каалагандай тандап, топтогула. Эгер зарыл болсо, учурдагы тандоону жайып алыңыз ([+] баскычын басып), андан кийин жаңы топторду түзүү үчүн 1-4 кадамдарды кайталаңыз. Бул мисалда, биз биринчи топтун ичинде субтоталдарсыз жаңы топчону түзгөнү жатабыз, ошондуктан баш аталыштар менен субтоталдардын ортосундагы бардык уячаларды тандап алабыз. - Топтолгон маалыматтардын бөлүгүн караңыз.
- Жаңы топту кичирейтүү жана сырткы көрүнүшүнүн айырмачылыгын байкоо.
- Топтолгон маалыматтардын бөлүгүн караңыз.
 Бөлүмдүн тобун чыгаруу үчүн: Shift баскычы менен ушул бөлүмдү тандап, өтүңүз маалыматтар > Топтон чыгаруу > Топтон чыгаруу. Excelдин эски версияларында төмөнкүгө өтүңүз Маалыматтар > Обзор > Топтон чыгаруу
Бөлүмдүн тобун чыгаруу үчүн: Shift баскычы менен ушул бөлүмдү тандап, өтүңүз маалыматтар > Топтон чыгаруу > Топтон чыгаруу. Excelдин эски версияларында төмөнкүгө өтүңүз Маалыматтар > Обзор > Топтон чыгаруу Баарын топтон ажыратуу үчүн, өтүңүз маалыматтар > Топтон чыгаруу (же Обзор) > Топтон чыгаруу.
Баарын топтон ажыратуу үчүн, өтүңүз маалыматтар > Топтон чыгаруу (же Обзор) > Топтон чыгаруу.
Сунуштар
- Көп учурда AutoOverview функциясы сиз каалагандай иштебей калат. Кол менен сереп салуу - башкача айтканда, топтордун катарларын түзүү - кээде жөнөкөй жана электрондук таблицаңыздагы маалыматтарга көбүрөөк багытталат.
- Жумуш барагы бөлүшүлгөн болсо, бул функцияны колдоно албайсыз.
Эскертүүлөр
- Топтоштурууну колдонуңуз эмес эгер сиз Excel файлын HTML бети катары сактоону кааласаңыз.
- Топтоштурууну колдонуңуз эмес эгер сиз жумуш барагын коргогуңуз келсе; колдонуучу катарларды кеңейте же кыйрата албайт!