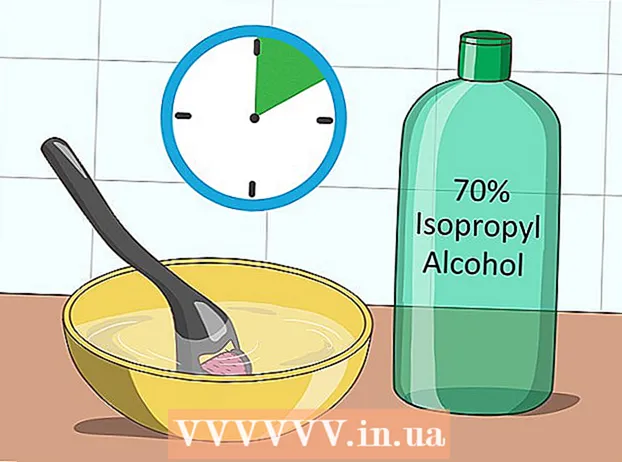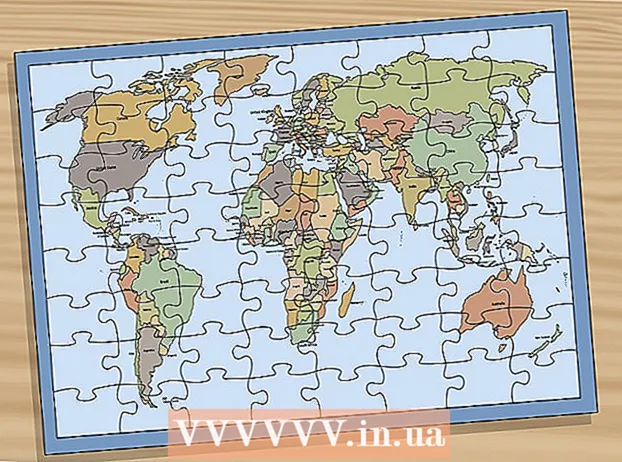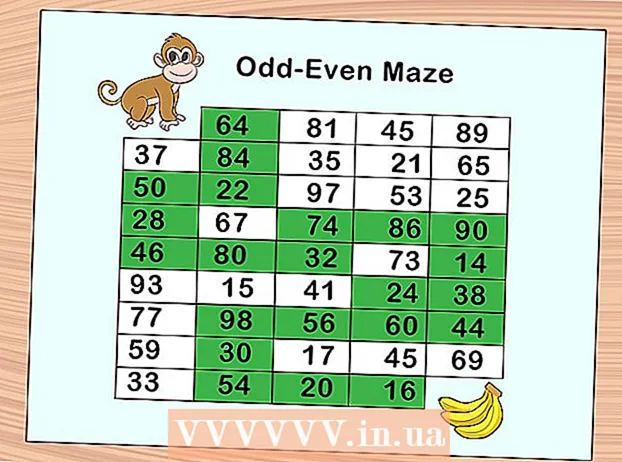Автор:
Roger Morrison
Жаратылган Күнү:
21 Сентябрь 2021
Жаңыртуу Күнү:
1 Июль 2024

Мазмун
- Басуу
- 3-ыкманын 1-ыкмасы: ScreenRecorder колдонуңуз
- 3-ыкманын 2-ыкмасы: Башка программаны колдонуу
- 3-ыкманын 3-ыкмасы: Видеоңуз менен бөлүшүңүз
Техникалык колдоону алсаңыз дагы же жөн гана досторуңузга сонун нерсени көрсөткүңүз келсе, анда экрандын сүрөтүн тартуу укмуштуудай пайдалуу болушу мүмкүн. Бул үчүн Windows 7 үчүн ар кандай функциялары бар бир нече программа бар. Экранызды сүрөткө тартып баштоо үчүн ушул колдонмону аткарыңыз.
Басуу
3-ыкманын 1-ыкмасы: ScreenRecorder колдонуңуз
 Microsoft'тан ScreenRecorder куралын жүктөп алыңыз. Бул программаны TechNet журналынын сайтынан акысыз алууга болот. Utility Spotlight барагына киргенден кийин, тексттен кийинки шилтемени чыкылдатыңыз Код жүктөө: жана файлды жүктөп алыңыз.
Microsoft'тан ScreenRecorder куралын жүктөп алыңыз. Бул программаны TechNet журналынын сайтынан акысыз алууга болот. Utility Spotlight барагына киргенден кийин, тексттен кийинки шилтемени чыкылдатыңыз Код жүктөө: жана файлды жүктөп алыңыз.  ScreenRecorder орнотуу. Орнотуу файлдарын чыгаруу үчүн "UtilityOnlineMarch092009_03.exe" баскычын эки жолу чыкылдатыңыз. Сизден файлды кайда жайгаштырууну сурашат. Оңой жете турган жерди тандаңыз. Бул файлдарды орнотуудан кийин жок кылсаңыз болот.
ScreenRecorder орнотуу. Орнотуу файлдарын чыгаруу үчүн "UtilityOnlineMarch092009_03.exe" баскычын эки жолу чыкылдатыңыз. Сизден файлды кайда жайгаштырууну сурашат. Оңой жете турган жерди тандаңыз. Бул файлдарды орнотуудан кийин жок кылсаңыз болот. - Файлдарды чыгарып алган каталогго өтүңүз. Бул жерден эки папканы таба аласыз: 32-бит жана 64-бит. Иштетүү тутумуңузга туура келген файлды ачыңыз.
- ScreenRecorder программасын баштаңыз. Сиз Windows Media Encoder 9 орнотушуңуз керек деген билдирүүнү көрө аласыз. Бул программаны орнотуу үчүн көрсөтмөлөрдү аткарыңыз.
- ScreenRecorder программасын кайрадан иштетүү. Бул жолу, орнотуу дароо башталат. ScreenRecorderди демейки жерге орнотуу үчүн, берилген көрсөтмөлөрдү аткарыңыз.
 ScreenRecorder ачуу. Орнотуудан кийин, иш столунда ScreenRecorder жарлыгы пайда болот. Программаны баштоо үчүн эки жолу чыкылдатыңыз. ScreenRecorder башкаруу терезеси бир катар кеңештерди таба турган экран менен кошо пайда болот.
ScreenRecorder ачуу. Орнотуудан кийин, иш столунда ScreenRecorder жарлыгы пайда болот. Программаны баштоо үчүн эки жолу чыкылдатыңыз. ScreenRecorder башкаруу терезеси бир катар кеңештерди таба турган экран менен кошо пайда болот.  Экрандын кайсы бөлүгүн тартып алгыңыз келгенин тандаңыз. Ачылуучу менюдан FULL SCREEN тандасаңыз болот, же сиз киргизүүнү каалаган белгилүү бир терезени тандай аласыз. Бардык активдүү терезелерди ачылуучу менюдан тапса болот.
Экрандын кайсы бөлүгүн тартып алгыңыз келгенин тандаңыз. Ачылуучу менюдан FULL SCREEN тандасаңыз болот, же сиз киргизүүнү каалаган белгилүү бир терезени тандай аласыз. Бардык активдүү терезелерди ачылуучу менюдан тапса болот.  Аудио кошууну каалай турганыңызды тандаңыз. Эгер микрофонуңуз туташтырылган болсо, Аудио кутучасын белгилесеңиз болот, сиз дагы видео менен кошо үн жаздыргыңыз келет. Муну менен сиз жазуу учурунда эмне кылып жатканыңызды айта аласыз.
Аудио кошууну каалай турганыңызды тандаңыз. Эгер микрофонуңуз туташтырылган болсо, Аудио кутучасын белгилесеңиз болот, сиз дагы видео менен кошо үн жаздыргыңыз келет. Муну менен сиз жазуу учурунда эмне кылып жатканыңызды айта аласыз. - ScreenRecorder аудио киргизүү үчүн Windows'тун демейки жөндөөлөрүн колдонот. Башкача айтканда, сиз үндү жөндөөнү кааласаңыз, анда аны Тутум баскычындагы Үн баскычынын жардамы менен жасай аласыз.
 Терезеңиздин четин жарык кылгыңыз келсе, аны чечиңиз. Бул кайсы терезени жазып жатканыңызды билүүгө жардам берет. Жарыктандырылган чек ара сүрөттө чагылдырылбастан, жөн гана көңүлүңүздү бурууга жардам берген курал болуп саналат.
Терезеңиздин четин жарык кылгыңыз келсе, аны чечиңиз. Бул кайсы терезени жазып жатканыңызды билүүгө жардам берет. Жарыктандырылган чек ара сүрөттө чагылдырылбастан, жөн гана көңүлүңүздү бурууга жардам берген курал болуп саналат.  Файлдын жайгашкан жерин көрсөтүңүз. Сиздин жазгычыңыз конфигурацияланган соң, жазуу куралын ачуу үчүн ОК баскычын чыкылдатыңыз. Жаздырууну баштоодон мурун видеону кайда сактоону көрсөтүшүңүз керек жана ага ат коюңуз. Бул үчүн куралдын жогору жагындагы баскычты чыкылдатыңыз.
Файлдын жайгашкан жерин көрсөтүңүз. Сиздин жазгычыңыз конфигурацияланган соң, жазуу куралын ачуу үчүн ОК баскычын чыкылдатыңыз. Жаздырууну баштоодон мурун видеону кайда сактоону көрсөтүшүңүз керек жана ага ат коюңуз. Бул үчүн куралдын жогору жагындагы баскычты чыкылдатыңыз. - ScreenRecorder файлдары .WMV форматында. Акыркы жазуу сапаты төмөн болорун унутпаңыз.
 Жаздырып баштаңыз. Жазууну баштоо үчүн жашыл Старт баскычын, токтотуу үчүн сары баскычты жана кызыл баскычты токтотуу жана сактоо үчүн, мурун көрсөтүлгөндөй бассаңыз болот.
Жаздырып баштаңыз. Жазууну баштоо үчүн жашыл Старт баскычын, токтотуу үчүн сары баскычты жана кызыл баскычты токтотуу жана сактоо үчүн, мурун көрсөтүлгөндөй бассаңыз болот.
3-ыкманын 2-ыкмасы: Башка программаны колдонуу
 Кайсы программаны колдонууну чечип алыңыз. Экраныздын сүрөтүн тартууга мүмкүнчүлүк берген ар кандай акысыз чечимдер бар. Көбү курсорду баса белгилөө же видеоңузга эффект кошуу сыяктуу кошумча параметрлерди сунушташат. Айрым популярдуу программалар:
Кайсы программаны колдонууну чечип алыңыз. Экраныздын сүрөтүн тартууга мүмкүнчүлүк берген ар кандай акысыз чечимдер бар. Көбү курсорду баса белгилөө же видеоңузга эффект кошуу сыяктуу кошумча параметрлерди сунушташат. Айрым популярдуу программалар: - Camtasia Studio - кесиптик видео монтаждоо жана жаздырууга адистешкен коммерциялык программа.
- Fraps - видео оюн материалдарын жазуу үчүн атайын акысыз сыноо версиясы бар коммерциялык программа.
 Орнотуп, программаны иштетүү. Демейки жөндөөлөр көпчүлүк колдонуучулар үчүн жакшы. Жогоруда көрсөтүлгөн программалардын бири дагы орнотуу учурунда жарнама программасын орнотууга аракет кылбайт.
Орнотуп, программаны иштетүү. Демейки жөндөөлөр көпчүлүк колдонуучулар үчүн жакшы. Жогоруда көрсөтүлгөн программалардын бири дагы орнотуу учурунда жарнама программасын орнотууга аракет кылбайт.  Жаздырууну даярдаңыз. Ар бир программанын интерфейси ар башка болгону менен, параметрлер боюнча бир нече окшоштуктар бар. Экрандын кайсы бөлүгүн жаздырууну, кандай эффекттерди колдонууну жана үн жаздыруунун артыкчылыктарын аныктай аласыз.
Жаздырууну даярдаңыз. Ар бир программанын интерфейси ар башка болгону менен, параметрлер боюнча бир нече окшоштуктар бар. Экрандын кайсы бөлүгүн жаздырууну, кандай эффекттерди колдонууну жана үн жаздыруунун артыкчылыктарын аныктай аласыз. - Fraps башкача таасир берет, анткени ал 3D оюндарына ылайыкташтырылган. Бул программаны колдонуу жөнүндө көбүрөөк маалыматты wikiHow сайтынан таба аласыз.
 Программаны каалагандай орнотуңуз. Видеонун параметрлери менюсунан сиз колдоно турган компрессорду тандаңыз; бул видеону өзгөртө тургандыгын эске алыңыз. Кээ бир өлчөмдөр башкаларга караганда көбүрөөк кездешет. Андан кийин Видеонун акыркы сапатын Сапат слайдери менен тууралаңыз.
Программаны каалагандай орнотуңуз. Видеонун параметрлери менюсунан сиз колдоно турган компрессорду тандаңыз; бул видеону өзгөртө тургандыгын эске алыңыз. Кээ бир өлчөмдөр башкаларга караганда көбүрөөк кездешет. Андан кийин Видеонун акыркы сапатын Сапат слайдери менен тууралаңыз. - Xvid MP4 кодек эң кеңири тараган формат.
 Видеоңузду жаздырыңыз. Орнотуулар даяр болгондо, экранды жазууну баштоо үчүн жазуу баскычын чыкылдатыңыз. Сиздин иш-аракеттериңизди ПКга жазып бүткөндөн кийин, Стоп баскычын чыкылдатыңыз. Андан кийин, сизден видеоңуздун атын атап, файлды сактоону суранышат.
Видеоңузду жаздырыңыз. Орнотуулар даяр болгондо, экранды жазууну баштоо үчүн жазуу баскычын чыкылдатыңыз. Сиздин иш-аракеттериңизди ПКга жазып бүткөндөн кийин, Стоп баскычын чыкылдатыңыз. Андан кийин, сизден видеоңуздун атын атап, файлды сактоону суранышат.
3-ыкманын 3-ыкмасы: Видеоңуз менен бөлүшүңүз
 Видеоңузду түзөтүңүз. Видеону жаздырып бүткөндөн кийин, аны түздөн-түз башкалар менен бөлүшсөңүз болот же сүйүктүү видео түзөтүү программаңыз менен жазууну түзөтсөңүз болот. Муну менен сиз видеону кесип, музыка кошуп же башка видео клиптерди кошсоңуз болот.
Видеоңузду түзөтүңүз. Видеону жаздырып бүткөндөн кийин, аны түздөн-түз башкалар менен бөлүшсөңүз болот же сүйүктүү видео түзөтүү программаңыз менен жазууну түзөтсөңүз болот. Муну менен сиз видеону кесип, музыка кошуп же башка видео клиптерди кошсоңуз болот.  Видеоңузду YouTube'га жүктөп бериңиз. Скриншоттор - бул мыкты окуу куралы жана YouTubeдан компьютердик программалар менен таанышуунун популярдуу жолу. Видеону жүктөп берсеңиз, YouTube сиз үчүн которууну жасайт.
Видеоңузду YouTube'га жүктөп бериңиз. Скриншоттор - бул мыкты окуу куралы жана YouTubeдан компьютердик программалар менен таанышуунун популярдуу жолу. Видеону жүктөп берсеңиз, YouTube сиз үчүн которууну жасайт.  Видеону электрондук почта тиркемеси катары жөнөтүңүз. Эгерде сиз кимдир бирөөгө техникалык колдоо көрсөткөн болсоңуз, анда видеону электрондук почта дарегине тиркеме катары жөнөтсөңүз болот. Бул электрондук почта трафигинин файл көлөмүнүн чектелгендигинен улам кыска видеолор менен гана жакшы иштейт, бирок сиз кимдир бирөөгө сизге кандай көйгөй келип чыккандыгын же аны кантип чечүү керектигин көрсөтүүнүн абдан пайдалуу жолу.
Видеону электрондук почта тиркемеси катары жөнөтүңүз. Эгерде сиз кимдир бирөөгө техникалык колдоо көрсөткөн болсоңуз, анда видеону электрондук почта дарегине тиркеме катары жөнөтсөңүз болот. Бул электрондук почта трафигинин файл көлөмүнүн чектелгендигинен улам кыска видеолор менен гана жакшы иштейт, бирок сиз кимдир бирөөгө сизге кандай көйгөй келип чыккандыгын же аны кантип чечүү керектигин көрсөтүүнүн абдан пайдалуу жолу.