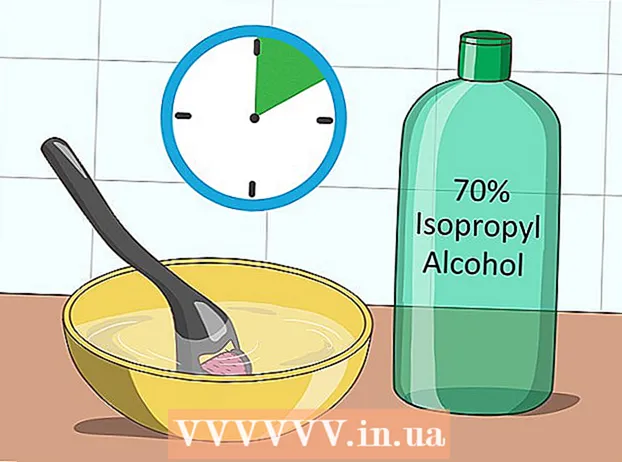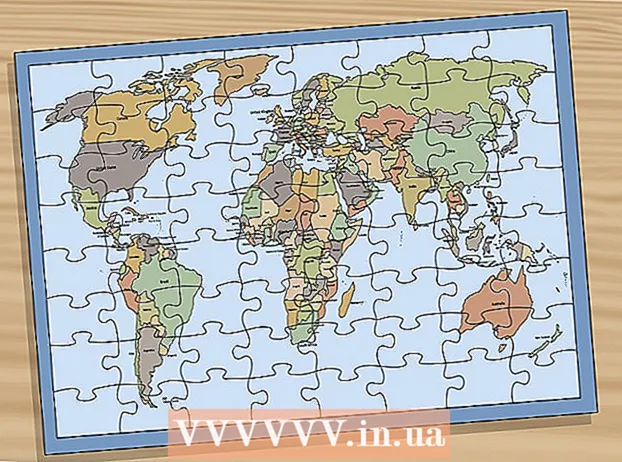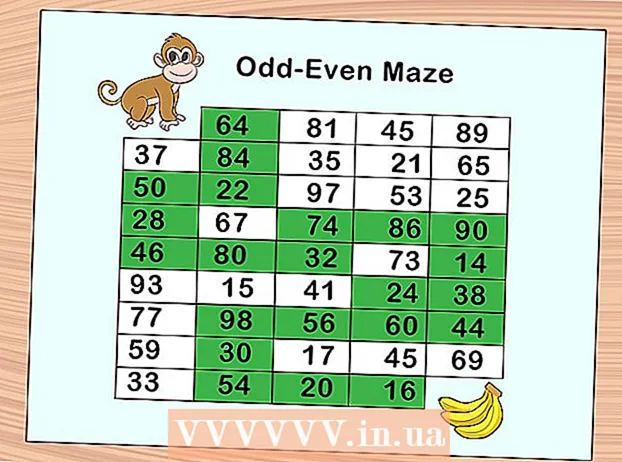Автор:
Frank Hunt
Жаратылган Күнү:
16 Март 2021
Жаңыртуу Күнү:
1 Июль 2024

Мазмун
- Басуу
- 8 ичинен 1-ыкма: USB принтерин орнотуу (Windows жана Mac)
- 8 ичинен 2-ыкма: Тармак принтерин орнотуу (Windows)
- 8 ичинен 3-ыкма: Тармак принтерин орнотуу (Mac)
- 8 ичинен 4-ыкма: Үй тобунда принтерди бөлүшүү (Windows 7 жана 8)
- 8 ичинен 5-ыкма: Туташкан принтерди бөлүшүү (Бардык Windows версиялары)
- 8-ыкманын 6-ыкмасы: Туташкан принтерди бөлүшүү (Mac)
- 8ден 7-ыкма: iOS түзмөктөрүнөн басып чыгаруу
- 8ден 8-ыкма: Android түзмөгүнөн басып чыгарыңыз
Принтерлер үй кеңсесинин туруктуу бөлүгүнө айланып, принтер орнотуу иштери жылдан-жылга жеңилдетилген. Көпчүлүк принтерлер өзүлөрү орнотушат, бирок принтерге тармакка кошуу же принтерди башка колдонуучулар менен бөлүшүү дагы деле кыйынга турушу мүмкүн. Анын кандай иштээрин билгенден кийин, принтериңизди дүйнөнүн каалаган бурчунан басып чыгара аласыз!
Басуу
8 ичинен 1-ыкма: USB принтерин орнотуу (Windows жана Mac)
 Эгер бар болсо, принтериңизди орнотуу боюнча колдонмону окуп чыгыңыз. Көптөгөн принтерлер баш аламан болушат; Эгерде сизде орнотуу боюнча колдонмо бар болсо, анда ушул жалпы нускамаларды кароодон мурун, көрсөтмөлөрдү так аткарганыңыз оң. Орнотуу боюнча колдонмону, адатта, сиздин модель үчүн өндүрүүчүнүн колдоо баракчасынан PDF файлы катары таба аласыз.
Эгер бар болсо, принтериңизди орнотуу боюнча колдонмону окуп чыгыңыз. Көптөгөн принтерлер баш аламан болушат; Эгерде сизде орнотуу боюнча колдонмо бар болсо, анда ушул жалпы нускамаларды кароодон мурун, көрсөтмөлөрдү так аткарганыңыз оң. Орнотуу боюнча колдонмону, адатта, сиздин модель үчүн өндүрүүчүнүн колдоо баракчасынан PDF файлы катары таба аласыз. - Принтериңизди колдоо барагын табуунун эң ылдам жолу - Google ачуу жана "өндүрүүчүнүн типтеги номерине колдоо" издөө.
 Принтерди компьютериңизге туташтырыңыз. USB хабына эмес, түздөн-түз USB кирүүсүнө туташтырыңыз.
Принтерди компьютериңизге туташтырыңыз. USB хабына эмес, түздөн-түз USB кирүүсүнө туташтырыңыз. - Айрым принтерлерди сайууга туура келет.
 Принтерди күйгүзүңүз. Берүү механизми иштей баштаганын жана принтер күйгөнүн угушуңуз керек.
Принтерди күйгүзүңүз. Берүү механизми иштей баштаганын жана принтер күйгөнүн угушуңуз керек.  Иштетүү тутуму принтерди көрүп, орноткончо күтө туруңуз. Бардык заманбап Windows жана OSX версиялары принтерди таап, керектүү драйверлерди орнотушу керек. Операциялык тутумуңуз туура файлдарды жүктөп алышы үчүн, Интернетке туташууңуз керек болушу мүмкүн. Көпчүлүк колдонуучулар үчүн жаңы принтериңиз менен басып чыгара баштоо үчүн ушул талап кылынат. Эгер сиз эски Windows / OSX версиясын колдонуп жатсаңыз же принтер автоматтык түрдө табылбаса, анда окуй бериңиз.
Иштетүү тутуму принтерди көрүп, орноткончо күтө туруңуз. Бардык заманбап Windows жана OSX версиялары принтерди таап, керектүү драйверлерди орнотушу керек. Операциялык тутумуңуз туура файлдарды жүктөп алышы үчүн, Интернетке туташууңуз керек болушу мүмкүн. Көпчүлүк колдонуучулар үчүн жаңы принтериңиз менен басып чыгара баштоо үчүн ушул талап кылынат. Эгер сиз эски Windows / OSX версиясын колдонуп жатсаңыз же принтер автоматтык түрдө табылбаса, анда окуй бериңиз.  Принтер менен кошо келген программаны орнотуңуз. Бул, адатта, Windows тарабынан автоматтык түрдө орнотулбаган драйверлерди жана көбүнчө принтериңиздин кошумча мүмкүнчүлүктөрүн пайдаланууга мүмкүндүк берген кошумча басып чыгаруучу программаларды орнотот. Эгер сизде принтер менен келген диск жок болсо жана принтер сиздин иштөө тутуму тарабынан автоматтык түрдө аныкталбаса, анда окуй бериңиз.
Принтер менен кошо келген программаны орнотуңуз. Бул, адатта, Windows тарабынан автоматтык түрдө орнотулбаган драйверлерди жана көбүнчө принтериңиздин кошумча мүмкүнчүлүктөрүн пайдаланууга мүмкүндүк берген кошумча басып чыгаруучу программаларды орнотот. Эгер сизде принтер менен келген диск жок болсо жана принтер сиздин иштөө тутуму тарабынан автоматтык түрдө аныкталбаса, анда окуй бериңиз. - Эгер принтериңиз автоматтык түрдө туура орнотулган болсо, анда жалпысынан башка эч нерсени орнотуунун кажети жок.
 Драйверлерди өндүрүүчүнүн сайтынан жүктөп алыңыз. Эгер сизде диск жок болсо жана принтер автоматтык түрдө орнотулбаса, драйверлерди түздөн-түз өндүрүүчүдөн жүктөп алсаңыз болот. Бул үчүн сизге принтериңиздин үлгү номери керек болот, ал принтердин бир жеринде так белгилениши керек.
Драйверлерди өндүрүүчүнүн сайтынан жүктөп алыңыз. Эгер сизде диск жок болсо жана принтер автоматтык түрдө орнотулбаса, драйверлерди түздөн-түз өндүрүүчүдөн жүктөп алсаңыз болот. Бул үчүн сизге принтериңиздин үлгү номери керек болот, ал принтердин бир жеринде так белгилениши керек. - Google'ду ачып, "өндүрүүчүнүн типтеги номерине колдоо" издеп, принтериңиздин колдоо баракчасын тез эле таба аласыз.
 Жүктөлгөн айдоочуларды иштетүү. Драйверлерди орноткондон кийин, принтериңиз басып чыгарууну колдогон компьютериңиздеги каалаган программадан басып чыгарууга даяр болушу керек.
Жүктөлгөн айдоочуларды иштетүү. Драйверлерди орноткондон кийин, принтериңиз басып чыгарууну колдогон компьютериңиздеги каалаган программадан басып чыгарууга даяр болушу керек.
8 ичинен 2-ыкма: Тармак принтерин орнотуу (Windows)
 Тармак принтери эмне экендигин түшүнүңүз. Тармак принтери - бул түздөн-түз сиздин тармакка орнотулган принтер. Тармак принтери туташкан компьютерге ишенбейт, аны күйгүзүү керек, бирок аны орнотуу кээде кыйынга турушу мүмкүн, айрыкча принтер эски болсо. Бардык принтерлерди тармактык принтер катары орнотууга болбойт.
Тармак принтери эмне экендигин түшүнүңүз. Тармак принтери - бул түздөн-түз сиздин тармакка орнотулган принтер. Тармак принтери туташкан компьютерге ишенбейт, аны күйгүзүү керек, бирок аны орнотуу кээде кыйынга турушу мүмкүн, айрыкча принтер эски болсо. Бардык принтерлерди тармактык принтер катары орнотууга болбойт.  Эгер бар болсо, принтериңизди орнотуу боюнча колдонмону окуп чыгыңыз. Тармак принтерин орнотуу USB принтерин орнотуудан кыйыныраак болушу мүмкүн жана көптөгөн принтерлер атайын орнотууну талап кылышат. Белгилүү бир принтериңизди орнотуу боюнча колдонмону текшерүү кийинчерээк башыңызды оорутуудан сактап калат. Орнотуу боюнча колдонмону, адатта, сиздин модель үчүн өндүрүүчүнүн колдоо баракчасынан PDF файлы катары таба аласыз.
Эгер бар болсо, принтериңизди орнотуу боюнча колдонмону окуп чыгыңыз. Тармак принтерин орнотуу USB принтерин орнотуудан кыйыныраак болушу мүмкүн жана көптөгөн принтерлер атайын орнотууну талап кылышат. Белгилүү бир принтериңизди орнотуу боюнча колдонмону текшерүү кийинчерээк башыңызды оорутуудан сактап калат. Орнотуу боюнча колдонмону, адатта, сиздин модель үчүн өндүрүүчүнүн колдоо баракчасынан PDF файлы катары таба аласыз. - Google'ду ачып, "өндүрүүчүнүн типтеги номерине колдоо" издеп, принтериңиздин колдоо баракчасын тез эле таба аласыз.
 Принтериңизди тармакка туташтырыңыз. Жалпы желе принтерин өз тармагыңызга эки жол менен туташтырсаңыз болот: зымдуу же зымсыз.
Принтериңизди тармакка туташтырыңыз. Жалпы желе принтерин өз тармагыңызга эки жол менен туташтырсаңыз болот: зымдуу же зымсыз. - Зымдуу - Ethernet тармак кабели аркылуу принтериңизди тармакка туташтырыңыз. Адатта, бул учурда тармакта дагы бир нерсени конфигурациялоонун кажети жок.
- Зымсыз - Принтериңизди дисплейдеги зымсыз тармакка туташтырыңыз (эгер бар болсо). Көпчүлүк зымсыз принтерлерде кичинекей экран бар, аны сиз таап, үй тармагына туташууга болот. Эгер тармак коопсуз болсо, сизден сыр сөз талап кылынат. Эгер сизде дисплей жок болсо, анда алгач принтерди USB кабели аркылуу принтериңизге туташтырып, Windows'то конфигурациялашыңыз керек.
 Башкаруу панелин ачыңыз. Принтер тармакка туташкан соң, аны Windows'догу башкаруу панелинен орното аласыз.
Башкаруу панелин ачыңыз. Принтер тармакка туташкан соң, аны Windows'догу башкаруу панелинен орното аласыз.  "Аспаптар жана принтерлерди" тандаңыз.
"Аспаптар жана принтерлерди" тандаңыз. Чыкылдатуу.Принтер кошуу.
Чыкылдатуу.Принтер кошуу. "Тармак, Зымсыз же Bluetooth Принтерин кошуу" тандаңыз. Эми Windows принтерди тармак ичинде издейт.
"Тармак, Зымсыз же Bluetooth Принтерин кошуу" тандаңыз. Эми Windows принтерди тармак ичинде издейт. - Эгер сиз Windows 8ди колдонуп жатсаңыз, анда Windows тандоо мүмкүнчүлүгүн бербестен, жергиликтүү жана тармактык принтерлерди автоматтык түрдө издейт.
 Тизмеден зымсыз принтериңизди тандаңыз. Кийинкисин чыкылдатыңыз
Тизмеден зымсыз принтериңизди тандаңыз. Кийинкисин чыкылдатыңыз  Драйверлерди орнотуңуз (эгер суралса). Windows сизден принтер драйверлерин орнотууну суранышы мүмкүн. Интернетке туташып турганыңызды текшерип, андан соң Драйверди орнотуу баскычын чыкылдатыңыз. Драйверлер орнотулгандан кийин, басып чыгарууну колдогон каалаган программадан тармак принтериңизге басып чыгара аласыз.
Драйверлерди орнотуңуз (эгер суралса). Windows сизден принтер драйверлерин орнотууну суранышы мүмкүн. Интернетке туташып турганыңызды текшерип, андан соң Драйверди орнотуу баскычын чыкылдатыңыз. Драйверлер орнотулгандан кийин, басып чыгарууну колдогон каалаган программадан тармак принтериңизге басып чыгара аласыз. - Интернет байланышы жок болсо, драйверлерди орнотуу үчүн принтер менен келген дискти колдонсоңуз болот.
- Драйверлерди өзүнчө орнотуу ар бир принтер үчүн талап кылынбайт.
8 ичинен 3-ыкма: Тармак принтерин орнотуу (Mac)
 Тармак принтери эмне экендигин түшүнүңүз. Тармак принтери - бул түздөн-түз сиздин тармакка орнотулган принтер. Тармак принтери туташкан компьютерге ишенбейт, аны күйгүзүү керек, бирок аны орнотуу кээде кыйынга турушу мүмкүн, айрыкча принтер эски болсо. Бардык принтерлерди тармактык принтер катары орнотууга болбойт.
Тармак принтери эмне экендигин түшүнүңүз. Тармак принтери - бул түздөн-түз сиздин тармакка орнотулган принтер. Тармак принтери туташкан компьютерге ишенбейт, аны күйгүзүү керек, бирок аны орнотуу кээде кыйынга турушу мүмкүн, айрыкча принтер эски болсо. Бардык принтерлерди тармактык принтер катары орнотууга болбойт.  Эгер бар болсо, принтериңизди орнотуу боюнча колдонмону окуп чыгыңыз. Тармак принтерин орнотуу USB принтерин орнотуудан кыйыныраак болушу мүмкүн жана көптөгөн принтерлер атайын орнотууну талап кылышат. Белгилүү бир принтериңизди орнотуу боюнча колдонмону текшерүү кийинчерээк башыңызды оорутуудан сактап калат. Орнотуу боюнча колдонмону, адатта, сиздин модель үчүн өндүрүүчүнүн колдоо баракчасынан PDF файлы катары таба аласыз.
Эгер бар болсо, принтериңизди орнотуу боюнча колдонмону окуп чыгыңыз. Тармак принтерин орнотуу USB принтерин орнотуудан кыйыныраак болушу мүмкүн жана көптөгөн принтерлер атайын орнотууну талап кылышат. Белгилүү бир принтериңизди орнотуу боюнча колдонмону текшерүү кийинчерээк башыңызды оорутуудан сактап калат. Орнотуу боюнча колдонмону, адатта, сиздин модель үчүн өндүрүүчүнүн колдоо баракчасынан PDF файлы катары таба аласыз. - Google'ду ачып, "өндүрүүчүнүн типтеги номерине колдоо" издеп, принтериңиздин колдоо баракчасын тез эле таба аласыз.
 Принтериңизди тармакка туташтырыңыз. Жалпы желе принтерин өз тармагыңызга эки жол менен туташтырсаңыз болот: зымдуу же зымсыз.
Принтериңизди тармакка туташтырыңыз. Жалпы желе принтерин өз тармагыңызга эки жол менен туташтырсаңыз болот: зымдуу же зымсыз. - Зымдуу - Ethernet тармак кабели аркылуу принтериңизди тармакка туташтырыңыз. Адатта, бул учурда тармакта дагы бир нерсени конфигурациялоонун кажети жок.
- Зымсыз - Принтериңизди дисплейдеги зымсыз тармакка туташтырыңыз (эгер бар болсо). Көпчүлүк зымсыз принтерлерде кичинекей экран бар, аны сиз таап, үй тармагына туташууга болот. Эгер тармак коопсуз болсо, сизден сыр сөз талап кылынат. Эгер сизде дисплей жок болсо, анда алгач USB кабелин колдонуп принтерди принтериңизге туташтырып, OSX'те конфигурациялашыңыз керек.
 Apple менюсун чыкылдатып, "Системанын артыкчылыктарын" тандаңыз.
Apple менюсун чыкылдатып, "Системанын артыкчылыктарын" тандаңыз. "Басып чыгаруу жана Факс" тандаңыз.
"Басып чыгаруу жана Факс" тандаңыз. Жаңы принтерлерди издөө үчүн "+" баскычын чыкылдатыңыз.
Жаңы принтерлерди издөө үчүн "+" баскычын чыкылдатыңыз. "Стандарттык" кошумча барагынан тармак принтериңизди тандаңыз.
"Стандарттык" кошумча барагынан тармак принтериңизди тандаңыз. Чыкылдатуу.Кошуу. Тармак принтериңиз OSXке орнотулган жана аны басып чыгаруу менюсунан каалаган программадан тандай аласыз.
Чыкылдатуу.Кошуу. Тармак принтериңиз OSXке орнотулган жана аны басып чыгаруу менюсунан каалаган программадан тандай аласыз.
8 ичинен 4-ыкма: Үй тобунда принтерди бөлүшүү (Windows 7 жана 8)
 Жалпы принтер менен тармактык принтердин ортосунда айырма бар экендигин түшүнүңүз. Жалпы принтер тармактарыңыздагы компьютерлердин бирине туташып, башка колдонуучуларга жеткиликтүү болду. Ага басып чыгаруу үчүн принтер туташкан компьютер күйгүзүлүшү керек. Тармакта дээрлик бардык принтерлерди бөлүшсө болот.
Жалпы принтер менен тармактык принтердин ортосунда айырма бар экендигин түшүнүңүз. Жалпы принтер тармактарыңыздагы компьютерлердин бирине туташып, башка колдонуучуларга жеткиликтүү болду. Ага басып чыгаруу үчүн принтер туташкан компьютер күйгүзүлүшү керек. Тармакта дээрлик бардык принтерлерди бөлүшсө болот.  Бөлүшкүңүз келген компьютерге принтерди орнотуңуз. USB принтерин кадимки жол менен орнотуу үчүн биринчи бөлүктөгү кадамдарды аткарыңыз.
Бөлүшкүңүз келген компьютерге принтерди орнотуңуз. USB принтерин кадимки жол менен орнотуу үчүн биринчи бөлүктөгү кадамдарды аткарыңыз. - Эскертүү: бул ыкма Windows 7 жана 8 менен гана иштейт, эгер сиз Vista же XP колдонуп жатсаңыз, анда ар кандай эрежелер колдонулат.
 Баштоо менюсун ачып, териңиз.үй тобу. Издөө жыйынтыгынан "Үй тобун" тандаңыз.
Баштоо менюсун ачып, териңиз.үй тобу. Издөө жыйынтыгынан "Үй тобун" тандаңыз. - Эгер сиз Windows 8де болсоңуз, баштаңыз үй тобу үй экранында терүү.
 Чыкылдатуу менен жаңы HomeGroup түзүңүз.Үй тобун түзүү баскычын чыкылдатыңыз. Эгер HomeGroup мурунтан эле бар болсо, анын ордуна бар HomeGroupту колдонсоңуз болот.
Чыкылдатуу менен жаңы HomeGroup түзүңүз.Үй тобун түзүү баскычын чыкылдатыңыз. Эгер HomeGroup мурунтан эле бар болсо, анын ордуна бар HomeGroupту колдонсоңуз болот. - Windows 7 Starter жана Home Basicтин жардамы менен үй тобуна гана кошула аласыз, аны түзө албайсыз. Эгерде сиздин тармактагы бардык компьютерлер ушул же андан мурунку Windows версияларын колдонуп жатышса, анда сиз өзүнчө эрежелерди сакташыңыз керек.
 Үй тобун түзүүдө, "Принтер" менюсу "Бөлүшүлгөн" деп коюлгандыгын текшериңиз. Windows 7де "Принтерлер" текшерилгенин текшериңиз.
Үй тобун түзүүдө, "Принтер" менюсу "Бөлүшүлгөн" деп коюлгандыгын текшериңиз. Windows 7де "Принтерлер" текшерилгенин текшериңиз.  Үй тобун түзүүдө түзүлгөн паролду жазып алыңыз.
Үй тобун түзүүдө түзүлгөн паролду жазып алыңыз. Жалпы принтерге жеткиңиз келген компьютердин Үй тобунун Тизмесин ачыңыз. Баштапкы менюдан Башка компьютердегидей эле Homegroup менюсун ачыңыз.
Жалпы принтерге жеткиңиз келген компьютердин Үй тобунун Тизмесин ачыңыз. Баштапкы менюдан Башка компьютердегидей эле Homegroup менюсун ачыңыз.  Үй тобуна мүмкүн болушунча эртерээк кошулуңуз. Мурда алган сырсөзүңүз суралат.
Үй тобуна мүмкүн болушунча эртерээк кошулуңуз. Мурда алган сырсөзүңүз суралат.  Жалпы принтерди компьютериңизге орнотуу үчүн "Принтерди орнотуу" баскычын чыкылдатыңыз. Ошондой эле, сизден драйверлерди орнотуу суралышы мүмкүн.
Жалпы принтерди компьютериңизге орнотуу үчүн "Принтерди орнотуу" баскычын чыкылдатыңыз. Ошондой эле, сизден драйверлерди орнотуу суралышы мүмкүн. - Windows 8 колдонуучулары үй принтерине киргенден кийин, жалпы принтерди колдоно алышы керек.
 Жалпы принтерге басып чыгарыңыз. Принтер орнотулгандан кийин, ага түздөн-түз компьютериңизге туташкан сыяктуу басып чыгара аласыз. Ага туташуу үчүн принтер туташкан компьютер күйгүзүлүп, Windows тутумуна кирип турушу керек.
Жалпы принтерге басып чыгарыңыз. Принтер орнотулгандан кийин, ага түздөн-түз компьютериңизге туташкан сыяктуу басып чыгара аласыз. Ага туташуу үчүн принтер туташкан компьютер күйгүзүлүп, Windows тутумуна кирип турушу керек.
8 ичинен 5-ыкма: Туташкан принтерди бөлүшүү (Бардык Windows версиялары)
 Жалпы принтер менен тармактык принтердин ортосунда айырма бар экендигин түшүнүңүз. Жалпы принтер тармактарыңыздагы компьютерлердин бирине туташып, башка колдонуучуларга жеткиликтүү болду. Ага басып чыгаруу үчүн принтер туташкан компьютер күйгүзүлүшү керек. Тармакта дээрлик бардык принтерлерди бөлүшсө болот.
Жалпы принтер менен тармактык принтердин ортосунда айырма бар экендигин түшүнүңүз. Жалпы принтер тармактарыңыздагы компьютерлердин бирине туташып, башка колдонуучуларга жеткиликтүү болду. Ага басып чыгаруу үчүн принтер туташкан компьютер күйгүзүлүшү керек. Тармакта дээрлик бардык принтерлерди бөлүшсө болот.  Бөлүшкүңүз келген компьютерге принтерди орнотуңуз. USB принтерин кадимки жол менен орнотуу үчүн биринчи бөлүктөгү кадамдарды аткарыңыз.
Бөлүшкүңүз келген компьютерге принтерди орнотуңуз. USB принтерин кадимки жол менен орнотуу үчүн биринчи бөлүктөгү кадамдарды аткарыңыз. - Эгерде сиз Windows XP, Windows Vista же тармактарыңыздагы ар кандай Windows версияларынын айкалышын колдонуп жаткан болсоңуз, ушул ыкманы колдонуңуз.
- Тармактагы башка компьютерден басып чыгаргыңыз келсе, принтерди орнотуп жаткан компьютериңиз күйгүзүлүшү керек.
 Башкаруу панелин ачыңыз. Файл жана принтер менен бөлүшүү күйгүзүлгөн болушу керек.
Башкаруу панелин ачыңыз. Файл жана принтер менен бөлүшүү күйгүзүлгөн болушу керек.  "Тармак жана Бөлүштүрүү Борборун" тандаңыз.
"Тармак жана Бөлүштүрүү Борборун" тандаңыз. "Өркүндөтүлгөн бөлүшүү параметрлерин өзгөртүү" шилтемесин чыкылдатыңыз.
"Өркүндөтүлгөн бөлүшүү параметрлерин өзгөртүү" шилтемесин чыкылдатыңыз. "Файл жана принтер менен бөлүшүүнү иштетүү" тандалгандыгын текшериңиз. Өзгөртүүлөрдү сактоо баскычын чыкылдатыңыз.
"Файл жана принтер менен бөлүшүүнү иштетүү" тандалгандыгын текшериңиз. Өзгөртүүлөрдү сактоо баскычын чыкылдатыңыз.  Башкаруу панелине кайтып барыңыз.
Башкаруу панелине кайтып барыңыз. "Түзмөктөр жана принтерлер" же "Принтерлер жана факстар" ачуу.
"Түзмөктөр жана принтерлер" же "Принтерлер жана факстар" ачуу. Бөлүшкүңүз келген принтерди оң баскыч менен чыкылдатып, "Бөлүштү" тандаңыз.
Бөлүшкүңүз келген принтерди оң баскыч менен чыкылдатып, "Бөлүштү" тандаңыз. "Бул принтерди бөлүшүүнү" тандаңыз. Ат коюп, Колдонууну чыкылдатыңыз.
"Бул принтерди бөлүшүүнү" тандаңыз. Ат коюп, Колдонууну чыкылдатыңыз.  Жалпы принтерге жеткиңиз келген компьютердеги Башкаруу панелин ачыңыз.
Жалпы принтерге жеткиңиз келген компьютердеги Башкаруу панелин ачыңыз. "Аспаптар жана принтерлер" же "Принтерлер жана факстар" тандаңыз.
"Аспаптар жана принтерлер" же "Принтерлер жана факстар" тандаңыз. "Принтер кошуу" баскычын чыкылдатыңыз.
"Принтер кошуу" баскычын чыкылдатыңыз. "Тармак, Зымсыз же Bluetooth Принтерин кошуу" тандаңыз. Windows жеткиликтүү жалпы принтерлерди издейт.
"Тармак, Зымсыз же Bluetooth Принтерин кошуу" тандаңыз. Windows жеткиликтүү жалпы принтерлерди издейт.  Принтерди тандаңыз. Сизден драйверлерди орнотуу суралышы мүмкүн. Эгерде Windows драйверлерди таппай жатса, анда аларды өндүрүүчүнүн сайтынан жүктөп алсаңыз болот.
Принтерди тандаңыз. Сизден драйверлерди орнотуу суралышы мүмкүн. Эгерде Windows драйверлерди таппай жатса, анда аларды өндүрүүчүнүн сайтынан жүктөп алсаңыз болот.  Жалпы принтерге басып чыгарыңыз. Принтер орнотулгандан кийин, ага түздөн-түз компьютериңизге туташып тургандай басып чыгара аласыз. Ага туташуу үчүн принтер туташтырылган компьютер күйгүзүлүп, Windows тутумуна кирип турушу керек.
Жалпы принтерге басып чыгарыңыз. Принтер орнотулгандан кийин, ага түздөн-түз компьютериңизге туташып тургандай басып чыгара аласыз. Ага туташуу үчүн принтер туташтырылган компьютер күйгүзүлүп, Windows тутумуна кирип турушу керек.
8-ыкманын 6-ыкмасы: Туташкан принтерди бөлүшүү (Mac)
 Жалпы принтер менен тармактык принтердин ортосунда айырма бар экендигин түшүнүңүз. Жалпы принтер тармактарыңыздагы компьютерлердин бирине туташып, башка колдонуучуларга жеткиликтүү болду. Ага басып чыгаруу үчүн принтер туташкан компьютер күйгүзүлүшү керек. Тармакта дээрлик бардык принтерлерди бөлүшсө болот.
Жалпы принтер менен тармактык принтердин ортосунда айырма бар экендигин түшүнүңүз. Жалпы принтер тармактарыңыздагы компьютерлердин бирине туташып, башка колдонуучуларга жеткиликтүү болду. Ага басып чыгаруу үчүн принтер туташкан компьютер күйгүзүлүшү керек. Тармакта дээрлик бардык принтерлерди бөлүшсө болот.  Бөлүшкүңүз келген Macка принтерди орнотуңуз. USB принтерин кадимкидей орнотуу үчүн биринчи бөлүктөгү кадамдарды аткарыңыз.
Бөлүшкүңүз келген Macка принтерди орнотуңуз. USB принтерин кадимкидей орнотуу үчүн биринчи бөлүктөгү кадамдарды аткарыңыз. - Принтерди орнотуп жаткан компьютериңиз, эгерде тармактагы башка компьютер басып чыгаргысы келсе, күйгүзүлүшү керек.
 Apple менюсун чыкылдатыңыз. "Системанын артыкчылыктарын" тандаңыз.
Apple менюсун чыкылдатыңыз. "Системанын артыкчылыктарын" тандаңыз.  "Бөлүшүү" параметрин тандаңыз. Компьютериңиздеги бөлүшүү жөндөөлөрүн өзгөртүүгө мүмкүнчүлүк берет.
"Бөлүшүү" параметрин тандаңыз. Компьютериңиздеги бөлүшүү жөндөөлөрүн өзгөртүүгө мүмкүнчүлүк берет.  "Бөлүшүү принтерин" текшериңиз. Бул OSX туташтырылган принтерлерди башка компьютерлерге туташтырууга мүмкүндүк берет.
"Бөлүшүү принтерин" текшериңиз. Бул OSX туташтырылган принтерлерди башка компьютерлерге туташтырууга мүмкүндүк берет.  Бөлүшкүңүз келген туташтырылган принтерди текшериңиз. Эми принтер тармактагы башка компьютерлерге жеткиликтүү.
Бөлүшкүңүз келген туташтырылган принтерди текшериңиз. Эми принтер тармактагы башка компьютерлерге жеткиликтүү.  Жалпы принтерге жетки турган компьютериңизден "Системанын артыкчылыктары" менюсун ачыңыз. Басып чыгарганда тандап алгыдай кылып, принтерди экинчи компьютерге кошушуңуз керек.
Жалпы принтерге жетки турган компьютериңизден "Системанын артыкчылыктары" менюсун ачыңыз. Басып чыгарганда тандап алгыдай кылып, принтерди экинчи компьютерге кошушуңуз керек.  "Басып чыгаруу & Скандоону" тандаңыз. Бул туташтырылган принтерлердин тизмесин көрсөтөт.
"Басып чыгаруу & Скандоону" тандаңыз. Бул туташтырылган принтерлердин тизмесин көрсөтөт.  "+" Баскычын чыкылдатыңыз. Бул көбүрөөк принтер кошууга мүмкүнчүлүк берет.
"+" Баскычын чыкылдатыңыз. Бул көбүрөөк принтер кошууга мүмкүнчүлүк берет.  "Стандарт" кошумча барагынан өз тармагыңызды тандаңыз. Эгер Windows компьютеринен бөлүшүлгөн принтерге туташууга аракет кылып жатсаңыз, "Windows" кошумча барагын чыкылдатыңыз.
"Стандарт" кошумча барагынан өз тармагыңызды тандаңыз. Эгер Windows компьютеринен бөлүшүлгөн принтерге туташууга аракет кылып жатсаңыз, "Windows" кошумча барагын чыкылдатыңыз.  Чыкылдатуу.Кошуу. Тармак принтериңиз экинчи компьютерге орнотулат жана аны басып чыгаруу менюсунан каалаган программадан тандай аласыз. Принтер туташкан компьютер күйгүзүлүп, кириши керек.
Чыкылдатуу.Кошуу. Тармак принтериңиз экинчи компьютерге орнотулат жана аны басып чыгаруу менюсунан каалаган программадан тандай аласыз. Принтер туташкан компьютер күйгүзүлүп, кириши керек.
8ден 7-ыкма: iOS түзмөктөрүнөн басып чыгаруу
 Тармакка AirPrint шайкеш принтерди орнотуңуз. Сиз принтерди тармактык принтер катары орнотуп же компьютерге туташтырып, андан кийин бөлүшсөңүз болот. AirPrint принтерлери iOS түзмөгүңүздөн бир тармакка туташып турса, зымсыз басып чыгарууга мүмкүнчүлүк берет.
Тармакка AirPrint шайкеш принтерди орнотуңуз. Сиз принтерди тармактык принтер катары орнотуп же компьютерге туташтырып, андан кийин бөлүшсөңүз болот. AirPrint принтерлери iOS түзмөгүңүздөн бир тармакка туташып турса, зымсыз басып чыгарууга мүмкүнчүлүк берет.  Каалай турган нерсеңизди ачыңыз. Почта, Сүрөттөр, Барактар жана башка көптөгөн файлдарды ачууну колдогон көпчүлүк колдонмолордон басып чыгара аласыз.
Каалай турган нерсеңизди ачыңыз. Почта, Сүрөттөр, Барактар жана башка көптөгөн файлдарды ачууну колдогон көпчүлүк колдонмолордон басып чыгара аласыз.  "Бөлүшүү" баскычын таптаңыз. Бул жогору жактан чыккан жебеге окшош.
"Бөлүшүү" баскычын таптаңыз. Бул жогору жактан чыккан жебеге окшош.  "Басып чыгарууну" тандаңыз. Бул AirPrint басып чыгаруу менюсун ачат.
"Басып чыгарууну" тандаңыз. Бул AirPrint басып чыгаруу менюсун ачат.  Принтериңизди тандаңыз. Сиз бир эле тармакка туташып турсаңыз, сиздин AirPrint принтериңиз принтерлердин тизмесинде көрүнүшү керек.
Принтериңизди тандаңыз. Сиз бир эле тармакка туташып турсаңыз, сиздин AirPrint принтериңиз принтерлердин тизмесинде көрүнүшү керек. - Эгерде сиздин принтериңиз тизмеде жок болсо, анда компьютерди өчүрүп-күйгүзүңүз. Бул көп учурда тармактык байланышты калыбына келтирет.
 Файлды басып чыгарыңыз. Сиздин файл принтерге жөнөтүлөт жана басылышы керек.
Файлды басып чыгарыңыз. Сиздин файл принтерге жөнөтүлөт жана басылышы керек.  Принтер менен кошо келген колдонмону колдонуңуз. Көпчүлүк принтер өндүрүүчүлөр AirPrint шайкеш болбосо дагы, тармактык принтерлерине басып чыгарууга мүмкүнчүлүк берген колдонмолорду сунушташат. Адатта, бул колдонмону App Storeдон акысыз жүктөп алсаңыз болот.
Принтер менен кошо келген колдонмону колдонуңуз. Көпчүлүк принтер өндүрүүчүлөр AirPrint шайкеш болбосо дагы, тармактык принтерлерине басып чыгарууга мүмкүнчүлүк берген колдонмолорду сунушташат. Адатта, бул колдонмону App Storeдон акысыз жүктөп алсаңыз болот. - Принтериңиздин өндүрүүчүсү үчүн туура колдонмону жүктөп алыңыз. HP ePrint колдонмосу Canon принтерлерине басып чыгара албайт.
8ден 8-ыкма: Android түзмөгүнөн басып чыгарыңыз
 Тармак принтерине мүмкүнчүлүгү бар компьютерден Google Chrome ачыңыз.
Тармак принтерине мүмкүнчүлүгү бар компьютерден Google Chrome ачыңыз. Chrome меню баскычын (☰) чыкылдатып, "Жөндөөлөрдү" тандаңыз.
Chrome меню баскычын (☰) чыкылдатып, "Жөндөөлөрдү" тандаңыз. "Өркүндөтүлгөн орнотууларды көрүү" баскычын чыкылдатыңыз.
"Өркүндөтүлгөн орнотууларды көрүү" баскычын чыкылдатыңыз. Google Cloud Print аталышындагы "Башкаруу" баскычын чыкылдатыңыз.
Google Cloud Print аталышындагы "Башкаруу" баскычын чыкылдатыңыз.- Эгер сиз буга чейин жасай элек болсоңуз, анда Google каттоо эсебиңиз менен киришиңиз керек болот.
 "Принтерлерди кошуу" баскычын чыкылдатыңыз. Эми Chrome компьютериңизди жеткиликтүү принтерлер үчүн издейт.
"Принтерлерди кошуу" баскычын чыкылдатыңыз. Эми Chrome компьютериңизди жеткиликтүү принтерлер үчүн издейт.  Колдонгуңуз келген принтерди текшериңиз. Ырастоо үчүн "Принтерди (-лерди) кошуу" баскычын чыкылдатыңыз.
Колдонгуңуз келген принтерди текшериңиз. Ырастоо үчүн "Принтерди (-лерди) кошуу" баскычын чыкылдатыңыз.  Android түзмөгүңүздөн басып чыгарыңыз. Көптөгөн Android тиркемелеринин менюсунан "Басып чыгарууну" тандасаңыз болот. Андан кийин Google Cloud Print принтериңизди тандап, принтерди орноткон компьютер күйүп турганда каалаган жерден басып чыгара аласыз.
Android түзмөгүңүздөн басып чыгарыңыз. Көптөгөн Android тиркемелеринин менюсунан "Басып чыгарууну" тандасаңыз болот. Андан кийин Google Cloud Print принтериңизди тандап, принтерди орноткон компьютер күйүп турганда каалаган жерден басып чыгара аласыз. - Эгер принтериңизди көрбөй жатсаңыз, принтерди өчүрүп-күйгүзүп, компьютериңиз күйгүзүлүп, киргенин текшериңиз.