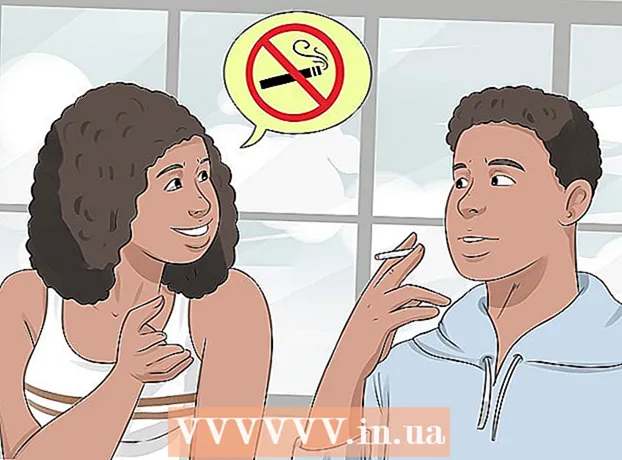Автор:
Roger Morrison
Жаратылган Күнү:
24 Сентябрь 2021
Жаңыртуу Күнү:
21 Июнь 2024

Мазмун
- Басуу
- 3-бөлүктүн 1-бөлүгү: Сырткы катуу дискти тандоо
- 3-бөлүктүн 2-бөлүгү: Windowsка тышкы катуу дискти орнотуу
- 3 ичинен 3-бөлүк: Macка тышкы катуу дискти орнотуу
- Сунуштар
- Эскертүүлөр
Бул wikiHow сиздин Windows же Mac компьютериңиз үчүн тышкы катуу дискти кантип тандап, туташтырып жана форматтай тургандыгын көрсөтөт.
Басуу
3-бөлүктүн 1-бөлүгү: Сырткы катуу дискти тандоо
 Сырткы катуу дискти компьютериңизге кантип туташтырууну билип алыңыз. Айрым тышкы катуу дисктерди компьютериңиздеги USB портуна туташтыргандан кийин дароо колдонсоңуз болот, бирок көпчүлүк тышкы катуу дисктер компьютериңиздин белгилүү файл тутуму менен иштөө үчүн форматталууга тийиш.
Сырткы катуу дискти компьютериңизге кантип туташтырууну билип алыңыз. Айрым тышкы катуу дисктерди компьютериңиздеги USB портуна туташтыргандан кийин дароо колдонсоңуз болот, бирок көпчүлүк тышкы катуу дисктер компьютериңиздин белгилүү файл тутуму менен иштөө үчүн форматталууга тийиш. - Форматтоо - бул компьютериңиздин операциялык тутуму аркылуу аткара турган тез процесс.
 Компьютериңиздин байланыштарын текшериңиз. Көпчүлүк компьютерлерде USB 3.0 порттору бар - компьютердин корпусунун капталында же алды жагында төрт бурчтуу тешиктер бар, бирок анын ордуна заманбап Mac жана айрым Microsoft Windows компьютерлеринде USB-C туташтыргычы колдонулат:
Компьютериңиздин байланыштарын текшериңиз. Көпчүлүк компьютерлерде USB 3.0 порттору бар - компьютердин корпусунун капталында же алды жагында төрт бурчтуу тешиктер бар, бирок анын ордуна заманбап Mac жана айрым Microsoft Windows компьютерлеринде USB-C туташтыргычы колдонулат: - USB 3.0 - 2017-жылга чейинки компьютерлердин көпчүлүгүндө жайгашкан тик бурчтуу порт. Көпчүлүк учурдагы тышкы катуу дисктер USB 3.0 туташтыргычтарын колдонушат.
- USB-C - MacBooks жана айрым Microsoft ноутбуктарынан табылган овал порту. Эгерде сизде USB-C порту болсо, анда USB 3.0дан USB-C адаптерге чейин сатып алышыңыз керек же USB-C кабели менен тышкы катуу дискти табышыңыз керек.
 Катуу диск канчалык чоң болушу керектигине кызыгасыз. Сырткы катуу дисктер, адатта, 512 гигабайттан бир нече терабайтка чейинки сактагычта болот. Сиз ойлогондон дагы көбүрөөк орунга ээ болгон катуу дискти сатып алганыңызды текшериңиз.
Катуу диск канчалык чоң болушу керектигине кызыгасыз. Сырткы катуу дисктер, адатта, 512 гигабайттан бир нече терабайтка чейинки сактагычта болот. Сиз ойлогондон дагы көбүрөөк орунга ээ болгон катуу дискти сатып алганыңызды текшериңиз. - Жалпысынан, терабайт (1024 гигабайт) катуу дискти сатып алуу 512 гигабайттык катуу дискке караганда бир топ кымбат эмес. Сактагыч сатып алган сайын, арзаныраак болуп калат (мисалы, эки терабайттык катуу диск эки терабайттык катуу дискке караганда кыйла арзан).
 Салттуу катуу диск менен катуу абалга келтирүүчү дискти тандаңыз. Катуу абалга келтирилген дисктер (SSD) кадимки тышкы катуу дисктерге караганда бир кыйла тезирээк, бирок алар дагы бир топ кымбат. Бирок, эгер сиз тышкы дисктен иштетүү тутумун иштетүүнү же программаны түзөтүүнү пландаштырсаңыз, SSD салттуу катуу дискке караганда көбүрөөк жооп берет.
Салттуу катуу диск менен катуу абалга келтирүүчү дискти тандаңыз. Катуу абалга келтирилген дисктер (SSD) кадимки тышкы катуу дисктерге караганда бир кыйла тезирээк, бирок алар дагы бир топ кымбат. Бирок, эгер сиз тышкы дисктен иштетүү тутумун иштетүүнү же программаны түзөтүүнү пландаштырсаңыз, SSD салттуу катуу дискке караганда көбүрөөк жооп берет.  Кайсы бренддерди издөө керектигин билип алыңыз. Сактоо арзан, бирок сиз дагы деле кадыр-барктуу бренд сатып алып жатканыңызга көзүңүз жетет. Айрым популярдуу тышкы катуу диск өндүрүүчүлөр:
Кайсы бренддерди издөө керектигин билип алыңыз. Сактоо арзан, бирок сиз дагы деле кадыр-барктуу бренд сатып алып жатканыңызга көзүңүз жетет. Айрым популярдуу тышкы катуу диск өндүрүүчүлөр: - Western Digital
- Adata
- Буффало
- Seagate
- Samsung
 Сиздин талаптарга жооп берген тышкы катуу дискти сатып алыңыз. Дискиңизди техникалык бөлүмдөн же онлайн сатуучудан сатып алгандан кийин, аны Windows компьютериңизге же Mac компьютериңизге орнотуп алсаңыз болот.
Сиздин талаптарга жооп берген тышкы катуу дискти сатып алыңыз. Дискиңизди техникалык бөлүмдөн же онлайн сатуучудан сатып алгандан кийин, аны Windows компьютериңизге же Mac компьютериңизге орнотуп алсаңыз болот.
3-бөлүктүн 2-бөлүгү: Windowsка тышкы катуу дискти орнотуу
 Компьютериңиздеги USB портун табыңыз. Адатта, компьютериңиздин USB 3.0 же USB-C порттору иштин бир жагында жайгашкан, бирок жумушчу столдо болсо, алар корпустун алды жагында же капталында жайгашкан.
Компьютериңиздеги USB портун табыңыз. Адатта, компьютериңиздин USB 3.0 же USB-C порттору иштин бир жагында жайгашкан, бирок жумушчу столдо болсо, алар корпустун алды жагында же капталында жайгашкан. - Тышкы катуу дискти баскычтоп үчүн хабга же USB портуна эмес, компьютериңиздеги USB портуна туташтырганыңызды текшериңиз.
 Сырткы катуу диск кабелинин бир учун USB портуна туташтырыңыз. Эгер кабель USB 3.0 туташуусун колдонгон болсо, анда ал бир гана жолго туура келет. USB-C сайгычтарын каалаган жол менен тиешелүү портко туташтырса болот.
Сырткы катуу диск кабелинин бир учун USB портуна туташтырыңыз. Эгер кабель USB 3.0 туташуусун колдонгон болсо, анда ал бир гана жолго туура келет. USB-C сайгычтарын каалаган жол менен тиешелүү портко туташтырса болот.  Кабелдин экинчи учун тышкы катуу дискиңизге сайыңыз. Кабелдин экинчи учу, адатта, тышкы катуу дисктин бир гана портуна туура келген өзүнүн туташтыргычы болот.
Кабелдин экинчи учун тышкы катуу дискиңизге сайыңыз. Кабелдин экинчи учу, адатта, тышкы катуу дисктин бир гана портуна туура келген өзүнүн туташтыргычы болот.  Open Explorer
Open Explorer  чыкылдатуу Бул PC. Бул терезенин сол жагында, бирок аны табуу үчүн сол панелди өйдө же ылдый жылдырышыңыз керек.
чыкылдатуу Бул PC. Бул терезенин сол жагында, бирок аны табуу үчүн сол панелди өйдө же ылдый жылдырышыңыз керек.  Сырткы катуу дискиңиздин аталышын оң баскыч менен чыкылдатыңыз. Аны "Түзмөктөр жана диск жетектери" аталышынан көрө аласыз. Ачылуучу меню пайда болот.
Сырткы катуу дискиңиздин аталышын оң баскыч менен чыкылдатыңыз. Аны "Түзмөктөр жана диск жетектери" аталышынан көрө аласыз. Ачылуучу меню пайда болот. - Эгерде сиз "Түзмөктөр жана диск жетектери" деген аталышта эч нерсе көрбөсөңүз, анда аны кеңейтүү үчүн аталышты эки жолу чыкылдатыңыз.
 чыкылдатуу Формат. Бул ачылуучу менюда. Формат терезеси ачылат.
чыкылдатуу Формат. Бул ачылуучу менюда. Формат терезеси ачылат.  "Файл тутуму" менюсун чыкылдатыңыз. Ал Формат терезесинин так ортосунда жайгашкан. Ачылуучу меню пайда болот.
"Файл тутуму" менюсун чыкылдатыңыз. Ал Формат терезесинин так ортосунда жайгашкан. Ачылуучу меню пайда болот.  Файл тутумун тандаңыз. Ачылуучу менюдагы төмөнкү параметрлердин бирин чыкылдатыңыз:
Файл тутумун тандаңыз. Ачылуучу менюдагы төмөнкү параметрлердин бирин чыкылдатыңыз: - NTFS - Эгерде сиз катуу дискти Windows компьютерлери менен гана колдонууну кааласаңыз, анда ушул параметрди тандаңыз.
- exFAT - Эгер сиз катуу дискти Windows жана Mac компьютерлеринде тең колдонууну кааласаңыз, ушул параметрди тандаңыз.
- FAT32 - Эгер сиз катуу дискти компьютерлерде жана башка шаймандарда колдонууну кааласаңыз, ушул параметрди тандаңыз. Айрым Linux компьютерлери же орнотуулары үчүн FAT32 диск талап кылынат.
 чыкылдатуу Баштоо. Бул терезенин ылдый жагында. Ушуну аткарганда, Windows тышкы дискти форматтоону баштоо үчүн ырастоону сурайт.
чыкылдатуу Баштоо. Бул терезенин ылдый жагында. Ушуну аткарганда, Windows тышкы дискти форматтоону баштоо үчүн ырастоону сурайт. - Эгерде диск колдонулган болсо, анда алгач "Тез формат" кутучасын алып салууну карап көрүңүз. Бул форматтоо үчүн кыйла узак убакытты талап кылат, бирок ал толугу менен катуу дисктин үстүнөн жазылат.
 чыкылдатуу Макул түрткү болгондо. Бул терезенин ылдый жагында. Ушуну менен "Формат" терезеси жабылат - диск азыр форматталууга тийиш.
чыкылдатуу Макул түрткү болгондо. Бул терезенин ылдый жагында. Ушуну менен "Формат" терезеси жабылат - диск азыр форматталууга тийиш.
3 ичинен 3-бөлүк: Macка тышкы катуу дискти орнотуу
 Mac компьютериңиздеги USB портун табыңыз. Адатта, USB портун корпустун капталынан (MacBook) же дисплейдин (iMac) артынан таба аласыз.
Mac компьютериңиздеги USB портун табыңыз. Адатта, USB портун корпустун капталынан (MacBook) же дисплейдин (iMac) артынан таба аласыз.  Сырткы катуу диск кабелинин бир учун USB портуна сайыңыз. Эгерде кабелде USB 3.0 сайгычы болсо, анда ал бир гана жолго туура келет. USB-C туташтыргычтарын каалаган жол менен портко туташтырса болот.
Сырткы катуу диск кабелинин бир учун USB портуна сайыңыз. Эгерде кабелде USB 3.0 сайгычы болсо, анда ал бир гана жолго туура келет. USB-C туташтыргычтарын каалаган жол менен портко туташтырса болот.  Кабелдин экинчи учун тышкы катуу дискиңизге сайыңыз. Кабелдин экинчи учу, адатта, тышкы катуу дисктин бир гана портуна туура келген өзүнүн туташтыргычы болот.
Кабелдин экинчи учун тышкы катуу дискиңизге сайыңыз. Кабелдин экинчи учу, адатта, тышкы катуу дисктин бир гана портуна туура келген өзүнүн туташтыргычы болот.  Spotlight ачык
Spotlight ачык  Disk Utility ачыңыз. Түрү диск жардамчысы андан кийин эки жолу чыкылдатыңыз Disk Utility эгер ал издөө натыйжаларында пайда болсо. Disk Utility терезеси пайда болот.
Disk Utility ачыңыз. Түрү диск жардамчысы андан кийин эки жолу чыкылдатыңыз Disk Utility эгер ал издөө натыйжаларында пайда болсо. Disk Utility терезеси пайда болот.  Сырткы катуу дискти тандаңыз. Disk Utility терезесинин жогорку сол жагында тышкы катуу дискиңиздин атын чыкылдатыңыз.
Сырткы катуу дискти тандаңыз. Disk Utility терезесинин жогорку сол жагында тышкы катуу дискиңиздин атын чыкылдатыңыз.  чыкылдатуу Тазалоо. Бул Disk Utility терезесинин жогору жагындагы табулатура. Бул калкыма терезени ачат.
чыкылдатуу Тазалоо. Бул Disk Utility терезесинин жогору жагындагы табулатура. Бул калкыма терезени ачат.  "Формат" ачылуучу менюсун чыкылдатыңыз. Муну калкыма терезенин ортосунда таба аласыз.
"Формат" ачылуучу менюсун чыкылдатыңыз. Муну калкыма терезенин ортосунда таба аласыз.  Файл тутумун тандаңыз. Төмөнкү параметрлердин бирин чыкылдатыңыз:
Файл тутумун тандаңыз. Төмөнкү параметрлердин бирин чыкылдатыңыз: - Mac OS Кеңейтилген (Journaled) - Эгерде сиз тышкы компьютериңизди Mac компьютери менен гана колдонгуңуз келсе, анда ушул параметрди тандаңыз.
- ExFAT - Эгер тышкы катуу дискиңизди Windows жана Mac компьютерлеринде колдонууну кааласаңыз, ушул параметрди тандаңыз.
 чыкылдатуу Тазалоо. Бул параметр терезенин ылдый жагында жайгашкан.
чыкылдатуу Тазалоо. Бул параметр терезенин ылдый жагында жайгашкан.  чыкылдатуу Тазалоо суралганда. Сиз муну аткарганда, система тышкы дискти форматтоону баштоо үчүн тастыктоону талап кылат. Форматтоо аяктагандан кийин, өзүңүздүн дискти каалагандай колдоно берсеңиз болот.
чыкылдатуу Тазалоо суралганда. Сиз муну аткарганда, система тышкы дискти форматтоону баштоо үчүн тастыктоону талап кылат. Форматтоо аяктагандан кийин, өзүңүздүн дискти каалагандай колдоно берсеңиз болот.
Сунуштар
- Сырткы катуу дисктер менен иштей турган (мисалы, консоль) компьютерлерден башка бардык шаймандар, "Орнотуулар" менюсундагы "Сактагыч" бөлүмүнөн сактагычты форматтоо мүмкүнчүлүгүн сунушташат.
- Сырткы катуу дискти компьютериңизден алып салуудан мурун аны ар дайым коопсуз чыгарып салыңыз. Бул сиздин катуу дисктеги файлдардын сөзсүз сакталышын камсыз кылат.
Эскертүүлөр
- Бардык файлдык тутумдар ар бир компьютерге шайкеш келе бербейт. Эгерде сиз белгилүү бир файл тутумун колдонуп жатсаңыз (мис., Мис. NTFS сырткы катуу дискти башка түзмөктө иштеген шайманга же компьютерге кошууга аракет кылып жатканда, ката пайда болот.
- Дискти форматтоо анын мазмунун өчүрөт.