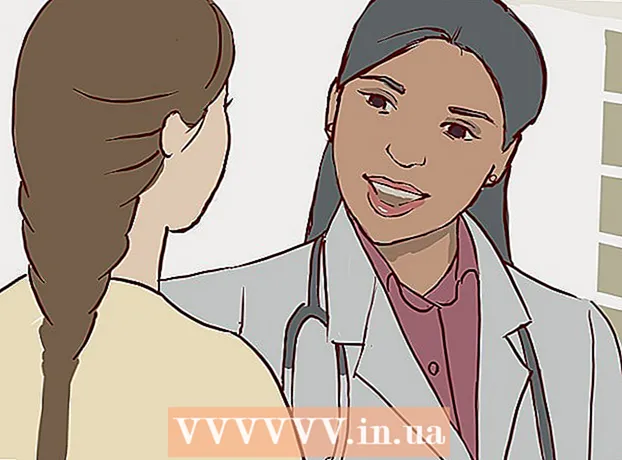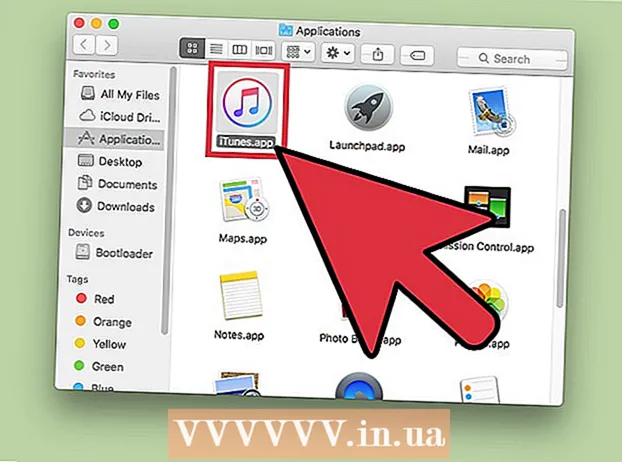Автор:
Roger Morrison
Жаратылган Күнү:
21 Сентябрь 2021
Жаңыртуу Күнү:
1 Июль 2024
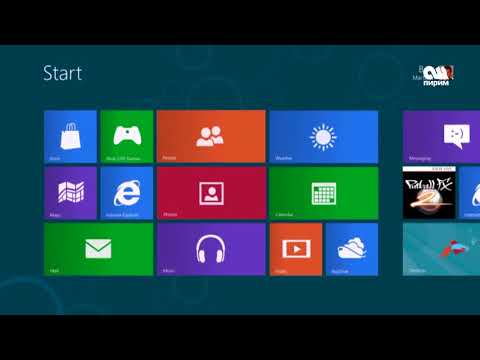
Мазмун
- Басуу
- 3-ыкманын 1-ыкмасы: Буйрук ыкмасын колдонуу
- 3-ыкманын 2-ыкмасы: Алыстан мүмкүндүк алуу
- 3 ичинен 3-ыкма: Партиялык файлды түзүңүз
- Сунуштар
- Зарылчылыктар
- Эскертүүлөр
Компьютерди алыстан өчүрүү айрым учурларда абдан пайдалуу болушу мүмкүн. Максаттуу компьютерге локалдык тармак (LAN) аркылуу туташып, компьютерди туура өчүрүү үчүн кандай буйруктарды колдонуу керектигин билгенден кийин, бул кыйын иш эмес. Бул сиздин үйдө бир нече компьютериңиз болсо (же үйүңүздөгү жумуш компьютериңизге жеткиңиз же өчүргүңүз келсе), өзгөчө пайдалуу болушу мүмкүн. Аны өчүрүүдөн мурун, максаттуу компьютерлерде администратордун толук мүмкүнчүлүгү керек экендигин унутпаңыз. Эгерде сиз үй тармагында иштесеңиз, анда бардык компьютерлер бир жумушчу топто экендигин жана алардын бардыгында жок эле дегенде, бир эле колдонуучунун аты жана сыр сөзү бар администратордун эсеби бар экендигин текшериңиз.
Басуу
3-ыкманын 1-ыкмасы: Буйрук ыкмасын колдонуу
 Максаттуу компьютерде алыстан кирүүнү иштетүү. Биринчиден, сиз алыскы аралыктан өчүргүңүз келген компьютер алыстан кирүү үчүн орнотулгандыгын жана эки компьютер тең бирдей жергиликтүү тармактын (LAN) бир бөлүгү экендигин текшерип чыгыңыз. Services.msc деп издеп, Кирүү баскычын чыкылдатып, керек болсо ушул орнотууларды жөндөңүз. "Консолго" өтүп, "Тышкы реестр кызматын" чыкылдатып, андан кийин "Башта" дегенди чыкылдатыңыз.
Максаттуу компьютерде алыстан кирүүнү иштетүү. Биринчиден, сиз алыскы аралыктан өчүргүңүз келген компьютер алыстан кирүү үчүн орнотулгандыгын жана эки компьютер тең бирдей жергиликтүү тармактын (LAN) бир бөлүгү экендигин текшерип чыгыңыз. Services.msc деп издеп, Кирүү баскычын чыкылдатып, керек болсо ушул орнотууларды жөндөңүз. "Консолго" өтүп, "Тышкы реестр кызматын" чыкылдатып, андан кийин "Башта" дегенди чыкылдатыңыз. - Эгерде сизге LANны орнотууга же компьютерлерди тармакка туташтырууга жардам керек болсо, wikiHow сайтында LAN түзүү же LAN үчүн компьютерди конфигурациялоо жөнүндө макалаларды окуңуз.
 Жергиликтүү администратордун укуктарына ээ экениңизди текшериңиз. Аны алыстан өчүрүү үчүн, максаттуу компьютерде администратордун уруксаты керек. Эгер сиз компьютериңиздин бирине кире албай жатсаңыз, бул администратордун укуктарынын жетишсиздигинен болушу мүмкүн. Максаттуу компьютерде ушул уруксаттарды кантип тууралоо жөнүндө көбүрөөк маалымат алуу үчүн wikiHow сайтындагы макалаларды окуп чыгыңыз.
Жергиликтүү администратордун укуктарына ээ экениңизди текшериңиз. Аны алыстан өчүрүү үчүн, максаттуу компьютерде администратордун уруксаты керек. Эгер сиз компьютериңиздин бирине кире албай жатсаңыз, бул администратордун укуктарынын жетишсиздигинен болушу мүмкүн. Максаттуу компьютерде ушул уруксаттарды кантип тууралоо жөнүндө көбүрөөк маалымат алуу үчүн wikiHow сайтындагы макалаларды окуп чыгыңыз.  Компьютердин расмий атын жана Компьютер, андан кийин Касиеттерди чыкылдатуу менен табыңыз. Бул компьютер жергиликтүү тармактар үчүн колдонуучу аталышты "Компьютердин аталышы, домен жана жумушчу топтун жөндөөлөрү" табулатурасынан таба аласыз.
Компьютердин расмий атын жана Компьютер, андан кийин Касиеттерди чыкылдатуу менен табыңыз. Бул компьютер жергиликтүү тармактар үчүн колдонуучу аталышты "Компьютердин аталышы, домен жана жумушчу топтун жөндөөлөрү" табулатурасынан таба аласыз. - Ушул темада wikiHow сайтындагы макалаларды окуп, компьютериңиздин IP дарегин издеп, белгилей аласыз.
 Буйрук тилкесин ачыңыз.
Буйрук тилкесин ачыңыз.- "Старт" баскычын чыкылдатыңыз
- Командалык ишаратты ачуу үчүн "Иштетүү" баскычын тандаңыз.
 Компьютерди өчүрүү үчүн кодду териңиз. Туура коддун мисалы.өчүрүү -m компьютердин аты бул жерде сиз "компьютердин атын" компьютердин аты менен (же IP дарегин) алмаштыргыңыз келет.
Компьютерди өчүрүү үчүн кодду териңиз. Туура коддун мисалы.өчүрүү -m компьютердин аты бул жерде сиз "компьютердин атын" компьютердин аты менен (же IP дарегин) алмаштыргыңыз келет. - Башка коддор дагы бар: кошумча маалымат алуу үчүн, териңиз.өчүрүү /? буйрук сапында.
- Мисалы үчүн, .shutdown –m worklaptop –c "Компьютер өчүрүлүп-күйгүзүлөт, бардык жумуштарыңызды сактоону унутпаңыз." –T 60 "жумуш ноутбугу" деген аталыштагы компьютер "Компьютер өчүрүлүп-күйгүзүлүп жатат, бүт ишиңизди сактоону унутпаңыз" деген билдирүү менен өчүрүүдөн мурун 60 секунд артка эсептөөнү баштайт.
3-ыкманын 2-ыкмасы: Алыстан мүмкүндүк алуу
 Run терезесин ачыңыз. Эгерде сиз буйрукту бир аз коркутуп койсоңуз, анда алыстан кирүү диалогу тармактагы компьютерди алыстан өчүрүүнүн альтернативасы болуп саналат. Windows'тун көпчүлүк версияларында "Баштоо" менюсунан түздөн-түз жеткиликтүү болот. Эгер сиз муну таба албасаңыз, издөө талаасына "Run" деп териңиз, жарлыкты колдонуңуз ⊞ Win+R. аны ачуу.
Run терезесин ачыңыз. Эгерде сиз буйрукту бир аз коркутуп койсоңуз, анда алыстан кирүү диалогу тармактагы компьютерди алыстан өчүрүүнүн альтернативасы болуп саналат. Windows'тун көпчүлүк версияларында "Баштоо" менюсунан түздөн-түз жеткиликтүү болот. Эгер сиз муну таба албасаңыз, издөө талаасына "Run" деп териңиз, жарлыкты колдонуңуз ⊞ Win+R. аны ачуу.  Түрү.өчүрүү -iRun талаасында. Бул "Чуркоо" киргизилген кичинекей код бөлүгү алыстан кирүү диалог кутучасын көрсөтөт.
Түрү.өчүрүү -iRun талаасында. Бул "Чуркоо" киргизилген кичинекей код бөлүгү алыстан кирүү диалог кутучасын көрсөтөт.  Компьютердин атын же IP дарегин киргизиңиз. Диалог терезеси пайда болуп, туура маалыматты киргизүү гана жетиштүү.
Компьютердин атын же IP дарегин киргизиңиз. Диалог терезеси пайда болуп, туура маалыматты киргизүү гана жетиштүү.  Комментарий кошуу. Windowsтун көптөгөн версияларында диалог терезеси максаттуу компьютердин экранында эскертме көрсөтүлүшүн суранат. Билдирме бир нерсе болушу мүмкүн.
Комментарий кошуу. Windowsтун көптөгөн версияларында диалог терезеси максаттуу компьютердин экранында эскертме көрсөтүлүшүн суранат. Билдирме бир нерсе болушу мүмкүн.
3 ичинен 3-ыкма: Партиялык файлды түзүңүз
 Партия файлын түзүңүз. Пакеттик файл бир катар жөнөкөй буйруктардан турат, аларды кийинчерээк иштетүү үчүн алдын-ала көрсөтсөңүз болот (же муктаждыгыңызга жараша бир нече жолу). "Блокнотту" ачып, буйрук терезесине киргизген буйруктарды териңиз, мисалы:
Партия файлын түзүңүз. Пакеттик файл бир катар жөнөкөй буйруктардан турат, аларды кийинчерээк иштетүү үчүн алдын-ала көрсөтсөңүз болот (же муктаждыгыңызга жараша бир нече жолу). "Блокнотту" ачып, буйрук терезесине киргизген буйруктарды териңиз, мисалы:
.өчүрүү –m computername1 –r
.өчүрүү –m computername2 –r
.өчүрүү –m computername3 –rбул 3 компьютерди өчүрүүгө арналган пакеттик файл.- Пакеттик файлдар, адатта, бир нече жолу кайталануучу тапшырмаларды жөнөкөйлөтүү үчүн колдонулат (мисалы, сиз алыстан башкарган бир катар компьютерлерди өчүрүү же бир эле учурда ар кандай программаларды ачуу).
- Пакеттик файлдардын күчү - бир эле чыкылдатуу менен алдын-ала аныкталган буйруктардын катарларын туура тартипте аткара алат.
- Пакеттик файлды кантип түзүү керектиги жөнүндө кененирээк маалымат алуу үчүн wikiHow сайтындагы макаланы окуп чыгыңыз.
 Партия файлын .BAT файл кеңейтүүсү менен сактаңыз. Бул кеңейтүүнү файлдын аталышынан кийин ".bat" кошуу менен файлга берүүгө туура келет. Файлды сактоодо, "Бардык файлдар" түрүн тандаңыз.
Партия файлын .BAT файл кеңейтүүсү менен сактаңыз. Бул кеңейтүүнү файлдын аталышынан кийин ".bat" кошуу менен файлга берүүгө туура келет. Файлды сактоодо, "Бардык файлдар" түрүн тандаңыз.  Партия файлын иштетүү. Партия файлы эми толугу менен бүттү жана аны эки жолу чыкылдатуу менен же буйрук тилкесинен чакыруу менен баштоого болот.
Партия файлын иштетүү. Партия файлы эми толугу менен бүттү жана аны эки жолу чыкылдатуу менен же буйрук тилкесинен чакыруу менен баштоого болот. - Ошондой эле, Windows Task Manager колдонуп, партия файлын кийинчерээк иштете аласыз.
Сунуштар
- Бул өчүрүү командасын түздөн-түз "Иштетүү" диалог терезеси аркылуу аткара аласыз. Командалык ишаратты ачуу сизге ыңгайлуу болушу үчүн, эгер сиз компьютерди туура эмес киргизсеңиз же сиз өчүргүңүз келген тутумдун атын издеш керек болсо.
- Сиздин буйрук тез арада өчүрүү кодун кошуу үчүн кээ бир башка параметрлер "-r" (компүтерди баштапкы абалга келтирүү), "-t XX" (өчүрүүнү XX секундага кечиктирүү) жана "-c" комментарий "" (бута боюнча билдирүүнү көрсөтөт) компьютердин экраны).
Зарылчылыктар
- Максаттуу компьютердеги администратордун кирүүсү
- Максаттуу компьютердин (лордун) аттары же IP даректери
- Интернет байланышы
Эскертүүлөр
- IT бөлүмдөрү адатта мындай мүмкүндүк алуу формаларын жаап салышат. Андай болбосо дагы, мындай чараларды көрүү IT саясатына жараша тартиптик жазага тартылышы мүмкүн же андан да жаманы болушу мүмкүн.
- Муну өз тармагында же расмий уруксатыңыз бар жерде гана жасаңыз.