Автор:
Eugene Taylor
Жаратылган Күнү:
11 Август 2021
Жаңыртуу Күнү:
1 Июль 2024

Мазмун
Бул wikiHow сизге Adobe Illustrator программасын тегерек диаграмма түзүүнү үйрөтөт
Басуу
 Adobe Illustrator программасында файлды ачыңыз же түзүңүз. Бул үчүн тамгалары бар сары-күрөң тиркемени чыкылдатыңыз "Ai ' андан кийин Файл экрандын сол жагындагы меню тилкесинде жана:
Adobe Illustrator программасында файлды ачыңыз же түзүңүз. Бул үчүн тамгалары бар сары-күрөң тиркемени чыкылдатыңыз "Ai ' андан кийин Файл экрандын сол жагындагы меню тилкесинде жана: - чыкылдатуу Жаңы… жаңы файл түзүү; же
- чыкылдатуу Ачуу… бар документке тегерек диаграмма кошуу.
 "График" куралын чыкылдатыңыз. Бул куралдар панелинин оң жагында жайгашкан.
"График" куралын чыкылдатыңыз. Бул куралдар панелинин оң жагында жайгашкан. - Куралдар тилкесинин оң жагында тандоо менюсу ачылат.
 Дөңгелек диаграмма куралын чыкылдатыңыз. Бул тандоо менюнун төмөн жагында.
Дөңгелек диаграмма куралын чыкылдатыңыз. Бул тандоо менюнун төмөн жагында. 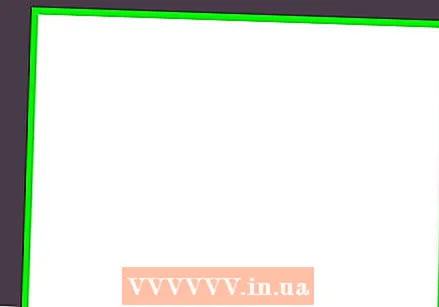 Жумуш чөйрөсүнүн каалаган жерин чыкылдатып, чек араларды сүйрөңүз. Квадрат сиз жасагыңыз келген тегерек диаграмманын көлөмүнө чейин болгонго чейин, муну жасаңыз.
Жумуш чөйрөсүнүн каалаган жерин чыкылдатып, чек араларды сүйрөңүз. Квадрат сиз жасагыңыз келген тегерек диаграмманын көлөмүнө чейин болгонго чейин, муну жасаңыз.  Чычканды коё бериңиз. Дөңгөлөктөр диаграммасы пайда болот, анда сиздин маалыматтар киргизиле турган таблицаны көрсөтөт.
Чычканды коё бериңиз. Дөңгөлөктөр диаграммасы пайда болот, анда сиздин маалыматтар киргизиле турган таблицаны көрсөтөт.  Таблицага маалыматтарды киргизиңиз. Бул үчүн, уячаны чыкылдатып, тегерек диаграммага көрсөткүңүз келген маанини киргизиңиз. Пресс Табулатура кийинки камерага өтүү.
Таблицага маалыматтарды киргизиңиз. Бул үчүн, уячаны чыкылдатып, тегерек диаграммага көрсөткүңүз келген маанини киргизиңиз. Пресс Табулатура кийинки камерага өтүү. - Ар бир горизонталдуу катар бир тегерек диаграмманы чагылдырат. Эгерде сиз жогору жактан башка маалыматтарды катар-катар терсеңиз, анда кошумча тегерек схемалар түзүлөт.
- Ар бир тик тилке тегерек диаграмманын "сегменттерин" түзгөн маалыматтарды чагылдырат. Мисалы, биринчи тилкенин үстүңкү катарына 30, экинчи колоннага 50, үчүнчү колоннага 20 киргизсеңиз, анда 30%, 50% жана 20% үч сегменти менен тегерек диаграмма аласыз.
- Көбүрөөк уячаларды көрсөтүү үчүн диалог терезесинин төмөн жагында жана оң жагында жылдыруу тилкесин колдонуңуз.
 Дөңгөлөктөр диаграммасына маалыматтарды колдонуу үчүн ☑️ чыкылдатыңыз. Бул диалогдун жогорку оң бурчунда.
Дөңгөлөктөр диаграммасына маалыматтарды колдонуу үчүн ☑️ чыкылдатыңыз. Бул диалогдун жогорку оң бурчунда.  Столду жабуу. Дөңгелек диаграммага ыраазы болгондо, чыкылдатуу менен диалог терезесин жабыңыз X (Windows) же диалог терезесинин бурчундагы кызыл тегерек (Mac).
Столду жабуу. Дөңгелек диаграммага ыраазы болгондо, чыкылдатуу менен диалог терезесин жабыңыз X (Windows) же диалог терезесинин бурчундагы кызыл тегерек (Mac).  чыкылдатуу Сактоо. Дөңгелек диаграмма сиз киргизген маалыматтардын негизинде түзүлөт.
чыкылдатуу Сактоо. Дөңгелек диаграмма сиз киргизген маалыматтардын негизинде түзүлөт. - Дөңгөлөк диаграммаңыздагы түстөрдү өзгөртүү үчүн:
- Түздөн-түз тандоо куралын чыкылдатыңыз. Бул шаймандар панелинин оң жагындагы ачык боз көрсөткүч.
- Дөңгелек диаграмманын бөлүмүн чыкылдатыңыз.
- "Түс" терезесиндеги бир түстү чыкылдатыңыз. Муну түсүн өзгөрткүңүз келген ар бир бөлүм үчүн кайталаңыз.
- Эгер "Түс" кутучасын көрбөсөңүз, чыкылдатыңыз Терезе меню тилкесинде, андан кийин күйгүзүңүз Түс.
- Түстөрдүн жеткиликтүү параметрлерин көрсөтүү үчүн "Түс" терезесинин жогорку оң бурчундагы менюну чыкылдатыңыз.



