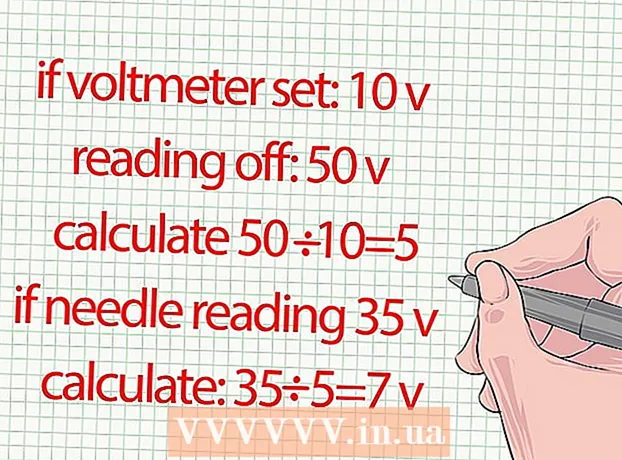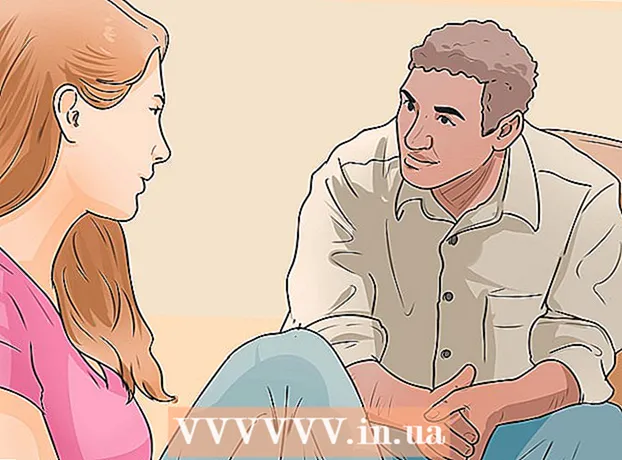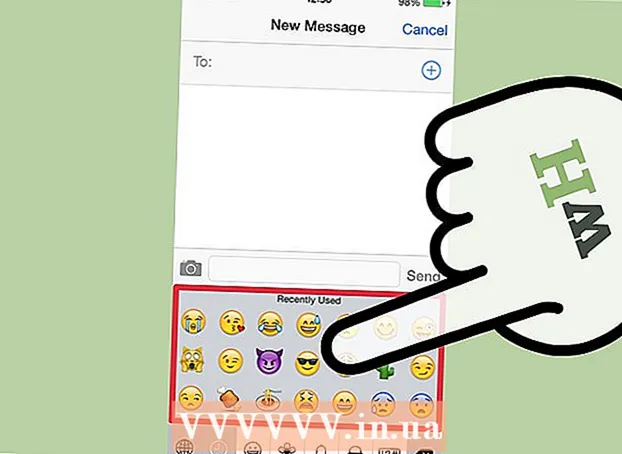Автор:
Eugene Taylor
Жаратылган Күнү:
8 Август 2021
Жаңыртуу Күнү:
1 Июль 2024
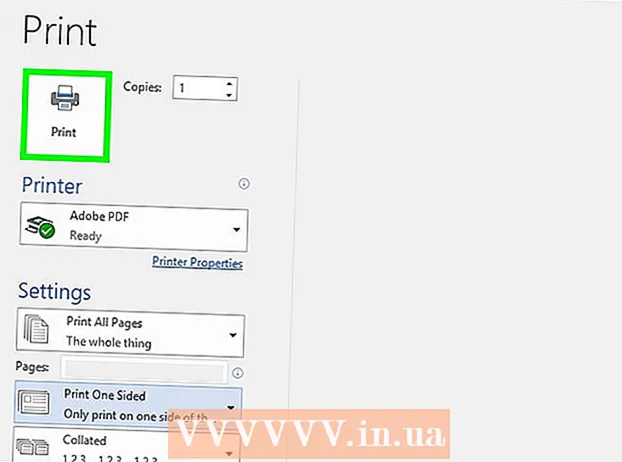
Мазмун
Бул wikiHow сизге Microsoft Word документин буклет кылып басып чыгаруу үчүн орнотууну үйрөтөт. Мунун эң оңой жолу - "Буклет" макетин колдонуп документти форматтоо, же бар шаблонду тандап, өзгөртсөң болот.
Басуу
2ден 1-бөлүк: Буклеттерди уюштуруу
 Microsoft Word ачуу. Ага барыңыз Баштооменю (PC) же папка Программалар (Mac), жана ичинде ак "W" бар көк сөлөкөттү изде.
Microsoft Word ачуу. Ага барыңыз Баштооменю (PC) же папка Программалар (Mac), жана ичинде ак "W" бар көк сөлөкөттү изде. - Эгерде сиз өзүңүздүн буклетиңизди жөндөп алгыңыз келбесе, анда Word программасында бар буклет шаблондорунун бирин баштасаңыз болот. Менюну чыкылдатыңыз Файл, тандаңыз Жаңы, typ буклет издөө тилкесинде, басыңыз Кирүү, буклеттин шаблонун тандап, андан кийин баскычты чыкылдатыңыз Түзүү шаблонуңузду орнотуу үчүн.
 Өтмөктү чыкылдатыңыз Макет. Натыйжада, туура басылып чыгуунун натыйжасы үчүн Word документиндеги беттердин жайгашуусунун бир нече варианттары келтирилет.
Өтмөктү чыкылдатыңыз Макет. Натыйжада, туура басылып чыгуунун натыйжасы үчүн Word документиндеги беттердин жайгашуусунун бир нече варианттары келтирилет.  Төмөнкү жебени чыкылдатыңыз Бир нече барак. Бул Орнотуу таблицасынын астында Баракты орнотуу диалог терезесинин төмөнкү оң бурчунда пайда болот.
Төмөнкү жебени чыкылдатыңыз Бир нече барак. Бул Орнотуу таблицасынын астында Баракты орнотуу диалог терезесинин төмөнкү оң бурчунда пайда болот.  Тандоо Буклет Барактар менюсунда. Бул планировканы ландшафттык (кең) режимге бөлүп, ортосун бөлүп турат.
Тандоо Буклет Барактар менюсунда. Бул планировканы ландшафттык (кең) режимге бөлүп, ортосун бөлүп турат.  Буклетиңиздин барактарынын санын тандаңыз. Барактын параметрлери менюда пайда болот.
Буклетиңиздин барактарынын санын тандаңыз. Барактын параметрлери менюда пайда болот. - Эгер сиз тексттин бардыгын басып чыгаруу үчүн өтө эле кичинекей барактын номерин тандасаңыз, анда тандоону төмөнкүгө өзгөртүңүз Баары бардык мазмунун компьютериңиздин экранында көрүү үчүн.
 Каналды жөндөңүз. Терезенин сол жагында жайгашкан "Арык" менюсу, буклет бүктөлө турган орундун көлөмүн аныктайт. Каналды көбөйтсөңүз же азайтасаңыз, астындагы алдын-ала көрүү сүрөтү жаңыланып, натыйжаларын көрсөтөт.
Каналды жөндөңүз. Терезенин сол жагында жайгашкан "Арык" менюсу, буклет бүктөлө турган орундун көлөмүн аныктайт. Каналды көбөйтсөңүз же азайтасаңыз, астындагы алдын-ала көрүү сүрөтү жаңыланып, натыйжаларын көрсөтөт.  чыкылдатуу Макул өзгөртүүлөрдү сактоо үчүн. Бул баскыч терезенин ылдый жагында жайгашкан.
чыкылдатуу Макул өзгөртүүлөрдү сактоо үчүн. Бул баскыч терезенин ылдый жагында жайгашкан.  Буклетиңизге мазмун кошуңуз. Эми сиздин документ буклет болуп форматталгандыктан, сиз өзүңүздүн текстти, сүрөттөрдү жана колдонуучунун форматтоосун кошо аласыз.
Буклетиңизге мазмун кошуңуз. Эми сиздин документ буклет болуп форматталгандыктан, сиз өзүңүздүн текстти, сүрөттөрдү жана колдонуучунун форматтоосун кошо аласыз. - Эгерде сиз Microsoft Word программасын жакшы билбесеңиз, анда "Word документин форматтоо" макаласын окуп, текстти кандайча түзөтүүнү, сүрөттөрдү кошууну жана мазмунун өзүңүз каалагандай жайгаштырыңыз.
- Эгер сиз шаблонду колдонуп жаткан болсоңуз, анда алдын-ала форматталган материалды настройка кылууну үйрөнүү үчүн "Word'теги шаблондорду колдонуу" бөлүмүн караңыз. Адатта, сиз мисалдагы маалыматты негизинен редакциялагыңыз келет.
 Буклетиңизди сактаңыз. Муну төмөнкүдөй кылыңыз:
Буклетиңизди сактаңыз. Муну төмөнкүдөй кылыңыз: - Менюну чыкылдатыңыз Файл жогорку сол бурчунда.
- Тандоо Катары сактоо.
- Сактагычты тандаңыз.
- Эгер сиз бул файлды келечектеги долбоорлор үчүн түзөтө турган шаблон катары сактагыңыз келсе, анда параметрди тандаңыз Калып "Түрү катары сактоо" же "Формат" ачылуучу тизмесинен. Болбосо, демейки жөндөөнү (.docx) тандаңыз.
- Файлдын атын атап, чыкылдатыңыз Сактоо.
2ден 2-бөлүк: Буклеттерди басып чыгаруу
 Макет өтмөгүн чыкылдатыңыз. Бул буклетиңиз басылып чыкканда кандай болоорун конфигурациялоонун параметрлерин көрсөтөт.
Макет өтмөгүн чыкылдатыңыз. Бул буклетиңиз басылып чыкканда кандай болоорун конфигурациялоонун параметрлерин көрсөтөт.  Менюну чыкылдатыңыз Чектер. Муну болжолдуу түрдө Сөздүн жогорку сол бурчунан таба аласыз. Бир нече параметрлер пайда болот.
Менюну чыкылдатыңыз Чектер. Муну болжолдуу түрдө Сөздүн жогорку сол бурчунан таба аласыз. Бир нече параметрлер пайда болот.  Тандоо Тар менюдан. Сиздин чектериңизди каалаган өлчөмгө койсоңуз болот, бирок Тарпараметр тексттин жана сүрөттөрдүн көлөмү өтө эле кыскарбай тургандыгын камсыз кылат.
Тандоо Тар менюдан. Сиздин чектериңизди каалаган өлчөмгө койсоңуз болот, бирок Тарпараметр тексттин жана сүрөттөрдүн көлөмү өтө эле кыскарбай тургандыгын камсыз кылат.  Кошумча бош орундарды жана башка форматтоо маселелерин алып салыңыз. Кошумча боштукту дефис аркылуу же сөздөрдүн ортосундагы аралыкты тууралоо аркылуу алып салса болот. Документти карап чыгып, текстиңиз өзүңүз каалагандай көрүнүп, кемчиликтерди кетирип алыңыз.
Кошумча бош орундарды жана башка форматтоо маселелерин алып салыңыз. Кошумча боштукту дефис аркылуу же сөздөрдүн ортосундагы аралыкты тууралоо аркылуу алып салса болот. Документти карап чыгып, текстиңиз өзүңүз каалагандай көрүнүп, кемчиликтерди кетирип алыңыз.  Менюну чыкылдатыңыз Файл. Бул параметрди жогорку сол бурчтан таба аласыз.
Менюну чыкылдатыңыз Файл. Бул параметрди жогорку сол бурчтан таба аласыз.  чыкылдатуу Басып чыгаруу. Бул экрандын сол жагындагы менюда. Сиздин буклетиңиздин алдын ала көрүнүшү көрсөтүлгөн.
чыкылдатуу Басып чыгаруу. Бул экрандын сол жагындагы менюда. Сиздин буклетиңиздин алдын ала көрүнүшү көрсөтүлгөн.  Буклетиңизди эки жакка тең басууга коюңуз. Эгер бул параметрге принтериңиз уруксат берсе, анда параметрди тандаңыз Эки тараптуу басып чыгаруу "Баракчалар" ачылуучу менюсунда. Артка кайрылбоо үчүн, "Баракчаларды кыска четине буруңуз" опциясын тандаңыз.
Буклетиңизди эки жакка тең басууга коюңуз. Эгер бул параметрге принтериңиз уруксат берсе, анда параметрди тандаңыз Эки тараптуу басып чыгаруу "Баракчалар" ачылуучу менюсунда. Артка кайрылбоо үчүн, "Баракчаларды кыска четине буруңуз" опциясын тандаңыз. - Эгерде принтериңиз автоматтык түрдө эки тараптуу басып чыгарууну колдобосо (эки тарабы тең), тандаңыз Кол менен дуплекстүү басып чыгаруу.
 Кагаздын көлөмүн тандаңыз. Стандарттык кагаздын көлөмү A4, бул принтер кагазынын стандарттуу баракчасы. Эгер сиз башка кагаз көлөмүн колдонуп жатсаңыз, анда ал кагаздын көлөмүн тандаңыз.
Кагаздын көлөмүн тандаңыз. Стандарттык кагаздын көлөмү A4, бул принтер кагазынын стандарттуу баракчасы. Эгер сиз башка кагаз көлөмүн колдонуп жатсаңыз, анда ал кагаздын көлөмүн тандаңыз.  Мисалды карап көрүңүз. Басып чыгарууну алдын ала көрүү оң панелде пайда болот. Буклеттерди жылдырып, анын жакшы экенине ынануу үчүн панелдин ылдый жагындагы жебелерди колдонсоңуз болот.
Мисалды карап көрүңүз. Басып чыгарууну алдын ала көрүү оң панелде пайда болот. Буклеттерди жылдырып, анын жакшы экенине ынануу үчүн панелдин ылдый жагындагы жебелерди колдонсоңуз болот.  чыкылдатуу Басып чыгаруу. Бул баскычтар терезенин жогору жагында жайгашкан. Китепчени басып чыгаруу тапшырмасы принтерге жөнөтүлөт.
чыкылдатуу Басып чыгаруу. Бул баскычтар терезенин жогору жагында жайгашкан. Китепчени басып чыгаруу тапшырмасы принтерге жөнөтүлөт.