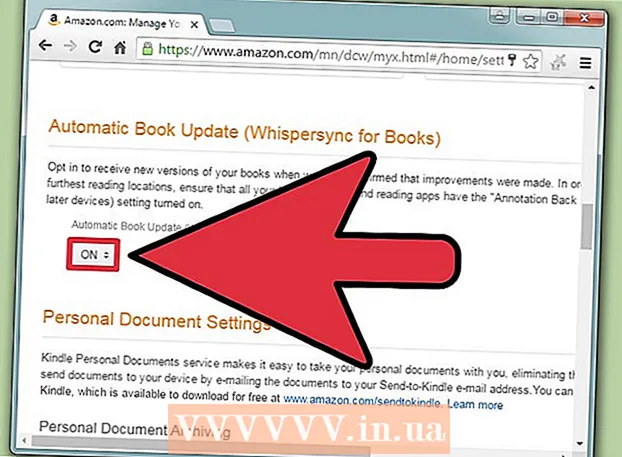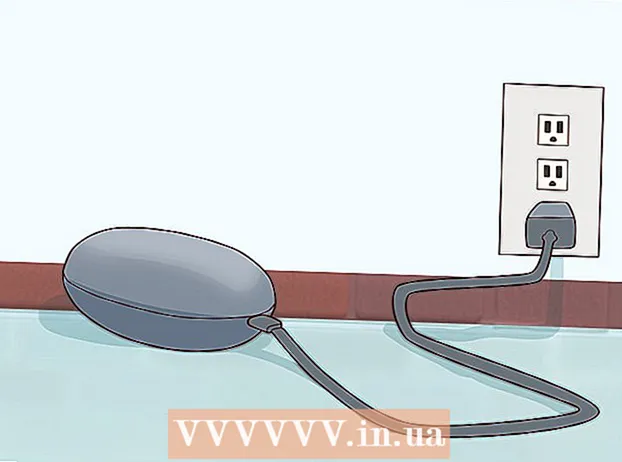Автор:
Tamara Smith
Жаратылган Күнү:
21 Январь 2021
Жаңыртуу Күнү:
29 Июнь 2024

Мазмун
- Басуу
- 3-ыкманын 1-ыкмасы: Аудио кабелин колдонуп туташтырыңыз
- 3-ыкманын 2-ыкмасы: Windows аркылуу Bluetooth аркылуу туташуу
- 3 ыкмасы 3: Mac аркылуу Bluetooth аркылуу туташуу
- Сунуштар
- Эскертүүлөр
Бул wikiHow сизге аудио кабелин колдонуп, динамик сыяктуу аудио шайманды компьютериңизге кантип туташтырууну үйрөтөт, эгер ал аны колдосо, Bluetooth.
Басуу
3-ыкманын 1-ыкмасы: Аудио кабелин колдонуп туташтырыңыз
 Компьютериңиздеги аудио портту табыңыз. Рабочий компьютерлерде бул порт көбүнчө шкафтын арт жагында жайгашкан, ал эми монитордун арткы тарабында жайгашкан iMac 3,5 миллиметрлик наушниктин киришине ээ. Айрым жалпы аудио байланыштары:
Компьютериңиздеги аудио портту табыңыз. Рабочий компьютерлерде бул порт көбүнчө шкафтын арт жагында жайгашкан, ал эми монитордун арткы тарабында жайгашкан iMac 3,5 миллиметрлик наушниктин киришине ээ. Айрым жалпы аудио байланыштары: - Оптикалык - Беш бурчтуу дарбаза. Оптикалык кабелдер адатта жогорку сапаттагы, заманбап колонкаларга арналган.
- RCA - Ак дарбаза менен айкалышкан кызыл дарбаза. Бул порттор бирдей түстөгү 3,5 миллиметрлик сайгычтарга ылайыктуу.
- Гарнитура киргизүү - 3.5 миллиметрлик наушник уячасы көпчүлүк компьютерлерде кездешет.
- HDMI HDMI порттору компьютерде сыналгыдагыдай эле иштейт, анын ичинде үн өткөрүү.
- Ноутбуктарда, адатта, аудио чыгаргыч катары наушник уячасы колдонулат.
 Керек болсо, микрофондун уячасын табыңыз. Микрофондун уячасы көлөмү наушниктин уячасы менен бирдей (3,5 миллиметр) жана адатта жанында микрофондун кичинекей сүрөтү болот. Эгерде сиз шайманды өзүнчө микрофон киргизүү менен (мис., Айрым оюн гарнитуралары) туташтырсаңыз, анда микрофон туташуусу да керек.
Керек болсо, микрофондун уячасын табыңыз. Микрофондун уячасы көлөмү наушниктин уячасы менен бирдей (3,5 миллиметр) жана адатта жанында микрофондун кичинекей сүрөтү болот. Эгерде сиз шайманды өзүнчө микрофон киргизүү менен (мис., Айрым оюн гарнитуралары) туташтырсаңыз, анда микрофон туташуусу да керек. - USB порттору аудио порттору менен эки эсе көбөйүшү мүмкүн.
 Конвертер керекпи же жокпу, текшерип көрүңүз. Мисалы, сизде жаңы динамиктер топтому бар, бирок эски компьютер болсо, анда сизге RCAдан оптикалык адаптер керек болушу мүмкүн, анткени сиздин компьютерде RCA же наушниктин гана кириши болушу мүмкүн.
Конвертер керекпи же жокпу, текшерип көрүңүз. Мисалы, сизде жаңы динамиктер топтому бар, бирок эски компьютер болсо, анда сизге RCAдан оптикалык адаптер керек болушу мүмкүн, анткени сиздин компьютерде RCA же наушниктин гана кириши болушу мүмкүн. - "Аудио экстрактор" деп аталган аудио конвертерлерди көпчүлүк дүкөндөрдүн үн жана видео бөлүмдөрүнөн же Интернеттен таба аласыз.
- Эгер сиз аудио конвертерди колдонууну кааласаңыз, анда конвертерди компьютериңизге туташтыруу үчүн кабелдердин өзүнчө топтому керек.
 Аудио шайманыңызды кубат булагына туташтырыңыз. Динамиктер жана конденсатор микрофону үчүн, адатта, өзүнчө кубат булагы талап кылынат (мисалы, розетка же компьютериңиздеги USB порт).
Аудио шайманыңызды кубат булагына туташтырыңыз. Динамиктер жана конденсатор микрофону үчүн, адатта, өзүнчө кубат булагы талап кылынат (мисалы, розетка же компьютериңиздеги USB порт). - Ошондой эле, негизги динамиктин арткы бөлүгүндөгү "On" күйгүзгүчүн басуу керек болушу мүмкүн.
 Аспабыңызды компьютериңизге сайыңыз. Түзмөгүңүздүн эң маанилүү бөлүгүндө (мисалы, гарнитура же негизги динамик) компьютериңиздеги аудио кирүүгө туташтыра турган аудио кабели болушу керек.
Аспабыңызды компьютериңизге сайыңыз. Түзмөгүңүздүн эң маанилүү бөлүгүндө (мисалы, гарнитура же негизги динамик) компьютериңиздеги аудио кирүүгө туташтыра турган аудио кабели болушу керек. - Керек болсо, алгач түзмөгүңүздү конвертке туташтырыңыз.
 Аспабыңызды сынап көрүңүз. Аудио чыга тургандыгын же иштебей тургандыгын аныктоо үчүн видеону же кандайдыр бир музыканы ойнотсоңуз болот же жаңы микрофонуңуз менен үн жаздырып көрүңүз (эгер мүмкүн болсо).
Аспабыңызды сынап көрүңүз. Аудио чыга тургандыгын же иштебей тургандыгын аныктоо үчүн видеону же кандайдыр бир музыканы ойнотсоңуз болот же жаңы микрофонуңуз менен үн жаздырып көрүңүз (эгер мүмкүн болсо). - Эгер шайман иштебей жатса, компьютериңизди өчүрүп-күйгүзүшүңүз керек же компьютериңиздин программасын жаңыртыңыз.
3-ыкманын 2-ыкмасы: Windows аркылуу Bluetooth аркылуу туташуу
 чыкылдатуу
чыкылдатуу  чыкылдатуу
чыкылдатуу  чыкылдатуу Техника. Бул параметрди Жөндөөлөр барагындагы заттардын жогорку катарынан табууга болот.
чыкылдатуу Техника. Бул параметрди Жөндөөлөр барагындагы заттардын жогорку катарынан табууга болот.  чыкылдатуу Bluetooth жана башка түзмөктөр. Бул барактын сол жагындагы кошумча баракча.
чыкылдатуу Bluetooth жана башка түзмөктөр. Бул барактын сол жагындагы кошумча баракча.  Bluetooth күйгүзүңүз
Bluetooth күйгүзүңүз  Bluetooth түзмөгүңүздү күйгүзүңүз. Зарыл болсо, шайманды электр булагына туташтырыңыз.
Bluetooth түзмөгүңүздү күйгүзүңүз. Зарыл болсо, шайманды электр булагына туташтырыңыз.  чыкылдатуу Bluetooth же башка шайманды кошуңуз. Бул баскычты барактын жогору жагында тапса болот.
чыкылдатуу Bluetooth же башка шайманды кошуңуз. Бул баскычты барактын жогору жагында тапса болот.  чыкылдатуу Bluetooth. Бул Түзмөктү кошуу терезесиндеги эң мыкты вариант.
чыкылдатуу Bluetooth. Бул Түзмөктү кошуу терезесиндеги эң мыкты вариант.  Аспабыңыздын аталышын чыкылдатыңыз. Ал Түзмөктү кошуу терезесинде көрсөтүлүшү керек; аты, балким, модель номери менен чыгаруучунун ысымынын айкалышы болушу мүмкүн.
Аспабыңыздын аталышын чыкылдатыңыз. Ал Түзмөктү кошуу терезесинде көрсөтүлүшү керек; аты, балким, модель номери менен чыгаруучунун ысымынын айкалышы болушу мүмкүн. - Эгер шайман көрсөтүлбөсө, "жупташтыруу" баскычын басыңыз же Bluetooth'ду өчүрүп, андан кийин компьютериңизде күйгүзүңүз.
 чыкылдатуу Шилтеме үчүн. Бул баскыч түзмөктөр тобунун төмөнкү оң жагында пайда болот. Бул компьютер шайман менен жупташтырылышы керектигин билдирет.
чыкылдатуу Шилтеме үчүн. Бул баскыч түзмөктөр тобунун төмөнкү оң жагында пайда болот. Бул компьютер шайман менен жупташтырылышы керектигин билдирет.  чыкылдатуу
чыкылдатуу  чыкылдатуу Аудио шаймандарын башкарыңыз. Бул параметр жанында динамик белгиси бар. Бул аудио менеджерди ачат.
чыкылдатуу Аудио шаймандарын башкарыңыз. Бул параметр жанында динамик белгиси бар. Бул аудио менеджерди ачат.  Bluetooth шайманыңызды тандаңыз. Эгер сиз ноутбук колдонуп жаткан болсоңуз, анын атын аудио терезеден, компьютериңиздин демейки аудио шаймандын аты менен кошо көрө аласыз.
Bluetooth шайманыңызды тандаңыз. Эгер сиз ноутбук колдонуп жаткан болсоңуз, анын атын аудио терезеден, компьютериңиздин демейки аудио шаймандын аты менен кошо көрө аласыз. - Эгер сиз микрофонду туташтырып жаткан болсоңуз, алгач аны чыкылдатыңыз Жаздыруутерезенин жогору жагындагы табулатура.
 чыкылдатуу Демейки кылуу. Муну терезенин ылдыйкы оң бурчунан таба аласыз.
чыкылдатуу Демейки кылуу. Муну терезенин ылдыйкы оң бурчунан таба аласыз.  чыкылдатуу Макул. Сиздин түзмөгүңүз эми Windows категориясында демейки катары коюлушу керек.
чыкылдатуу Макул. Сиздин түзмөгүңүз эми Windows категориясында демейки катары коюлушу керек.  Аспабыңызды сынап көрүңүз. Аудио чыгаруунун иштеп же иштебей тургандыгын аныктоо үчүн видеону же музыканы ойнотсоңуз болот же жаңы микрофонуңуз менен үн жаздырууга аракет кылсаңыз болот (эгер мүмкүн болсо).
Аспабыңызды сынап көрүңүз. Аудио чыгаруунун иштеп же иштебей тургандыгын аныктоо үчүн видеону же музыканы ойнотсоңуз болот же жаңы микрофонуңуз менен үн жаздырууга аракет кылсаңыз болот (эгер мүмкүн болсо). - Эгер шайман дагы деле иштебей жатса, компьютериңизди өчүрүп-күйгүзүп же компьютериңиздеги программаны жаңыртышыңыз керек болушу мүмкүн.
3 ыкмасы 3: Mac аркылуу Bluetooth аркылуу туташуу
 Bluetooth түзмөгүңүздү күйгүзүңүз. Түзмөккө жараша, алгач аны кубат булагына туташтыруу керек болушу мүмкүн.
Bluetooth түзмөгүңүздү күйгүзүңүз. Түзмөккө жараша, алгач аны кубат булагына туташтыруу керек болушу мүмкүн.  чыкылдатуу
чыкылдатуу  чыкылдатуу Bluetooth күйгүзүү Керек болсо. Эгерде сиздин Mac компьютериңизде Bluetooth күйгүзүлбөсө, анда Bluetooth түзмөгүңүздү көрүү үчүн аны күйгүзүшүңүз керек.
чыкылдатуу Bluetooth күйгүзүү Керек болсо. Эгерде сиздин Mac компьютериңизде Bluetooth күйгүзүлбөсө, анда Bluetooth түзмөгүңүздү көрүү үчүн аны күйгүзүшүңүз керек.  Bluetooth түзмөгүңүздүн атын чыкылдатыңыз. Бул, балким, модель номери менен өндүрүүчүнүн аталышынын айкалышы болушу мүмкүн.
Bluetooth түзмөгүңүздүн атын чыкылдатыңыз. Бул, балким, модель номери менен өндүрүүчүнүн аталышынын айкалышы болушу мүмкүн. - Түзмөктүн атын көрбөй жатсаңыз, "жупташтыруу" баскычын басып, шайманды өчүрүп, кайра күйгүзүңүз.
 чыкылдатуу Туташуу үчүн. Бул Mac жана шайманды жупташтыруу керектигин билдирет.
чыкылдатуу Туташуу үчүн. Бул Mac жана шайманды жупташтыруу керектигин билдирет.  Аны чыкылдатыңыз
Аны чыкылдатыңыз  чыкылдатуу Тутумдун артыкчылыктары. Бул параметр Apple менюсынын борборунда жайгашкан.
чыкылдатуу Тутумдун артыкчылыктары. Бул параметр Apple менюсынын борборунда жайгашкан.  чыкылдатуу Үн. Тутумдун артыкчылыктары терезесинде динамиктин сүрөтчөсүн көрө аласыз.
чыкылдатуу Үн. Тутумдун артыкчылыктары терезесинде динамиктин сүрөтчөсүн көрө аласыз.  Өтмөктү чыкылдатыңыз Экспорттоо. Бул аудио терезенин жогору жагында жайгашкан.
Өтмөктү чыкылдатыңыз Экспорттоо. Бул аудио терезенин жогору жагында жайгашкан. - Эгер сиз микрофонду туташтырсаңыз, анда өтмөктү чыкылдатыңыз Импорт.
 Bluetooth түзмөгүңүздүн аталышын эки жолу чыкылдатыңыз. Бул аны Macтын негизги чыгышы (же микрофонду туташтырып жаткан болсоңуз) катары тандап алат.
Bluetooth түзмөгүңүздүн аталышын эки жолу чыкылдатыңыз. Бул аны Macтын негизги чыгышы (же микрофонду туташтырып жаткан болсоңуз) катары тандап алат.  Аспабыңызды сынап көрүңүз. Аудио чыгаруунун иштеп же иштебей тургандыгын аныктоо үчүн видеону же музыканы ойнотсоңуз болот же жаңы микрофонуңуз менен үн жаздырып көрүңүз (эгер мүмкүн болсо).
Аспабыңызды сынап көрүңүз. Аудио чыгаруунун иштеп же иштебей тургандыгын аныктоо үчүн видеону же музыканы ойнотсоңуз болот же жаңы микрофонуңуз менен үн жаздырып көрүңүз (эгер мүмкүн болсо). - Эгер шайман дагы деле иштебей жатса, компьютериңизди өчүрүп-күйгүзүп же компьютериңиздеги программаны жаңыртышыңыз керек болушу мүмкүн.
Сунуштар
- Микрофонду үн картасына туташтырганда, аны Line-In ордуна Mic-In портуна туташтырышыңыз керек, анткени Line-In микрофондун жыштыктарын жакшы иштете албайт. Аспаптар жана DVD ойноткуч сыяктуу шаймандарды Line-Inге туташтыра аласыз.
- Көпчүлүк Bluetooth түзмөктөрү убакыттын өтүшү менен кубатталып турушу керек жана туруктуу кубаттуулук талап кылынбайт.
Эскертүүлөр
- Айрым түзмөктөр эски болгондуктан, жаңы түзмөктөрдү колдой албайт же тескерисинче. Эгер сиздин компьютериңиз Bluetooth түзмөгү үчүн эски болсо жана салттуу байланышка ээ эмес (мисалы, зымдуу гарнитура, динамиктер ж.б.), сиз компьютериңизди жаңыртышыңыз керек.