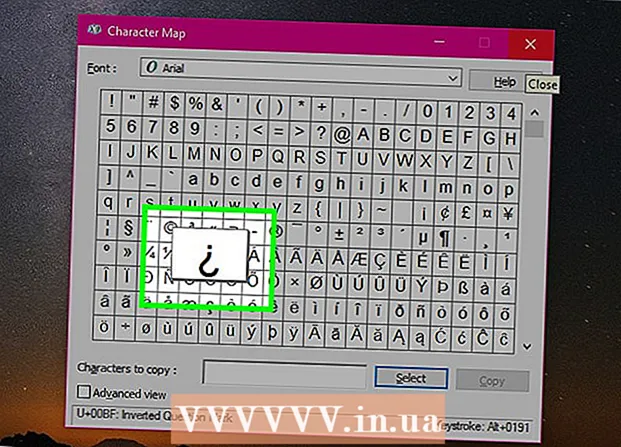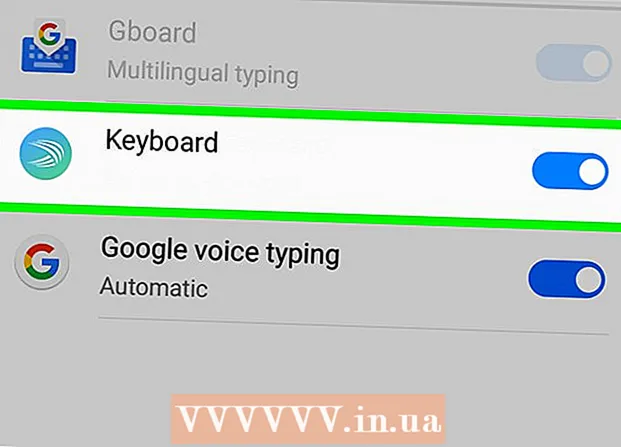Автор:
Roger Morrison
Жаратылган Күнү:
26 Сентябрь 2021
Жаңыртуу Күнү:
1 Июль 2024
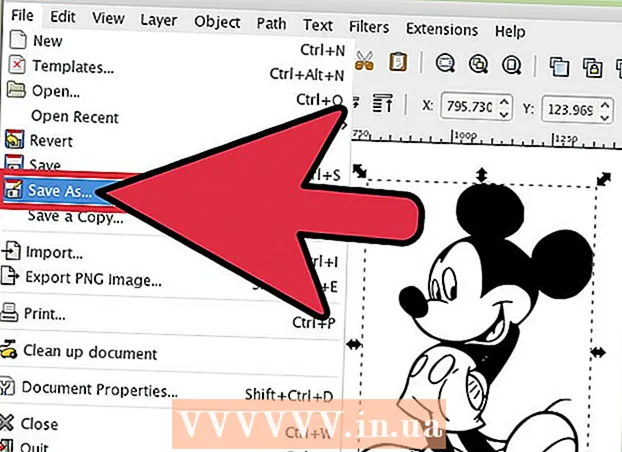
Мазмун
Эгерде сиз растрдык сүрөттү (растрдык сүрөттү) Inkscape программасында вектордук сөлөкөткө айландыргыңыз келсе, анда сүрөттү издөөгө же "издөөгө" туура келет. Бактыга жараша, Inkscape автоматтык куралы бар, ал туруктуу колду жана көп убакытты талап кылбайт. Эгер сиз жараткан жолдорду көбүрөөк көзөмөлдөөнү кааласаңыз, анда Inkscapeтин орнотулган сүрөт каражаттарын колдонуп, сүрөттү кол менен издей аласыз. Inkscape, кайсы ыкманы тандабаңыз дагы, растрдык карталарды вектордук графикага айландырууну жеңилдетет.
Басуу
1ден 2-ыкма: Автоматтык издөө
 Сүрөтүңүздү импорттоо. Меню тилкесиндеги "Файлды" чыкылдатып, "Импорттоону" тандаңыз.
Сүрөтүңүздү импорттоо. Меню тилкесиндеги "Файлды" чыкылдатып, "Импорттоону" тандаңыз.  Издөө куралын ачыңыз. Издөө мүмкүнчүлүгүн Inkscapeтен ачуу үчүн, меню тилкесиндеги "Жолдорду" чыкылдатып, "Bitmap Trace" баскычын тандаңыз.
Издөө куралын ачыңыз. Издөө мүмкүнчүлүгүн Inkscapeтен ачуу үчүн, меню тилкесиндеги "Жолдорду" чыкылдатып, "Bitmap Trace" баскычын тандаңыз.  Бир жолу издөө жана бир нече жолу издөө. Сүрөттөн бир жол түзгүңүз келсе, "Жалгыз", же дал келген жолдор көп болсо, "көп" баскычын тандаңыз.
Бир жолу издөө жана бир нече жолу издөө. Сүрөттөн бир жол түзгүңүз келсе, "Жалгыз", же дал келген жолдор көп болсо, "көп" баскычын тандаңыз. - Бир жолу издөө үчүн параметрлерди тандаңыз:
- Чектүүлүктүн жарыктыгын чектөө пикселдин жарыктыгын колдонуп, анын ак же кара экендигин чечет. Чек канчалык жогору болсо, сүрөт ошончолук караңгы болот.
- Чектерди таануу пикселдердин жарыктыгындагы айырмачылыктарга негизделген жолду түзөт. Чектик маанини жөндөө чыгаруунун караңгылыгын аныктайт. Дагы бир жолу, жогорку чек караңгы чыгууну пайда кылат.
- Түстөрдү өлчөө түстөрдүн айырмачылыктарына негизделген жол чыгарат. "Түстөр" параметринин жардамы менен сиз чыгарганыңызда канча түстү каалай тургандыгыңызды көрсөтсөңүз болот, ал жерде түстүү натыйжаны берүүгө болот. Алгоритмдин жардамы менен ал түстөр кара же ак түскө которулат.
- Опция катары бир нече скандоону тандоо үчүн:
- Жарыктык баскычтары издөөнүн жалпы санын көрсөтүү мүмкүнчүлүгүн берет.
- Түс натыйжага канча түстөр киргендигин аныктоо үчүн, "Деңгээлдерде" айтылган санды колдонот.
- Боз түс түстөргө окшош, бирок боз түс менен.
- Кошумча параметрлер: "Бүдөмүктөө" опциясы калькуляция үчүн Гаусс бүдөмүгүн колдонот, ал эми "Сканды Stack" жолдун тунуктугундагы боштуктарды толтурууга аракет кылат. Адатта эң ачык түстөгү фонду алып салуу үчүн "Фонду алып сал" деген белгини караңыз.
- Дагы параметрлер:
- Speck Suppress кемтиктерди, тактарды, эреже бузууларды жана башка керексиз нерселерди жок кылат.
- Жолдорду оптималдаштыруу Безье ийри сызыктарын бириктирет.
- Бир жолу издөө үчүн параметрлерди тандаңыз:
 Алдын ала көрүү үчүн "Жаңыртууну" чыкылдатыңыз. Эгер сызыктар өтө эле коюу же жетишсиз болсо, анда сиз сүрөттүн түрүнө ылайык келбеген калька режимин тандап алгансыз. Inkscape үч варианттын кайсынысы жеке муктаждыктарыңызга ылайыктуу экендигин аныктоо үчүн издөө функциясын үч жолу бурууну сунуштайт.
Алдын ала көрүү үчүн "Жаңыртууну" чыкылдатыңыз. Эгер сызыктар өтө эле коюу же жетишсиз болсо, анда сиз сүрөттүн түрүнө ылайык келбеген калька режимин тандап алгансыз. Inkscape үч варианттын кайсынысы жеке муктаждыктарыңызга ылайыктуу экендигин аныктоо үчүн издөө функциясын үч жолу бурууну сунуштайт.  Жолдорду түзүү үчүн ОК баскычын чыкылдатыңыз. Растрдык сүрөт SVG файлы катары сакталат.
Жолдорду түзүү үчүн ОК баскычын чыкылдатыңыз. Растрдык сүрөт SVG файлы катары сакталат.  Натыйжаларыңызды түзөтүп, тууралаңыз. Түйүндөрдү жана ийри сызыктарды жөндөө үчүн экрандын сол жагындагы куралдар тилкесиндеги (же F2) "Жолдорду алардын түйүндөрү аркылуу жөндөө" баскычын чыкылдатыңыз.
Натыйжаларыңызды түзөтүп, тууралаңыз. Түйүндөрдү жана ийри сызыктарды жөндөө үчүн экрандын сол жагындагы куралдар тилкесиндеги (же F2) "Жолдорду алардын түйүндөрү аркылуу жөндөө" баскычын чыкылдатыңыз.
2ден 2-ыкма: Кол менен издөө
 Сүрөтүңүздү импорттоо. Меню тилкесиндеги "Файлды" чыкылдатып, "Импорттоону" тандаңыз.
Сүрөтүңүздү импорттоо. Меню тилкесиндеги "Файлды" чыкылдатып, "Импорттоону" тандаңыз.  Башкы менюдан "Катмарларды" ачыңыз. Жаңы катмарга өтүү чындыгында милдеттүү эмес болсо дагы, сүрөтүңүздүн тунуктугу (же калькалоо катмары) менен ойноо мүмкүнчүлүгүн берип, эмне кылып жатканыңызды көрүүгө жардам берет. Меню тилкесиндеги "Катмар" баскычын чыкылдатып, "Катмарларды" тандаңыз.
Башкы менюдан "Катмарларды" ачыңыз. Жаңы катмарга өтүү чындыгында милдеттүү эмес болсо дагы, сүрөтүңүздүн тунуктугу (же калькалоо катмары) менен ойноо мүмкүнчүлүгүн берип, эмне кылып жатканыңызды көрүүгө жардам берет. Меню тилкесиндеги "Катмар" баскычын чыкылдатып, "Катмарларды" тандаңыз.  Жаңы катмар кошуңуз. Жаңы катмар кошуу үчүн "+" баскычын чыкылдатыңыз. Катмардын атын териңиз (мисалы, "Издөө Катмары") жана катмар стекиндеги абал катары "Учурдан жогору" тандаңыз. "Кошуу" баскычын чыкылдатыңыз.
Жаңы катмар кошуңуз. Жаңы катмар кошуу үчүн "+" баскычын чыкылдатыңыз. Катмардын атын териңиз (мисалы, "Издөө Катмары") жана катмар стекиндеги абал катары "Учурдан жогору" тандаңыз. "Кошуу" баскычын чыкылдатыңыз.  Издөө куралын тандаңыз. Ар биринин максаты ар башка болгон бир нече шаймандар бар.
Издөө куралын тандаңыз. Ар биринин максаты ар башка болгон бир нече шаймандар бар. - Карандаш / эркин кол куралын тандоо үчүн баскычтоптогу F6 баскычын басыңыз (же шаймандар менюсундагы карандаш сүрөтчөсүн чыкылдатыңыз). Бул курал менен сиз сүрөттүн каалаган жеринде эркин сүрөт тарта аласыз. Эгер сиз сүрөт тартуучу планшетти колдонуп жатсаңыз, колуңузду туруктуу кармаңыз же көп издебеңиз, бул шайман сиз жасай турган нерсеге туура келиши мүмкүн.
- Калем / Безье куралын тандоо үчүн Shift жана F6 баскычтарын бир эле учурда басыңыз (же шаймандар менюсундагы калем сүрөтчөсүн чыкылдатыңыз). Бул куралдын жардамы менен, сиз башкарууну каалаган сызыктардын учтарын басып, манипуляциялоого оңой болгон кичинекей сегменттерди түзсөңүз болот. Эгерде сиз издөө үчүн бир нече сапка ээ болсоңуз жана чычканды колдонуп жатсаңыз, анда бул курал сизге эң так натыйжаларды берет. Жолду токтотуу үчүн ар бир саптын аягына эки жолу чыкылдатыңыз.
 Сүрөтүңүздүн ар бир сызыгын сызган планшетиңиз же чычкан менен издеңиз. Калем сайманын колдонгондо, бир катуу сызыктын ордуна кыска сызыктар менен иштеңиз. Бул калькуляцияны оңдоону жеңилдетет, анткени аягында кичине ката кетсе, башын узун сап менен баштоонун кажети жок.
Сүрөтүңүздүн ар бир сызыгын сызган планшетиңиз же чычкан менен издеңиз. Калем сайманын колдонгондо, бир катуу сызыктын ордуна кыска сызыктар менен иштеңиз. Бул калькуляцияны оңдоону жеңилдетет, анткени аягында кичине ката кетсе, башын узун сап менен баштоонун кажети жок. - Катмарлар диалогундагы катмарлардын ортосунда которула аласыз. Жумуш кылгыңыз келген катмардын аталышын эки жолу чыкылдатыңыз, ошондо сиз ошол көрүнүшкө өтөсүз.
- Жолдорду чийип жатканда битмапты бир аз тунук кылууга жардам берет. Диалог терезесинен битмап катмарын тандап, "Тумандуулук" астындагы слайдерди жылдырып, кайсы орнотуулар сизге жакшы иштээрин көрүңүз.
 "Жолдорду өзгөртүү" куралын ачыңыз. Куралдар менюсунда түзөтүү режимине өтүү үчүн жогору жактан экинчи жебе баскычын чыкылдатыңыз ("оңдоо" жебеси). Бул режимде кошумча оңдоолорду киргизүү үчүн түйүндөрдү басып, сүйрөп барсаңыз болот.
"Жолдорду өзгөртүү" куралын ачыңыз. Куралдар менюсунда түзөтүү режимине өтүү үчүн жогору жактан экинчи жебе баскычын чыкылдатыңыз ("оңдоо" жебеси). Бул режимде кошумча оңдоолорду киргизүү үчүн түйүндөрдү басып, сүйрөп барсаңыз болот. - Эгер сизде түйүндөр өтө көп болсо жана алардын бардыгын каалаган жериңизге жылдыруу үчүн бир топ убакыт талап кылынса, анда сиз түйүндөрдүн санын азайта аласыз. Бул сиздин сызыгыңыздын формасын бир аз өзгөртүшү мүмкүн, бирок сөзсүз түрдө байкалбайт. Колдонуу Ctrl+Л. (⌘ Cmd+Л. түйүндөрдүн санын азайтуу үчүн).
 Издөө саптарыңызды төмөнкү катмарсыз көрүңүз. Вектордук сүрөттө көргүңүз келген ар бир сапты издегениңизге ынануу үчүн, биринчи катмарды (растровой картаны) чыкылдатып, Изделген сызыктар гана көрүнгүчө, Ачыктыгын жогорулатыңыз. Эгер сиз бир сапты унутуп калганыңызды байкасаңыз, анда Катмарлар куралына кайрылып, тунуктугун азайтыңыз, ошондо сиз издөө керек болгон сызыктар кайрадан көрүнүп турат.
Издөө саптарыңызды төмөнкү катмарсыз көрүңүз. Вектордук сүрөттө көргүңүз келген ар бир сапты издегениңизге ынануу үчүн, биринчи катмарды (растровой картаны) чыкылдатып, Изделген сызыктар гана көрүнгүчө, Ачыктыгын жогорулатыңыз. Эгер сиз бир сапты унутуп калганыңызды байкасаңыз, анда Катмарлар куралына кайрылып, тунуктугун азайтыңыз, ошондо сиз издөө керек болгон сызыктар кайрадан көрүнүп турат.  Төмөнкү катмарды жок кылып, сүрөтүңүздү сактап коюңуз. Биринчи катмардагы Катмарлар куралын чыкылдатып (түпнуска көркөм чыгармасы бар) жана минус белгисин басуу менен жок кылыңыз. Калька саптарыңызды сактоо үчүн, Файлды чыкылдатып, андан кийин Башкача сактаңыз.
Төмөнкү катмарды жок кылып, сүрөтүңүздү сактап коюңуз. Биринчи катмардагы Катмарлар куралын чыкылдатып (түпнуска көркөм чыгармасы бар) жана минус белгисин басуу менен жок кылыңыз. Калька саптарыңызды сактоо үчүн, Файлды чыкылдатып, андан кийин Башкача сактаңыз.
Сунуштар
- Сиздин жолуңуздун сапатын жогорулатуу үчүн векторго айландыруудан мурун, анын сүрөтүн битмаптан алып салыңыз. Издөө жүргүзүүнү баштоодон мурун, эксперттер Bitmap фонун алып салуу үчүн SIOX колдонууну сунушташат.
- Көбүрөөк түстөр жана градиенттер менен ритмикалык карталар, адатта, авто издөө куралы иштей алгандан бир аз көбүрөөк талап кылат.