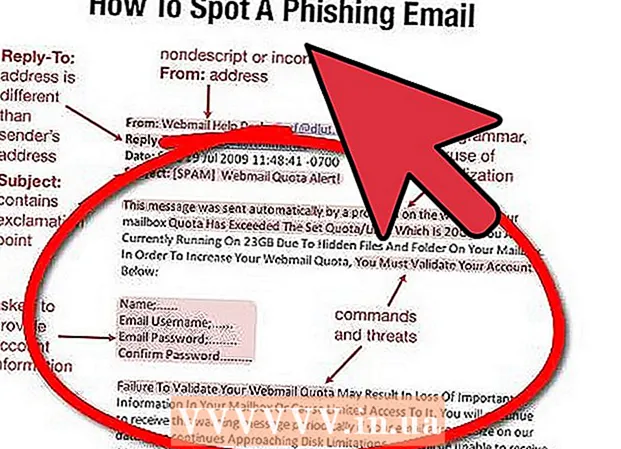Автор:
Frank Hunt
Жаратылган Күнү:
20 Март 2021
Жаңыртуу Күнү:
1 Июль 2024

Мазмун
- Басуу
- 4-ыкманын 1-ыкмасы: Сүрөттү кесүү үчүн Artboards колдон
- 4-ыкманын 2-ыкмасы: Жөнөкөй объектилерди кесүү үчүн вектордук графиканы пайдаланыңыз
- 4-ыкманын 3-ыкмасы: Сүрөттү кесүү үчүн кесүүчү масканы колдонуу
- 4-ыкманын 4-ыкмасы: Сүрөттү кесүү үчүн тунук эмес масканы колдонуу
- Сунуштар
Adobe Illustrator графикалык дизайнерлер тарабынан логотиптерди, сүрөттөрдү жана документтерди иштеп чыгуу үчүн колдонулат. Adobe Photoshop сыяктуу сүрөттөрдү түзөтүү программаларынан айырмаланып, Illustratorдо сүрөттү кесүү (кесүү) куралы жок. Бул Illustrator программасында бир катар ар кандай ыкмаларды колдонуу менен кесүү боюнча колдонмо.
Басуу
4-ыкманын 1-ыкмасы: Сүрөттү кесүү үчүн Artboards колдон
 Артбордду кесүү үчүн кесинди тегерете жайгаштырып, көлөмүн өзүңүзгө ылайыктап туурап алыңыз. Бул файл катары сактай турган аймакты тандап алууга мүмкүнчүлүк берет. Андан кийин аны ушул бойдон колдонсоңуз болот же башка Illustrator документине жүктөсөңүз болот.
Артбордду кесүү үчүн кесинди тегерете жайгаштырып, көлөмүн өзүңүзгө ылайыктап туурап алыңыз. Бул файл катары сактай турган аймакты тандап алууга мүмкүнчүлүк берет. Андан кийин аны ушул бойдон колдонсоңуз болот же башка Illustrator документине жүктөсөңүз болот. - Artboard куралын Illustrator шаймандар кутусунан тандаңыз. Же болбосо, "Ctrl + O" же "Cmd + O" клавиатурасынын жарлыгын колдонсоңуз болот.
- Artboard алкагынын өлчөмүн Artboard алкак туткаларын сүйрөө менен.
- Кыркууну ырастап бүткөндөн кийин Enter баскычын басыңыз.
 Сүрөттү "artboard'ду колдонуу" опциясы текшерилип сактаңыз. Менюдан "Файл", "Экспорттоо" же "Вебде сактоо" тандап, андан кийин "artboard колдонуу" параметринин күйгүзүлгөндүгүн текшериңиз.
Сүрөттү "artboard'ду колдонуу" опциясы текшерилип сактаңыз. Менюдан "Файл", "Экспорттоо" же "Вебде сактоо" тандап, андан кийин "artboard колдонуу" параметринин күйгүзүлгөндүгүн текшериңиз. - "Экспорттоо" же "Веб үчүн сактоо" диалог терезесинен колдонгуңуз келген файлдын форматын тандаңыз.
- Бул кесилген бөлүктү растр сүрөтү катары сактоого мүмкүндүк берет.
- Түпнуска сүрөт сакталбайт, андыктан кыркып жатканда кошпогон нерсеңиз жоголот. Зарыл болсо, түпнуска файлды резервдик көчүрмө катары сактаңыз.
4-ыкманын 2-ыкмасы: Жөнөкөй объектилерди кесүү үчүн вектордук графиканы пайдаланыңыз
 Тик бурчтукту же башка вектордук сүрөттү тартыңыз. Бул вектордук фигураны колдонуп, сүрөт сиздин сүрөтүңүз менен дал келген аймактын бир бөлүгүн кесебиз.
Тик бурчтукту же башка вектордук сүрөттү тартыңыз. Бул вектордук фигураны колдонуп, сүрөт сиздин сүрөтүңүз менен дал келген аймактын бир бөлүгүн кесебиз. - Сүрөтүңүздүн кесилген бөлүгү кандай формада болушун каалаганыңызга жараша, Illustrator шаймандар кутусунан керектүү форма куралын тандаңыз.
- Бул үчүн башка же өзгөрүлгөн формадагы объектилерди дагы колдонсо болот.
- Ошондой эле, калем куралы менен жасаган фигураларыңыз менен кесүүгө болот.
 Кесип алгыңыз келген нерсеге же сүрөткө жараша форманы жылдырып, көлөмүн өзгөртүңүз. Форманы жылдыруу үчүн, аны тандоо куралынын жардамы менен чыкылдатып сүйрөңүз жана көлөмүн өзгөртүү үчүн форма менен байланышкан чектөө кутучасынын туткаларын колдонуңуз.
Кесип алгыңыз келген нерсеге же сүрөткө жараша форманы жылдырып, көлөмүн өзгөртүңүз. Форманы жылдыруу үчүн, аны тандоо куралынын жардамы менен чыкылдатып сүйрөңүз жана көлөмүн өзгөртүү үчүн форма менен байланышкан чектөө кутучасынын туткаларын колдонуңуз. - Форманы белгилүү өлчөмдөргө өзгөртүү үчүн, форманы тандап, форманын керектүү туурасы жана бийиктигин киргизүү үчүн “Transform” кутучасын колдонуңуз.

- Форманын өлчөмүн өзгөртүү учурунда, анын формасын кармоо үчүн, фигуранын бир туткасын сүйрөп жатып, "shift" баскычын басыңыз.

- Форманы белгилүү өлчөмдөргө өзгөртүү үчүн, форманы тандап, форманын керектүү туурасы жана бийиктигин киргизүү үчүн “Transform” кутучасын колдонуңуз.
 Кескиңиз келген нерсенин үстүндө экенине ынаныңыз. Форманы тандап, анын туура жайгаштырылгандыгына ынануу үчүн Object> Align (башкы менюдагы объект менюсу) колдонуңуз.
Кескиңиз келген нерсенин үстүндө экенине ынаныңыз. Форманы тандап, анын туура жайгаштырылгандыгына ынануу үчүн Object> Align (башкы менюдагы объект менюсу) колдонуңуз.  Кескиңиз келген форманы да, сүрөттү да тандаңыз. Тандоо куралынын жардамы менен сиз эки объектти тең сүйрөп же "shift" баскычын басып туруп, андан кийин форманы чыкылдата аласыз.
Кескиңиз келген форманы да, сүрөттү да тандаңыз. Тандоо куралынын жардамы менен сиз эки объектти тең сүйрөп же "shift" баскычын басып туруп, андан кийин форманы чыкылдата аласыз.  "Pathfinder" менюсуна өтүп, "Min Front" баскычын чыкылдатыңыз. Бул астындагы сүрөттөн жогорку нерсенин формасын кесет.
"Pathfinder" менюсуна өтүп, "Min Front" баскычын чыкылдатыңыз. Бул астындагы сүрөттөн жогорку нерсенин формасын кесет. - "Min Front" - бул панелдеги экинчи вариант.
- Pathfinder терезесин негизги менюдан Windows> Pathfinder тандап тандасаңыз болот.
 Бул ыкма жөнөкөй объектилерге гана тиешелүү экендигин унутпаңыз.
Бул ыкма жөнөкөй объектилерге гана тиешелүү экендигин унутпаңыз.- Татаал сүрөттөр үчүн сүрөттүн бөлүктөрү өзгөртүлүшү мүмкүн.
- Бул "акыркы түзөтүү", демек, кесилген бөлүк жоголот.
4-ыкманын 3-ыкмасы: Сүрөттү кесүү үчүн кесүүчү масканы колдонуу
 Тик бурчтуктун же башка нерсенин сүрөтүн тартыңыз. Кесилген сүрөт үчүн керектүү формага жараша, шаймандар терезесинен колдоно турган сүрөт тартуу куралын тандаңыз.
Тик бурчтуктун же башка нерсенин сүрөтүн тартыңыз. Кесилген сүрөт үчүн керектүү формага жараша, шаймандар терезесинен колдоно турган сүрөт тартуу куралын тандаңыз. - Бурмаланган же башкача өзгөртүлгөн формалар сүрөттү кесүү үчүн колдонулушу мүмкүн.
- Ошондой эле калем куралы менен түзүлгөн формалар менен кесүүгө болот.
 Форманын "сызыгын" жана "толтуруусун" тууралаңыз. Бул эмне кылып жатканыңызды көрүүнү жеңилдетет.
Форманын "сызыгын" жана "толтуруусун" тууралаңыз. Бул эмне кылып жатканыңызды көрүүнү жеңилдетет. - Ак фондо жөнөкөй ак сызык жана эч кандай толтуруу ачык көрүнөт. Жеңил сүрөттөр үчүн башка сызык түсүн колдонуңуз.
- Сызыктын калыңдыгын жана форманын толтуруу маанисин тандап, шаймандар терезесиндеги түстүү же кара / ак алкактарды чыкылдатып өзгөртүңүз.
 Кескиңиз келген аянттын айланасын жылдырып, көлөмүн өзгөртүңүз. Тандоо куралынын жардамы менен форманы чыкылдатып сүйрөңүз жана көлөмүн жөндөө үчүн чектөө кутучасынын туткаларын колдонуңуз.
Кескиңиз келген аянттын айланасын жылдырып, көлөмүн өзгөртүңүз. Тандоо куралынын жардамы менен форманы чыкылдатып сүйрөңүз жана көлөмүн жөндөө үчүн чектөө кутучасынын туткаларын колдонуңуз. - Өсүмдүктүн аянтын белгилүү өлчөмгө чейин өзгөртүү үчүн, формасын тандап, форманын керектүү бийиктиги менен туурасын толтуруу үчүн “трансформация” кутучасын колдонуңуз.
- Форманын өлчөмүн өзгөртүү үчүн, форманын туткаларын сүйрөп жатып, "shift" баскычын басыңыз.
 Кескиңиз келген форманы да, сүрөттү да тандаңыз. Тандоо куралынын жардамы менен сиз эки объекттин тегерегине рамка түзөсүз же адегенде сүрөттү, андан кийин форманы чыкылдатып, "shift" баскычын басып коёсуз.
Кескиңиз келген форманы да, сүрөттү да тандаңыз. Тандоо куралынын жардамы менен сиз эки объекттин тегерегине рамка түзөсүз же адегенде сүрөттү, андан кийин форманы чыкылдатып, "shift" баскычын басып коёсуз.  Кесүү маскасын жасаңыз. Өйдө жактагы меню тилкесиндеги "Объектти" чыкылдатып, андан кийин ачылуучу менюдан "Clipping Mask> Make" баскычын чыкылдатыңыз.
Кесүү маскасын жасаңыз. Өйдө жактагы меню тилкесиндеги "Объектти" чыкылдатып, андан кийин ачылуучу менюдан "Clipping Mask> Make" баскычын чыкылдатыңыз. - Же болбосо, кесүү маскасын түзүү үчүн “ctrl + 7” же “Cmd + 7” баскычтарын басыңыз.
- Сап автоматтык түрдө жок болот.
- Сиз кескен сүрөт кескич маскасынын "астында" бүтүн бойдон калат.
 Кесүү маскасын каалагандай тууралаңыз. Масканы да, сүрөттү да өз алдынча жылдырсаңыз болот.
Кесүү маскасын каалагандай тууралаңыз. Масканы да, сүрөттү да өз алдынча жылдырсаңыз болот. - Кээде объектилер туура эмес жайгашып калгандыктан, бир нерсени жөндөшүңүз керек болот.
- Сүрөттү жылдырбай кыркуу маскасын жылдыруу үчүн масканын жолун бассаңыз болот.
- Сүрөттү чыкылдатып, андан кийин эки жолу чыкылдатып, сүрөттү масканын астына жылдырсаңыз болот.
- Кесүү маскасынын жолундагы чекиттерди да жөндөсөңүз болот.
 Эгерде кыркууну жокко чыгаргыңыз келсе, кесүү маскасын алып салыңыз. Сүрөттү тандап кескич маскасын алып салыңыз, андан кийин меню тилкесинен Объект> Кесүү маскасы> Эч нерсе жок.
Эгерде кыркууну жокко чыгаргыңыз келсе, кесүү маскасын алып салыңыз. Сүрөттү тандап кескич маскасын алып салыңыз, андан кийин меню тилкесинен Объект> Кесүү маскасы> Эч нерсе жок.  Кыркканда эмне үчүн кыркуучу масканы колдонобуз. Бул сүрөттү кесүү үчүн жакшы, тез жана "бузбай турган" ыкма.
Кыркканда эмне үчүн кыркуучу масканы колдонобуз. Бул сүрөттү кесүү үчүн жакшы, тез жана "бузбай турган" ыкма. - Түпнуска сүрөт сакталат, аны менен иштөө учурунда кыркууну жоюу же жөндөө оңой болот.
- Сиз түшүмдүн тунуктугун "бүдөмүктөтө" же өзгөртө албайсыз. Кесүү маскасы сүрөттүн айрым бөлүктөрүн жашыруу үчүн форманын жолун колдонот, андан ашыкча эмес.
- Эгиндин ийкемдүү, бирок эмгекти көп талап кылган ыкмасын "Сүрөттү кесүү үчүн тунук эместикти колдонуу" бөлүмүн караңыз.
4-ыкманын 4-ыкмасы: Сүрөттү кесүү үчүн тунук эмес масканы колдонуу
 Тик бурчтукту же башка вектордук объектини тартыңыз. Кесилген сүрөттүн болушун каалаган формаңызга жараша, ылайыктуу сүрөт тартуу куралын тандаңыз.
Тик бурчтукту же башка вектордук объектини тартыңыз. Кесилген сүрөттүн болушун каалаган формаңызга жараша, ылайыктуу сүрөт тартуу куралын тандаңыз. - Бурмаланган же башкача редакцияланган объектилерди кесүү үчүн колдонсо болот.
- Ошондой эле калем куралы менен жасалган формалар менен кесүүгө болот.
 Кескиңиз келген аянттын айланасын жылдырып, көлөмүн өзгөртүңүз. Форманы тандоо куралынын жардамы менен чыкылдатып сүйрөп, анын өлчөмүн жөндөө үчүн кадр туткаларын колдонуңуз.
Кескиңиз келген аянттын айланасын жылдырып, көлөмүн өзгөртүңүз. Форманы тандоо куралынын жардамы менен чыкылдатып сүйрөп, анын өлчөмүн жөндөө үчүн кадр туткаларын колдонуңуз. - Өсүмдүктүн аянтын белгилүү өлчөмдөргө өзгөртүү үчүн, формасын тандап, форманын керектүү туурасын жана бийиктигин көрсөтүү үчүн “Трансформ” кутучасын колдонуңуз.
- Көлөмдүн өлчөмүн өзгөртүү үчүн форманын пропорцияларын сактап калуу үчүн, кадр туткаларын сүйрөп жатып, "жылдырууну" басып туруңуз.
 Сызыктын калыңдыгын тууралап, форманы кесүү үчүн керектүү нерсеге толтуруңуз. Ачык эместик маскасы тунуктугун аныктоо үчүн ак жана боз түстөрдүн градациясын колдонот, муну сиз кесилген жерде көрө аласыз же көрө албайсыз.
Сызыктын калыңдыгын тууралап, форманы кесүү үчүн керектүү нерсеге толтуруңуз. Ачык эместик маскасы тунуктугун аныктоо үчүн ак жана боз түстөрдүн градациясын колдонот, муну сиз кесилген жерде көрө аласыз же көрө албайсыз. - Ак түс толугу менен тунук эмес аймакты берет, ал эми кара толугу менен тунук, ал эми ачык же кочкул боз түстөр ар кандай деңгээлде ачыктыкты берет.
- Штрихти өзгөртүңүз жана атрибуттарын формасын тандап, андан кийин инструмент терезесинин түстүү (же кара / ак) алкактарын чыкылдатыңыз. Ошондой эле, ак жана кара түстөгү градиенттер тандалышы мүмкүн.
- Эң жакшы натыйжаларга жетүү үчүн, бардык саптарды алып салсаңыз болот. "Сызык жок" ак түстөгү төрт бурчтук (борборунда эч нерсеси жок), ал аркылуу кызыл диагональ сызыгы көрсөтүлөт.
 Андан да кызыктуу түшүм алуу үчүн башка шаймандарды карап көрүңүз. Масканы жаратуу үчүн колдонуп жаткан форманын ичинде боз түстөрдү өзгөртө турган ар кандай шаймандарды колдонуу менен, тунук эмес маскаларды колдонуу менен, бир кыйла татаал эффекттерди жаратууга болот.
Андан да кызыктуу түшүм алуу үчүн башка шаймандарды карап көрүңүз. Масканы жаратуу үчүн колдонуп жаткан форманын ичинде боз түстөрдү өзгөртө турган ар кандай шаймандарды колдонуу менен, тунук эмес маскаларды колдонуу менен, бир кыйла татаал эффекттерди жаратууга болот. - Фигуранын четтерин бүдөмүктөтүп виньетканы жаратса болот.
- Ак-кара өтмөктү сүрөткө бөлүктөрдү бүдөмүктөтүү үчүн колдонсо болот.
- Кызыктуу жабуу эффектине жетишүү үчүн, ак жана кара түстөгү сүрөт колдонсо болот.
- Brushетка белгилүү жерлерге кара, боз жана ак түстөрдү колдонуу үчүн колдонулушу мүмкүн.
 Кескиңиз келген форманы да, сүрөттү да тандаңыз. Тандоо куралы менен сиз эки объектти тең сүйрөйсүз, же сүрөттү басып, "shift" баскычын басып, андан кийин форманы чыкылдатыңыз.
Кескиңиз келген форманы да, сүрөттү да тандаңыз. Тандоо куралы менен сиз эки объектти тең сүйрөйсүз, же сүрөттү басып, "shift" баскычын басып, андан кийин форманы чыкылдатыңыз.  Transparency панелин колдонуп тунуктук маскасын түзүңүз. Transparency панелин жогорку меню тилкесинен Window> Transparency тандоо менен ачууга болот. Сиздин тунуктук маскаңызды түзүү үчүн эки объект тандалып, "Маска түзүү" баскычын чыкылдатыңыз.
Transparency панелин колдонуп тунуктук маскасын түзүңүз. Transparency панелин жогорку меню тилкесинен Window> Transparency тандоо менен ачууга болот. Сиздин тунуктук маскаңызды түзүү үчүн эки объект тандалып, "Маска түзүү" баскычын чыкылдатыңыз. - Эгерде сиз "Маска түзүү" параметрин көрбөсөңүз, анда Айкындуулук панелинин жогору жагындагы жебени чыкылдатыңыз.

- Ачык эместик маскасынын таасири форманын аянты менен чектелишин кааласаңыз, "Кесүү" текшерилгенин текшериңиз.

- Башка режимин колдонуп көргүңүз келбесе, "кадимки" аралаштыруу режими тандалгандыгын текшериңиз.

- Сиз кескен сүрөт тунуктук маскасынын "астында" бүтүн бойдон кала берет.

- Эгерде сиз "Маска түзүү" параметрин көрбөсөңүз, анда Айкындуулук панелинин жогору жагындагы жебени чыкылдатыңыз.
 Ашыктык маскаңызды зарылдыгына жараша тууралаңыз. Ачыктык панелинин борборундагы шилтеме сүрөтчөсүн чыгарып, масканы жана сүрөттү өз алдынча жылдырсаңыз болот.
Ашыктык маскаңызды зарылдыгына жараша тууралаңыз. Ачыктык панелинин борборундагы шилтеме сүрөтчөсүн чыгарып, масканы жана сүрөттү өз алдынча жылдырсаңыз болот. - Сүрөтсүз тунуктук маскасын гана жылдыруу үчүн маска жолун бассаңыз болот.
- Сүрөттү масканын астына жылдыруу үчүн, аны басып, андан кийин эки жолу чыкылдатыңыз.
- Ошондой эле тунук эмес маскаңыздын жолундагы чекиттерди жөндөсөңүз болот.
 Эгерде кыркууну жокко чыгаргыңыз келсе, тунук эмес масканы алып салыңыз. Жабылган сүрөттү тандап тунуктук маскасын алып салыңыз жана тунуктук панелинин менюсунан "тунуктук маскасын бошотуу" баскычын тандаңыз.
Эгерде кыркууну жокко чыгаргыңыз келсе, тунук эмес масканы алып салыңыз. Жабылган сүрөттү тандап тунуктук маскасын алып салыңыз жана тунуктук панелинин менюсунан "тунуктук маскасын бошотуу" баскычын тандаңыз. - Transparency панелинин менюсу Transparency панелинин жогорку оң бурчундагы кичинекей горизонталдык сызыктардын катарларын чыкылдатуу менен табылат.

- Тунуктук маскасын колдонгондон кийин сиздин баштапкы сүрөтүңүз сакталат.

- Transparency панелинин менюсу Transparency панелинин жогорку оң бурчундагы кичинекей горизонталдык сызыктардын катарларын чыкылдатуу менен табылат.
Сунуштар
- Ошондой эле, сүрөттү Photoshop же MS Paint программаларында кесүү, андан кийин Illustratorго кесүү жана чаптоо аркылуу жүктөө мүмкүнчүлүгү бар.