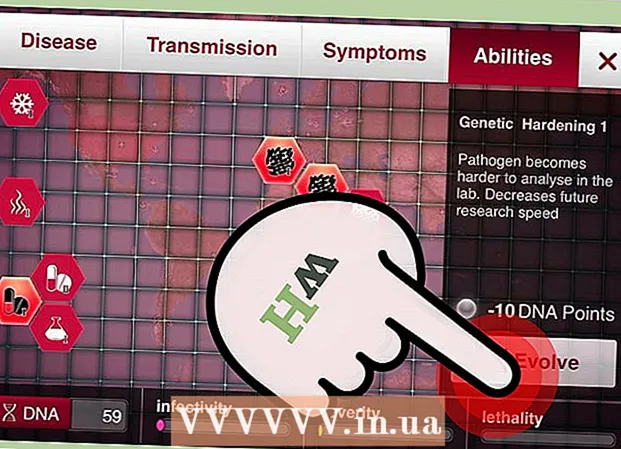Автор:
Roger Morrison
Жаратылган Күнү:
3 Сентябрь 2021
Жаңыртуу Күнү:
1 Июль 2024

Мазмун
- Басуу
- 5-ыкманын 1-ыкмасы: Компьютерге операциялык тутумду орнотуу үчүн USB-таякчаны колдонуу
- 5-ыкманын 2-ыкмасы: Windows Vista же 7 орнотуу дискин түзүңүз
- 5-ыкманын 3-ыкмасы: Windows XP орнотуу дискин түзүңүз
- 5-ыкманын 4-ыкмасы: "USB ЖК Оңдоо Куралын" түзүү.
- 5тен 5-ыкма: USB флэш-дискинен Mac OS X 10.7 же 10.8 үчүн орнотуу дискин түзүңүз
- Эскертүүлөр
Сизде колдонулбай калган эски USB таякчаңыз барбы? Аны Windows, Linux же Mac үчүн орнотуу диски же компьютериңиз үчүн диагностикалык курал кылыңыз. Кантип экенин билүү үчүн ушул макалада келтирилген кадамдарды аткарыңыз.
Басуу
5-ыкманын 1-ыкмасы: Компьютерге операциялык тутумду орнотуу үчүн USB-таякчаны колдонуу
 Командалык терезени ачыңыз. Муну администратордун укугу бар каттоо эсебинен гана жасай аласыз. Аны чыкылдатып, "Администратор катары иштетүү" баскычын тандаңыз. Эми сиз администратордун сыр сөзүн көрсөтүшүңүз керек болушу мүмкүн.
Командалык терезени ачыңыз. Муну администратордун укугу бар каттоо эсебинен гана жасай аласыз. Аны чыкылдатып, "Администратор катары иштетүү" баскычын тандаңыз. Эми сиз администратордун сыр сөзүн көрсөтүшүңүз керек болушу мүмкүн. - Бул ыкманын жардамы менен сиз жүктөлүүчү USB таякчасын же жүктөлүүчү дискти түзөсүз. Андан кийин, портативдик орнотуу дискин түзүү үчүн, иштөө тутумун орнотуу дискин USB таякчасына көчүрүп алсаңыз болот.
- Бул ыкма Windows Vista, 7 жана 8де гана иштейт.
 "Дискти башкаруу" утилитасын ачыңыз. Сиз муну буйрук менен ачасыз диск бөлүгү Кирүү.
"Дискти башкаруу" утилитасын ачыңыз. Сиз муну буйрук менен ачасыз диск бөлүгү Кирүү.  Туташкан дисктерди көрсөтүү. Буйрукту териңиз тизме диски компьютериңизге туташтырылган бардык дисктердин тизмесин көрсөтүү үчүн. USB таякчаңызды ушул жерден табышыңыз керек. USB таякчаңыздын жанында көрсөтүлгөн санды унутпаңыз.
Туташкан дисктерди көрсөтүү. Буйрукту териңиз тизме диски компьютериңизге туташтырылган бардык дисктердин тизмесин көрсөтүү үчүн. USB таякчаңызды ушул жерден табышыңыз керек. USB таякчаңыздын жанында көрсөтүлгөн санды унутпаңыз.  USB таякчасын тандаңыз. Буйрукту териңиз дискти тандоо #, "#" дегенди мурунку кадамда USB флэш-дискинин жанындагы сан менен алмаштыруу.
USB таякчасын тандаңыз. Буйрукту териңиз дискти тандоо #, "#" дегенди мурунку кадамда USB флэш-дискинин жанындагы сан менен алмаштыруу.  USB таякчасын жок кылыңыз. Буйрукту териңиз таза, анда дискти башкаруу программасы дискти текшерип, таякта болгон бардык маалыматтарды өчүрөт.
USB таякчасын жок кылыңыз. Буйрукту териңиз таза, анда дискти башкаруу программасы дискти текшерип, таякта болгон бардык маалыматтарды өчүрөт.  Жүктөлүүчү бөлүм түзүңүз. USB таякчасы тазаланганда, териңиз баштапкы бөлүмдү түзүү. Эгер баары жакшы болсо, анда процесс ийгиликтүү аяктагандыгы жөнүндө билдирүү чыгат.
Жүктөлүүчү бөлүм түзүңүз. USB таякчасы тазаланганда, териңиз баштапкы бөлүмдү түзүү. Эгер баары жакшы болсо, анда процесс ийгиликтүү аяктагандыгы жөнүндө билдирүү чыгат.  Жаңы бөлүктү тандаңыз. Буйрукту териңиз 1-бөлүмдү тандаңыз жана Enter баскычын басыңыз. Ырастоо билдирүүсү пайда болгондо, териңиз жигердүү жана Enter баскычын басыңыз. Бул бөлүмдү иштетет.
Жаңы бөлүктү тандаңыз. Буйрукту териңиз 1-бөлүмдү тандаңыз жана Enter баскычын басыңыз. Ырастоо билдирүүсү пайда болгондо, териңиз жигердүү жана Enter баскычын басыңыз. Бул бөлүмдү иштетет.  USB таякчасын форматтаңыз. Буйрукту териңиз формат fs = fat32. Enter баскандан кийин, программа бир нече мүнөткө иштейт (32 ГБ таяк менен бир нече саат талап кылынышы мүмкүн), ийгилик пайыз менен көрсөтүлөт.
USB таякчасын форматтаңыз. Буйрукту териңиз формат fs = fat32. Enter баскандан кийин, программа бир нече мүнөткө иштейт (32 ГБ таяк менен бир нече саат талап кылынышы мүмкүн), ийгилик пайыз менен көрсөтүлөт.  USB таякчасына диск тамгасын дайындаңыз. Буйрукту териңиз дайындоо кат тапшыруу. Түрү чыгуу диск башкаруу программасынан чыгуу үчүн.
USB таякчасына диск тамгасын дайындаңыз. Буйрукту териңиз дайындоо кат тапшыруу. Түрү чыгуу диск башкаруу программасынан чыгуу үчүн.  Иштетүү тутумун көчүрүп алыңыз. USB таякчасынан жүктөөчү диск жасап бүткөндөн кийин, каалаган иштетүү тутумунун орнотуу файлдарын таякчаңызга салсаңыз болот.
Иштетүү тутумун көчүрүп алыңыз. USB таякчасынан жүктөөчү диск жасап бүткөндөн кийин, каалаган иштетүү тутумунун орнотуу файлдарын таякчаңызга салсаңыз болот. - Ошондой эле, процессти жеңилдетүү үчүн, орнотуу учурунда сизге керек болгон драйверлерди көчүрүп алыңыз.
5-ыкманын 2-ыкмасы: Windows Vista же 7 орнотуу дискин түзүңүз
 Windows Vista же 7 ISO файлын түзүңүз же алыңыз. Башка нерселердин катарында DVDлерди күйгүзө турган программаны орнотуңуз. DVDлерди жазуу үчүн колдоно турган бир нече акысыз программа бар. Сизге ISO файлдарын түзө турган программа керек. Эгерде сизде буга чейин Windows 7 сатып алуу менен жүктөлүп алына турган ISO файлы бар болсо, анда түздөн-түз кийинки кадамга өтсөңүз болот.
Windows Vista же 7 ISO файлын түзүңүз же алыңыз. Башка нерселердин катарында DVDлерди күйгүзө турган программаны орнотуңуз. DVDлерди жазуу үчүн колдоно турган бир нече акысыз программа бар. Сизге ISO файлдарын түзө турган программа керек. Эгерде сизде буга чейин Windows 7 сатып алуу менен жүктөлүп алына турган ISO файлы бар болсо, анда түздөн-түз кийинки кадамга өтсөңүз болот. - Windows 7 DVDни лотокко жайгаштырыңыз. Жаңы программаңызды ачыңыз. "Сүрөттү көчүрүү" же "Сүрөттү түзүү" параметрин издеңиз. Суралганда булагы катары DVD дискти тандаңыз.

- ISO файлыңызды сактаңыз. Эсте калууга ыңгайлуу болгон ысымды жана жайгашкан жерди тандаңыз. ISO файлы сиз көчүрүп жаткан баштапкы файл менен бирдей өлчөмдө болот. Алгач, дискиңизде жетиштүү орун бар-жогун текшерип алыңыз.

- ISO файлын түзүү компьютериңиздин жана DVD дискинин ылдамдыгына жараша көп убакытты алат.
- Windows 7 DVDни лотокко жайгаштырыңыз. Жаңы программаңызды ачыңыз. "Сүрөттү көчүрүү" же "Сүрөттү түзүү" параметрин издеңиз. Суралганда булагы катары DVD дискти тандаңыз.
 "Windows 7 USB / DVD жүктөө куралы" программасын жүктөп алыңыз. Бул программаны Windows сайтынан акысыз жүктөп алсаңыз болот. Аталышына карабастан, программа Windows Vista ISO файлдары менен да иштейт. Чындыгында бул утилитаны бардык Windows версиялары үчүн колдонсоңуз болот.
"Windows 7 USB / DVD жүктөө куралы" программасын жүктөп алыңыз. Бул программаны Windows сайтынан акысыз жүктөп алсаңыз болот. Аталышына карабастан, программа Windows Vista ISO файлдары менен да иштейт. Чындыгында бул утилитаны бардык Windows версиялары үчүн колдонсоңуз болот.  Баштапкы файлды тандаңыз. Бул биринчи бөлүмдө сиз түзгөн же жүктөгөн ISO файлы. "Кийинки" баскычын чыкылдатыңыз.
Баштапкы файлды тандаңыз. Бул биринчи бөлүмдө сиз түзгөн же жүктөгөн ISO файлы. "Кийинки" баскычын чыкылдатыңыз.  "USB шайманы" тандаңыз. Эми DVDни өрттөөнү же USB шайманын түзүүнү тандай аласыз. "USB шайманы" тандаңыз.
"USB шайманы" тандаңыз. Эми DVDни өрттөөнү же USB шайманын түзүүнү тандай аласыз. "USB шайманы" тандаңыз.  USB шайманын тандаңыз. USB таякчаңыз USB портунда экендигин текшериңиз. Windowsту көчүрүп алуу үчүн USB таякчасында кеминде 4 ГБ бош орун болушу керек.
USB шайманын тандаңыз. USB таякчаңыз USB портунда экендигин текшериңиз. Windowsту көчүрүп алуу үчүн USB таякчасында кеминде 4 ГБ бош орун болушу керек.  Программа иштеп жатканда күтө туруңуз. Эми программа USB таякчасын туура жүктөлүшү үчүн форматтайт, ошондо ISO файлы таякчага жайгаштырылат. Көчүрүү сиздин компьютердин ылдамдыгына жараша 15 мүнөткө чейин созулушу мүмкүн.
Программа иштеп жатканда күтө туруңуз. Эми программа USB таякчасын туура жүктөлүшү үчүн форматтайт, ошондо ISO файлы таякчага жайгаштырылат. Көчүрүү сиздин компьютердин ылдамдыгына жараша 15 мүнөткө чейин созулушу мүмкүн.
5-ыкманын 3-ыкмасы: Windows XP орнотуу дискин түзүңүз
- Керектүү программаларды жана шаймандарды чогултуу. Сизге "USB_Prep8" жана "bootsect.exe" утилиттери керек. Иштеп чыгуучуларга арналган бул программаларды жүктөп алуу акысыз. Ошондой эле, сизге кеминде 1 ГБ USB таякчасы жана Windows XP орнотулган CD же DVD керек.
- USB таякчаны USB портуна сайып, CD же DVDни лотокко салыңыз. Автоматтык түрдө ачылган Windows терезелерин жабыңыз.

- USB таякчаны USB портуна сайып, CD же DVDни лотокко салыңыз. Автоматтык түрдө ачылган Windows терезелерин жабыңыз.
 USB_Prep8 программасын чыгарып, иштетип алыңыз. Эгерде сиз zip файлын эки жолу чыкылдатыңыз, анда папка түзүлөт, ушул папканын ичинде "usb_prep8.cmd" баштаңыз. USB таякчасын "PeToUSB" менен форматтоо үчүн каалаган баскычты басыңыз. Эскертүү: Windows 7де администратордун артыкчылыктары бар каттоо эсеби менен буйруктун терезесинен "usb_prop8.cmd" иштетүү керек.
USB_Prep8 программасын чыгарып, иштетип алыңыз. Эгерде сиз zip файлын эки жолу чыкылдатыңыз, анда папка түзүлөт, ушул папканын ичинде "usb_prep8.cmd" баштаңыз. USB таякчасын "PeToUSB" менен форматтоо үчүн каалаган баскычты басыңыз. Эскертүү: Windows 7де администратордун артыкчылыктары бар каттоо эсеби менен буйруктун терезесинен "usb_prop8.cmd" иштетүү керек.  Форматтоону баштаңыз. PeToUSB терезесиндеги бир дагы орнотууну өзгөртпөңүз. Форматтоо аяктагандан кийин, эки терезени тең калтырыңыз жана Windows + R баскычын басуу менен жаңы буйрук терезесин ачыңыз, андан кийин талаага "cmd" деп териңиз.
Форматтоону баштаңыз. PeToUSB терезесиндеги бир дагы орнотууну өзгөртпөңүз. Форматтоо аяктагандан кийин, эки терезени тең калтырыңыз жана Windows + R баскычын басуу менен жаңы буйрук терезесин ачыңыз, андан кийин талаага "cmd" деп териңиз.  Bootsect программасын бөлүп алыңыз. Андан кийин, жаңы буйрук терезесиндеги bootsect папкасына өтүңүз, эгер bootsect папкасында болсоңуз, “bootsect.exe / nt52 Z:” деп териңиз. USB тамгасынын тамгасына Z тамгасын өзгөртүңүз.
Bootsect программасын бөлүп алыңыз. Андан кийин, жаңы буйрук терезесиндеги bootsect папкасына өтүңүз, эгер bootsect папкасында болсоңуз, “bootsect.exe / nt52 Z:” деп териңиз. USB тамгасынын тамгасына Z тамгасын өзгөртүңүз. - USB таякчасынын мазмунун көрсөткөн терезелерди ача албайсыз, антпесеңиз, иш оңунан чыкпай, башынан башташыңыз керек болот.
- Bootsect жүктөө үчүн керектүү файлдарды USB-таякчадан көчүрөт. Процесс аяктагандан кийин, сиз төмөнкү билдирүүнү аласыз: "Bootcode бардык максаттуу көлөмдөрдө ийгиликтүү жаңыртылды". Бул терезени жана PeToUSB жабыңыз, бирок usb_prep8 буйрук терезесин ачык бойдон калтырыңыз.
- Prep8 орнотууларын тууралаңыз. Bootsect көчүрүп бүткөндөн кийин, usb_prep8 терезесинде орнотууларды өзгөртө турган номерленген меню көрсөтүлөт. Биринчи үч орнотууну өзгөртүү керек:
- 1 басып, андан кийин Enter баскычын басыңыз. Windows XP CD же DVD камтылган дискти тандап, ОК баскычын басыңыз.

- 2 басып, андан кийин Enter баскычын басыңыз. Эгерде сизде компьютерде T тамгасы бар диск бар болсо, анда бул параметрди башка тамгага алмаштырыңыз. Болбосо, аны ушул бойдон калтырасыз.

- 3 жана андан кийин Enter баскычын басыңыз. USB таякчанын тамгасын бул жерге киргизиңиз.

- 1 басып, андан кийин Enter баскычын басыңыз. Windows XP CD же DVD камтылган дискти тандап, ОК баскычын басыңыз.
 Көчүрүп баштаңыз. Ал үчүн 4 басып, андан кийин Enter баскычын басыңыз. Бул тандоо мурунку менюдан виртуалдык дискти форматтайт деген билдирүү чыгат. Улантуу үчүн Y баскычын басыңыз. Форматтоо аяктаганда, улантуу үчүн каалаган баскычты басыңыз.
Көчүрүп баштаңыз. Ал үчүн 4 басып, андан кийин Enter баскычын басыңыз. Бул тандоо мурунку менюдан виртуалдык дискти форматтайт деген билдирүү чыгат. Улантуу үчүн Y баскычын басыңыз. Форматтоо аяктаганда, улантуу үчүн каалаган баскычты басыңыз. - Көчүрүлүп жаткан файлдар экранда жылып баратканын көрөсүз. Эми улантуу үчүн каалаган баскычты дагы бир жолу басыңыз. Бир аздан кийин "TempDrive Файлдарын" көчүрүп алгыңыз келеби деген терезе пайда болот. Ооба баскычын басып, 15 мүнөт күтө туруңуз. Андан кийин дагы эки жолу Ооба баскычын басыңыз.

- Көчүрүлүп жаткан файлдар экранда жылып баратканын көрөсүз. Эми улантуу үчүн каалаган баскычты дагы бир жолу басыңыз. Бир аздан кийин "TempDrive Файлдарын" көчүрүп алгыңыз келеби деген терезе пайда болот. Ооба баскычын басып, 15 мүнөт күтө туруңуз. Андан кийин дагы эки жолу Ооба баскычын басыңыз.
 Windows XPди орнотуудан баштаңыз. Азыр бул процесс аяктады. Windows XP орноткон компьютериңизге USB таякчаны орнотуңуз. Компьютер USB таякчасынан жүктөлүп тургандай кылып BIOS орнотуңуз.
Windows XPди орнотуудан баштаңыз. Азыр бул процесс аяктады. Windows XP орноткон компьютериңизге USB таякчаны орнотуңуз. Компьютер USB таякчасынан жүктөлүп тургандай кылып BIOS орнотуңуз. - Жүктөө менюсу ачылганда, 1-опцияны тандаңыз. Эми Windows XP орнотула баштайт.
- Компьютер өчүрүлүп-күйгүзүлгөндөн кийин, 2-тандоону тандап, орнотуунун GUI (Графикалык колдонуучу интерфейси) бөлүгүн баштаңыз.
- Орнотуу аяктаганга чейин USB таякчасын алып салбаңыз.

5-ыкманын 4-ыкмасы: "USB ЖК Оңдоо Куралын" түзүү.
 Ultimate Boot CD (UBCD) ISO файлын жүктөп алыңыз. Бул файлды бул жерден бекер жүктөп алса болот. UBCD - бул система иштей электе иштей турган диагностикалык куралдардын жыйындысы. Бул программаларды USB таякчасында чогуу сактоо пайдалуу. Сизге ушул жерден табылган "Universal USB Installer" программасы керек. Бул программаны мурун жүктөлгөн ISO файлы менен бир папкага салыңыз.
Ultimate Boot CD (UBCD) ISO файлын жүктөп алыңыз. Бул файлды бул жерден бекер жүктөп алса болот. UBCD - бул система иштей электе иштей турган диагностикалык куралдардын жыйындысы. Бул программаларды USB таякчасында чогуу сактоо пайдалуу. Сизге ушул жерден табылган "Universal USB Installer" программасы керек. Бул программаны мурун жүктөлгөн ISO файлы менен бир папкага салыңыз.  "Universal USB Installer" программасын баштаңыз. Менюдан "Ultimate Boot CD" дегенди тандаңыз. USB дискинин туура диск тамгасын тандаңыз. "Түзүү" баскычын чыкылдатыңыз.
"Universal USB Installer" программасын баштаңыз. Менюдан "Ultimate Boot CD" дегенди тандаңыз. USB дискинин туура диск тамгасын тандаңыз. "Түзүү" баскычын чыкылдатыңыз.  USB таякчаңыздан жүктөө. USB таякчасы форматталгандан кийин, USB таякчасынан жүктөп, утилиталарды иштете аласыз.
USB таякчаңыздан жүктөө. USB таякчасы форматталгандан кийин, USB таякчасынан жүктөп, утилиталарды иштете аласыз.
5тен 5-ыкма: USB флэш-дискинен Mac OS X 10.7 же 10.8 үчүн орнотуу дискин түзүңүз
 Керектүү программаларды жана шаймандарды чогултуу. Сиздин таяк 8 ГБ же андан чоңураак болушу керек. Ошондой эле сизге OS X орноткучу керек. Программаны жүктөп алып, USB таякчаны USB портуна салыңыз.
Керектүү программаларды жана шаймандарды чогултуу. Сиздин таяк 8 ГБ же андан чоңураак болушу керек. Ошондой эле сизге OS X орноткучу керек. Программаны жүктөп алып, USB таякчаны USB портуна салыңыз.  Disk Utility ачыңыз. Бул программаны "Утилита" папкасынан, "Тиркемелер" бөлүмүнөн тапса болот. Бул программанын жардамы менен USB таякчаңызды жүктөөчү дискке айландырсаңыз болот. Сол тилкедеги USB таякчаңызды тандап, "Бөлүм" кошумча барагын ачыңыз. "Бөлүм макетинин" астынан "1 бөлүктү" тандаңыз.
Disk Utility ачыңыз. Бул программаны "Утилита" папкасынан, "Тиркемелер" бөлүмүнөн тапса болот. Бул программанын жардамы менен USB таякчаңызды жүктөөчү дискке айландырсаңыз болот. Сол тилкедеги USB таякчаңызды тандап, "Бөлүм" кошумча барагын ачыңыз. "Бөлүм макетинин" астынан "1 бөлүктү" тандаңыз.  Түзүмүн тандаңыз. "Форматтын" жанындагы менюну чыкылдатып, "Mac OS Extended (Journaled)" тандаңыз. Ушундай жол менен таякты бардык Mac компьютерлери окуй алат деп ишенсеңиз болот. "Жолдорду" чыкылдатып, "GUID бөлүштүрүү таблицасын" тандаңыз.
Түзүмүн тандаңыз. "Форматтын" жанындагы менюну чыкылдатып, "Mac OS Extended (Journaled)" тандаңыз. Ушундай жол менен таякты бардык Mac компьютерлери окуй алат деп ишенсеңиз болот. "Жолдорду" чыкылдатып, "GUID бөлүштүрүү таблицасын" тандаңыз.  Mac OS X үчүн орнотуу файлын табыңыз. Бул Mac App Store дүкөнүнөн жүктөп алган колдонмоңуз. Аны "Тиркемелер" папкасынан таба аласыз. Файлды оң баскыч менен чыкылдатып, "Топтомдун мазмунун көрсөтүү" тандаңыз. "Мазмунду", андан кийин "Жалпы Колдоону" ачыңыз. Бул жерден сиз "InstallESD.dmg" деп аталган файлды таба аласыз. Бул файлды иш тактаңызга сүйрөп барыңыз.
Mac OS X үчүн орнотуу файлын табыңыз. Бул Mac App Store дүкөнүнөн жүктөп алган колдонмоңуз. Аны "Тиркемелер" папкасынан таба аласыз. Файлды оң баскыч менен чыкылдатып, "Топтомдун мазмунун көрсөтүү" тандаңыз. "Мазмунду", андан кийин "Жалпы Колдоону" ачыңыз. Бул жерден сиз "InstallESD.dmg" деп аталган файлды таба аласыз. Бул файлды иш тактаңызга сүйрөп барыңыз.  Disk Utility кайрадан ачыңыз. Сол тилкедеги USB таякчаны чыкылдатыңыз. "Калыбына келтирүү" кошумча барагын чыкылдатып, "Булак" талаасынын жанындагы "Диск сүрөтү" баскычын чыкылдатыңыз. Иш тактаңыздан "InstallESD.dmg" файлын тандаңыз. "Максат" катары, жаңы түзүлгөн бөлүмдү талаага сүйрөңүз.
Disk Utility кайрадан ачыңыз. Сол тилкедеги USB таякчаны чыкылдатыңыз. "Калыбына келтирүү" кошумча барагын чыкылдатып, "Булак" талаасынын жанындагы "Диск сүрөтү" баскычын чыкылдатыңыз. Иш тактаңыздан "InstallESD.dmg" файлын тандаңыз. "Максат" катары, жаңы түзүлгөн бөлүмдү талаага сүйрөңүз.  "Калыбына келтирүү" баскычын чыкылдатыңыз. Сизден ырастоо суралат. Улантуу үчүн "Жок кылуу" баскычын чыкылдатыңыз. Mac компьютериңиздин ылдамдыгына жараша, аны бүтүрүү бир саатка чейин созулушу мүмкүн. Андан кийин, USB дискинен жүктөп, Mac OS X орнотсоңуз болот, эгер сиз DVD колдонгон болсоңуз.
"Калыбына келтирүү" баскычын чыкылдатыңыз. Сизден ырастоо суралат. Улантуу үчүн "Жок кылуу" баскычын чыкылдатыңыз. Mac компьютериңиздин ылдамдыгына жараша, аны бүтүрүү бир саатка чейин созулушу мүмкүн. Андан кийин, USB дискинен жүктөп, Mac OS X орнотсоңуз болот, эгер сиз DVD колдонгон болсоңуз.
Эскертүүлөр
- Кадамдарды баштоодон мурун USB таякчасындагы дайындардын камдык көчүрмөсүн сактап коюңуз, анткени форматтоо учурунда бардык эски маалыматтар өчүп калат.