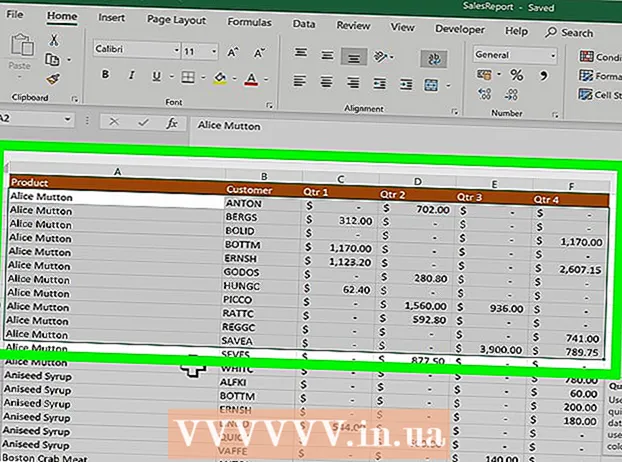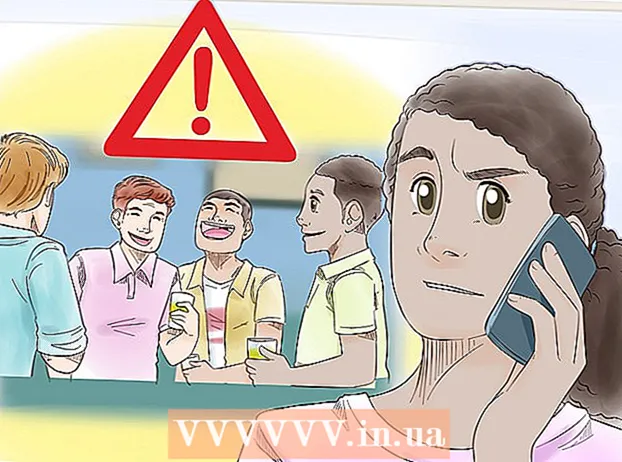Автор:
Tamara Smith
Жаратылган Күнү:
20 Январь 2021
Жаңыртуу Күнү:
2 Июль 2024

Мазмун
- Басуу
- 1ден 2-ыкма: Windows'то SSD дискти форматтоо
- 2ден 2-ыкма: Mac OS Xде SSD дискти форматтаңыз
- Эскертүүлөр
SSD дискти форматтоо, сиз жаңы иштетүү тутумун сатууну, жок кылууну же орнотууну каалаган учурда пайдалуу. Windows же Mac компьютерин колдонуп SSD дискти форматтай аласыз.
Басуу
1ден 2-ыкма: Windows'то SSD дискти форматтоо
 Сиз каалаган SSD диск компьютерде орнотулган же USB кабели аркылуу компьютериңизге туташтырылгандыгын текшериңиз.
Сиз каалаган SSD диск компьютерде орнотулган же USB кабели аркылуу компьютериңизге туташтырылгандыгын текшериңиз. "Баштоо" бөлүмүнө өтүп, "Башкаруу панелин" чыкылдатыңыз.
"Баштоо" бөлүмүнө өтүп, "Башкаруу панелин" чыкылдатыңыз. "Тутум жана тейлөө" баскычын чыкылдатып, андан кийин "Тутумду башкаруу" баскычын чыкылдатыңыз.
"Тутум жана тейлөө" баскычын чыкылдатып, андан кийин "Тутумду башкаруу" баскычын чыкылдатыңыз. "Компьютердик менеджментти" ачуу.
"Компьютердик менеджментти" ачуу. Компьютердик башкаруу терезесинин сол панелиндеги "Дискти башкаруу" баскычын чыкылдатыңыз.
Компьютердик башкаруу терезесинин сол панелиндеги "Дискти башкаруу" баскычын чыкылдатыңыз. Экранда көрсөтүлгөн дисктердин тизмесинен SSD дискинин атын чыкылдатыңыз.
Экранда көрсөтүлгөн дисктердин тизмесинен SSD дискинин атын чыкылдатыңыз. SSD дискти оң баскыч менен басып, андан соң "Формат" тандаңыз.
SSD дискти оң баскыч менен басып, андан соң "Формат" тандаңыз. "Файл тутуму" жана "Кластердин көлөмү" ачылуучу менюсунан тандалган параметрлерди тандаңыз.
"Файл тутуму" жана "Кластердин көлөмү" ачылуучу менюсунан тандалган параметрлерди тандаңыз. "Ыкчам форматтын" жанына чек коюп, андан кийин "ОК" баскычын чыкылдатыңыз. Компьютериңиз SSD дискти форматтайт.
"Ыкчам форматтын" жанына чек коюп, андан кийин "ОК" баскычын чыкылдатыңыз. Компьютериңиз SSD дискти форматтайт.
2ден 2-ыкма: Mac OS Xде SSD дискти форматтаңыз
 Сиз форматтоону каалаган SSD диск компьютериңизде орнотулгандыгын же USB кабели менен компьютериңизге туташтырылгандыгын текшериңиз.
Сиз форматтоону каалаган SSD диск компьютериңизде орнотулгандыгын же USB кабели менен компьютериңизге туташтырылгандыгын текшериңиз. Түзмөктөрдүн тизмесинде SSD драйвынын пайда болгонун текшерүү үчүн Finder программасын ачыңыз.
Түзмөктөрдүн тизмесинде SSD драйвынын пайда болгонун текшерүү үчүн Finder программасын ачыңыз. "Тиркемелерди", андан кийин "Коммуналдык кызматтарды" чыкылдатыңыз.
"Тиркемелерди", андан кийин "Коммуналдык кызматтарды" чыкылдатыңыз. "Диск утилитасын" баштаңыз.
"Диск утилитасын" баштаңыз. SSD дискинин атын "Disk Utility" сол панелинен чыкылдатыңыз.
SSD дискинин атын "Disk Utility" сол панелинен чыкылдатыңыз. "Өчүрүү" кошумча барагын чыкылдатып, терезенин ылдый жагында жайгашкан "Бөлүм макетинин" жанындагы маанини көрүңүз.
"Өчүрүү" кошумча барагын чыкылдатып, терезенин ылдый жагында жайгашкан "Бөлүм макетинин" жанындагы маанини көрүңүз. "Partition Layout" жанындагы маани "Master Boot Record" же "Apple Partition Map" менен барабар экендигин текшерип, андан кийин "Бөлүм" өтмөгүн чыкылдатыңыз.
"Partition Layout" жанындагы маани "Master Boot Record" же "Apple Partition Map" менен барабар экендигин текшерип, андан кийин "Бөлүм" өтмөгүн чыкылдатыңыз.- Эгерде "Partition Layout" жанындагы маани "GUID Partition Table" болсо, "Format" ачылуучу тизмесинен "Mac OS X Extended (Journaled)" тандап, "Жок кылуу" баскычын басып, андан кийин # 13-кадамга өтүңүз.
 "Бөлүм макети" ачылуучу менюсунан каалаган бөлүктөрдүн санын тандаңыз.
"Бөлүм макети" ачылуучу менюсунан каалаган бөлүктөрдүн санын тандаңыз. Бөлүмдүн атын же SSD драйвын "Бөлүм жөнүндө маалыматтын" астына терип, андан соң "Формат" ачылуучу менюсунан "Mac OS Extended (Journaled)" тандаңыз.
Бөлүмдүн атын же SSD драйвын "Бөлүм жөнүндө маалыматтын" астына терип, андан соң "Формат" ачылуучу менюсунан "Mac OS Extended (Journaled)" тандаңыз. Борбордук панелдеги SSD дискинин атын чыкылдатып, андан соң "Жолдор" баскычын чыкылдатыңыз.
Борбордук панелдеги SSD дискинин атын чыкылдатып, андан соң "Жолдор" баскычын чыкылдатыңыз. "GUID Бөлүм Таблицасын" тандап, "ОК" баскычын чыкылдатыңыз.
"GUID Бөлүм Таблицасын" тандап, "ОК" баскычын чыкылдатыңыз. SSD дискти форматтоону каалаганыңызды ырастоо үчүн "Колдонуу" баскычын чыкылдатып, "Бөлүм" баскычын чыкылдатыңыз.
SSD дискти форматтоону каалаганыңызды ырастоо үчүн "Колдонуу" баскычын чыкылдатып, "Бөлүм" баскычын чыкылдатыңыз. SSD дискти форматтоону аяктаганга чейин Disk Utility күтө туруңуз. Дисктин аталышы форматтоо аяктаганда Finderде көрсөтүлөт.
SSD дискти форматтоону аяктаганга чейин Disk Utility күтө туруңуз. Дисктин аталышы форматтоо аяктаганда Finderде көрсөтүлөт.
Эскертүүлөр
- Эгер сиз Windows компьютерин колдонуп жаткан болсоңуз, SSD дискти толугу менен дефрагментациялоодон же форматтоодон алыс болуңуз. SSD дисктеринин окуу жана жазуу циклдарынын саны чектелүү болгондуктан, SSD дискиңиздин сактагыч көлөмүн мүмкүн болушунча көбүрөөк сактоо үчүн "Ыкчам формат" параметрин тандасаңыз жакшы болот.