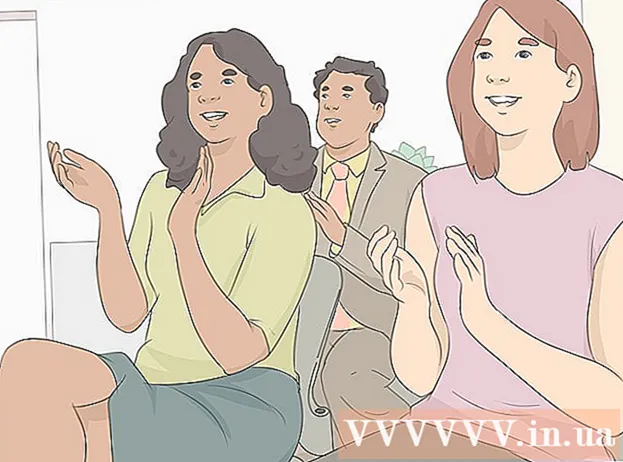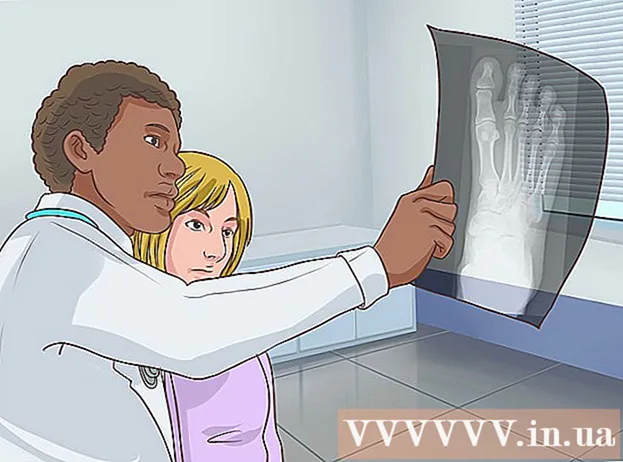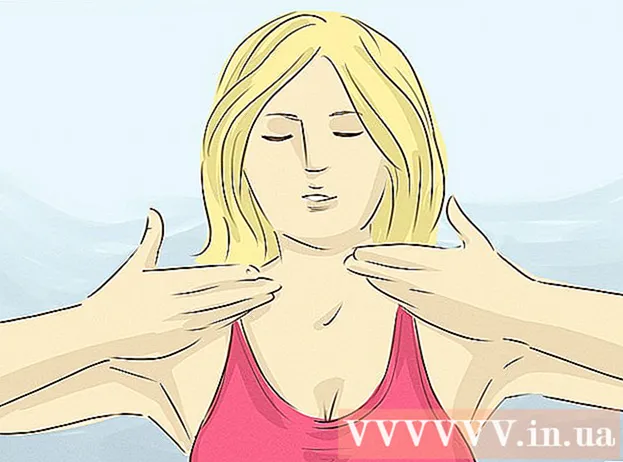Автор:
Judy Howell
Жаратылган Күнү:
1 Июль 2021
Жаңыртуу Күнү:
21 Июнь 2024

Мазмун
- Басуу
- 6-ыкманын 1-ыкмасы: Дисплейге туташуу үчүн AirPlay колдонулат
- 6дан 2-ыкма: MacBook'уңузду HDMI кабели менен мониторго туташтыруу
- 6дан 3-ыкма: Экраныңыздын чечилишин орнотуңуз
- 6дан 4-ыкма: Мониторду кеңейтилген дисплей катары колдонуу
- 6дан 6-ыкма: Кыйынчылыктарды чечүү
Бул wikiHow сизге MacBook Airди тышкы мониторго туташтырууну үйрөтөт. Компьютериңизди HDMI кабели же AirPlay аркылуу туташтыра аласыз. Түзмөктөрдү туташтыргандан кийин, дисплейдин орнотууларын жөндөп, мониторду кеңейтилген же негизги дисплей катары орното аласыз.
Басуу
6-ыкманын 1-ыкмасы: Дисплейге туташуу үчүн AirPlay колдонулат
 Мониторуңузду жана MacBookту бир эле WiFi тармагына туташтырыңыз. Дисплейиңизге туташуу үчүн AirPlay колдонуу үчүн, дисплей жана MacBook экөө бир зымсыз тармакка туташтырылышы керек. Wi-Fi тармагына кантип туташтыруу керектигин билүү үчүн колдонуучунун нускамасынан же мониторуңуздун өндүрүүчүнүн вебсайтынан кеңеш алыңыз.
Мониторуңузду жана MacBookту бир эле WiFi тармагына туташтырыңыз. Дисплейиңизге туташуу үчүн AirPlay колдонуу үчүн, дисплей жана MacBook экөө бир зымсыз тармакка туташтырылышы керек. Wi-Fi тармагына кантип туташтыруу керектигин билүү үчүн колдонуучунун нускамасынан же мониторуңуздун өндүрүүчүнүн вебсайтынан кеңеш алыңыз. - Баштоодон мурун, монитор жана MacBook күйгүзүлгөндүгүн текшериңиз.
- Сиз каалаган зымсыз дисплейге, Apple TV, акылдуу сыналгы же AirPlay 2 колдогон агымдык шайманга туташсаңыз болот.
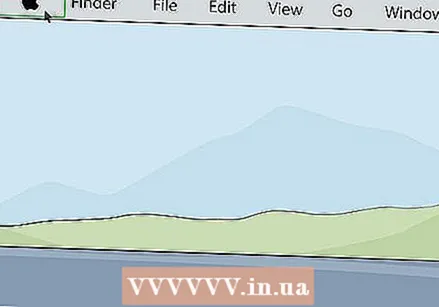 Apple сүрөтчөсүн чыкылдатыңыз
Apple сүрөтчөсүн чыкылдатыңыз 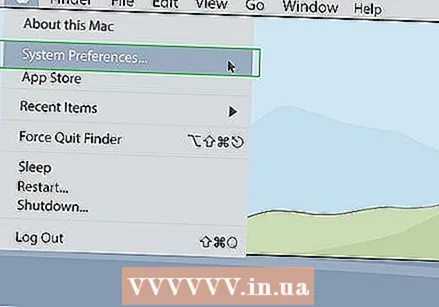 чыкылдатуу Тутумдун артыкчылыктары. Бул Mac компьютериңиздеги Apple менюсунда жайгашкан.
чыкылдатуу Тутумдун артыкчылыктары. Бул Mac компьютериңиздеги Apple менюсунда жайгашкан. 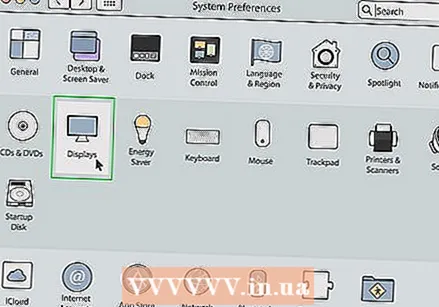 чыкылдатуу Дисплей. Ал Тутумдун менюсундагы монитор сыяктуу көрүнгөн сөлөкөттүн астында жайгашкан.
чыкылдатуу Дисплей. Ал Тутумдун менюсундагы монитор сыяктуу көрүнгөн сөлөкөттүн астында жайгашкан. 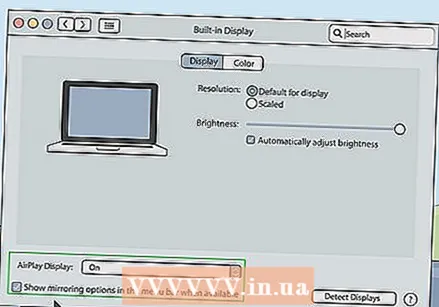 Белги кутучасын чыкылдатыңыз
Белги кутучасын чыкылдатыңыз 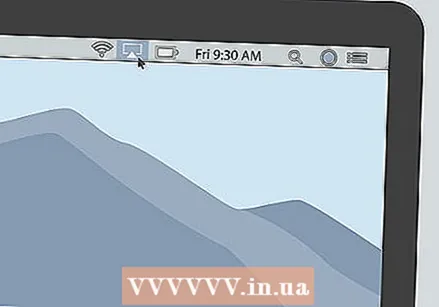 Меню тилкесиндеги AirPlay сүрөтчөсүн чыкылдатыңыз. Төмөндө үч бурчтук бар мониторго окшош сөлөкөт. Бул меню тилкесинин жогорку оң бурчунда. Бул сиз AirPlay менен туташтыра турган жеткиликтүү түзмөктөрдү көрсөтөт.
Меню тилкесиндеги AirPlay сүрөтчөсүн чыкылдатыңыз. Төмөндө үч бурчтук бар мониторго окшош сөлөкөт. Бул меню тилкесинин жогорку оң бурчунда. Бул сиз AirPlay менен туташтыра турган жеткиликтүү түзмөктөрдү көрсөтөт. 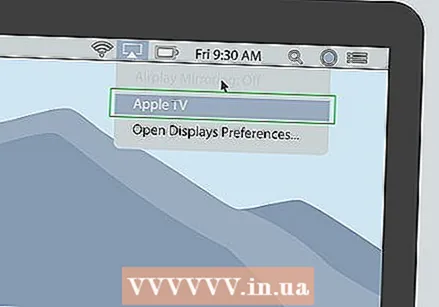 Туташкыңыз келген мониторду чыкылдатыңыз. Бул калкып чыкма терезеде эки көрсөтүү мүмкүнчүлүгүн көрсөтөт.
Туташкыңыз келген мониторду чыкылдатыңыз. Бул калкып чыкма терезеде эки көрсөтүү мүмкүнчүлүгүн көрсөтөт. - Бардык эле мониторлор AirPlay колдобойт. Эгерде сиздин монитор AirPlay колдобосо, анда Apple TV агым кутучасын AirPlay аркылуу сыналгыңызга туташтырсаңыз болот.
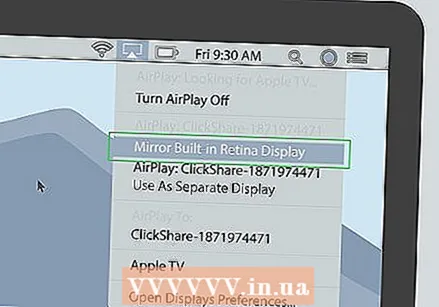 чыкылдатуу Орнотулган дисплейди синхрондуу көрсөтүү же Өзүнчө дисплей катары колдонуу . Эгерде сиз монитордун MacBook экраныңызда эмне бар экендигин көрсөтүүсүн кааласаңыз, "Камтылган дисплейди шайкештештирүүнү" тандаңыз. Эгер сиз аны экинчи дисплей катары колдонууну кааласаңыз, "Өзүнчө дисплей катары колдонуу" тандаңыз. Бул сизди AirPlay аркылуу мониторго туташтырат.
чыкылдатуу Орнотулган дисплейди синхрондуу көрсөтүү же Өзүнчө дисплей катары колдонуу . Эгерде сиз монитордун MacBook экраныңызда эмне бар экендигин көрсөтүүсүн кааласаңыз, "Камтылган дисплейди шайкештештирүүнү" тандаңыз. Эгер сиз аны экинчи дисплей катары колдонууну кааласаңыз, "Өзүнчө дисплей катары колдонуу" тандаңыз. Бул сизди AirPlay аркылуу мониторго туташтырат.  Сыр сөздү Mac компьютериңизге киргизиңиз. Айрым сыналгылар жана мониторлор экранда сыр сөз менен жазууну көрсөтө алышат.
Сыр сөздү Mac компьютериңизге киргизиңиз. Айрым сыналгылар жана мониторлор экранда сыр сөз менен жазууну көрсөтө алышат. - Монитордон ажыратуу үчүн: меню тилкесиндеги AirPlay сүрөтчөсүн чыкылдатып, андан кийин чыкылдатыңыз AirPlay өчүрүңүз.
6дан 2-ыкма: MacBook'уңузду HDMI кабели менен мониторго туташтыруу
 MacBook Air'деги портторду текшерип чыгыңыз. Мониторду туташтыруу үчүн MacBook'уңузга HDMI портуна же MiniDisplay портуна муктаж.
MacBook Air'деги портторду текшерип чыгыңыз. Мониторду туташтыруу үчүн MacBook'уңузга HDMI портуна же MiniDisplay портуна муктаж. - Айрым жаңы MacBook Airлерде HDMI же MiniDisplay порту жок. Андай болсо, MacBook Airди мониторго туташтыруу үчүн USB-Cден HDMI адаптерин сатып алышыңыз керек.
- HDMI кабелинин туурасы болжол менен 1,8 см, анын түбү чокусунан бир аз кичине.
- Mini Display порту төрт бурчтуу формада, төмөнкү бурчтары кесилген. Бул Thunderbolt портуна окшош форма.
- Thunderbolt порту жана Mini Display порту бирдей формада, бирок бирдей эмес. Порттогу этикеткаларды текшериңиз. Mini Display портунун экранга окшош сүрөтчөсү бар. Thunderbolt порту чагылганга окшош сөлөкөткө ээ.
 Туура кабелди сатып алыңыз. MacBook'уңуз видео чыгаруунун кайсы түрүн колдонуп жаткандыгын аныктап алгандан кийин, MacBook портуна жараша HDMI кабелин же Mini Display Port кабелин сатып алышыңыз керек.
Туура кабелди сатып алыңыз. MacBook'уңуз видео чыгаруунун кайсы түрүн колдонуп жаткандыгын аныктап алгандан кийин, MacBook портуна жараша HDMI кабелин же Mini Display Port кабелин сатып алышыңыз керек. - MacBook менен мониторуңузду туташтыра турган кабель алыңыз. Керек болсо, шаймандардын ортосундагы аралыкты өлчөө керек.
- Mini Display кабелдеринин бир четинде Mini Display сайгычы, экинчи четинде HDMI порт бар. Ошондой эле, Mini Display портуна HDMI кабелин түз туташтыруу үчүн Mini Display порт адаптерин сатып алсаңыз болот.
- Эгер сиз колдонуп жаткан дисплейде HDMI же Mini Display порту жок болсо, Apple же башка электрондук дүкөндөн адаптер сатып алсаңыз болот. Аларга MiniDisplay - DVI жана MiniDisplay - VGA адаптерлери, ошондой эле HDMI - DVI адаптерлери кирет.
 Кабелдин бир четин MacBook компьютериңизге туташтырыңыз. Кабелдин аягындагы форманы MacBook'уңуздагы HDMI же Mini Display портуна дал келтирип, сайыңыз.
Кабелдин бир четин MacBook компьютериңизге туташтырыңыз. Кабелдин аягындагы форманы MacBook'уңуздагы HDMI же Mini Display портуна дал келтирип, сайыңыз.  Кабелдин экинчи жагын дисплейдеги HDMI портуна туташтырыңыз. Дисплейдеги акысыз HDMI портуна туташуу үчүн кабелдин экинчи учун колдонуңуз.
Кабелдин экинчи жагын дисплейдеги HDMI портуна туташтырыңыз. Дисплейдеги акысыз HDMI портуна туташуу үчүн кабелдин экинчи учун колдонуңуз. - Мониторуңузда бирден ашык HDMI порт бар болсо, кайсы портко туташканыңызды жазып алыңыз. HDMI порттору адатта номерленет.
 Дисплейди жана MacBook күйгүзүңүз. MacBook жана дисплейдеги күйгүзүүчү баскычты басыңыз.
Дисплейди жана MacBook күйгүзүңүз. MacBook жана дисплейдеги күйгүзүүчү баскычты басыңыз.  Монитордо туура видео булагын тандаңыз. Эгер видеодо бирден ашык HDMI же видео киргизүү порту болсо, пульттун же монитордун баскычын басыңыз Булак, Киргизүү, Video In же башка ушул сыяктуу. MacBook туташтырган порт номерин тандаңыз. Монитордо MacBook автоматтык түрдө пайда болгонун көрө аласыз. Эгер шайман автоматтык түрдө көрүнбөсө, кийинки кадамга өтүңүз.
Монитордо туура видео булагын тандаңыз. Эгер видеодо бирден ашык HDMI же видео киргизүү порту болсо, пульттун же монитордун баскычын басыңыз Булак, Киргизүү, Video In же башка ушул сыяктуу. MacBook туташтырган порт номерин тандаңыз. Монитордо MacBook автоматтык түрдө пайда болгонун көрө аласыз. Эгер шайман автоматтык түрдө көрүнбөсө, кийинки кадамга өтүңүз. 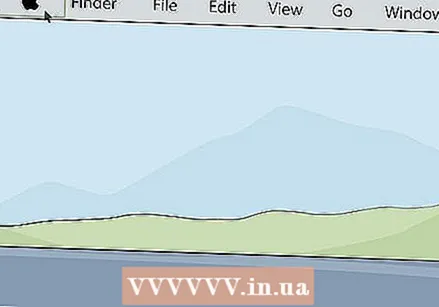 Apple сүрөтчөсүн чыкылдатыңыз
Apple сүрөтчөсүн чыкылдатыңыз 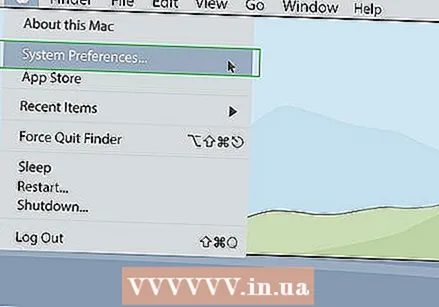 чыкылдатуу Тутумдун артыкчылыктары . Бул Mac компьютериңиздеги Apple менюсунда.
чыкылдатуу Тутумдун артыкчылыктары . Бул Mac компьютериңиздеги Apple менюсунда.  чыкылдатуу Көрсөтөт. Бул параметр Тутумдун менюсундагы мониторго окшош белгинин астында жайгашкан.
чыкылдатуу Көрсөтөт. Бул параметр Тутумдун менюсундагы мониторго окшош белгинин астында жайгашкан. 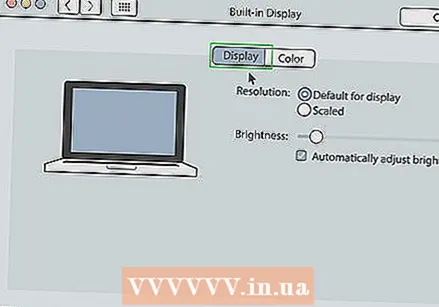 чыкылдатуу Дисплей. Бул Дисплей терезесинин жогору жагындагы биринчи өтмөк.
чыкылдатуу Дисплей. Бул Дисплей терезесинин жогору жагындагы биринчи өтмөк.  Ачкычты кармаңыз Жолдор басылды. Бул терезенин төмөнкү оң бурчунда "Дисплейлерди аныктоо" деген баскычты көрсөтөт.
Ачкычты кармаңыз Жолдор басылды. Бул терезенин төмөнкү оң бурчунда "Дисплейлерди аныктоо" деген баскычты көрсөтөт. 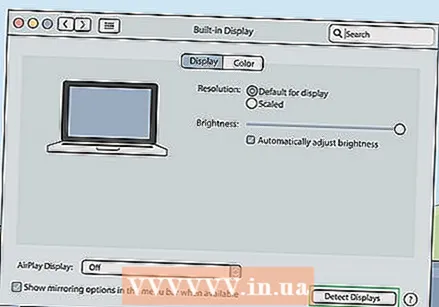 чыкылдатуу Дисплейди аныктоо. Ал Дисплей терезесинин төмөнкү оң бурчунда жайгашкан. Сиздин MacBook туташкан дисплейлерди издей баштайт.
чыкылдатуу Дисплейди аныктоо. Ал Дисплей терезесинин төмөнкү оң бурчунда жайгашкан. Сиздин MacBook туташкан дисплейлерди издей баштайт.
6дан 3-ыкма: Экраныңыздын чечилишин орнотуңуз
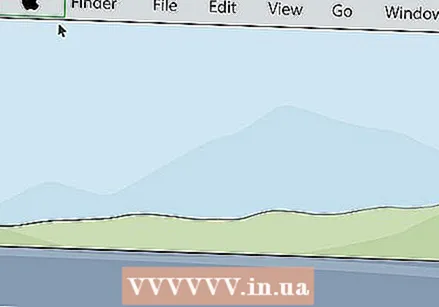 Apple сүрөтчөсүн чыкылдатыңыз
Apple сүрөтчөсүн чыкылдатыңыз 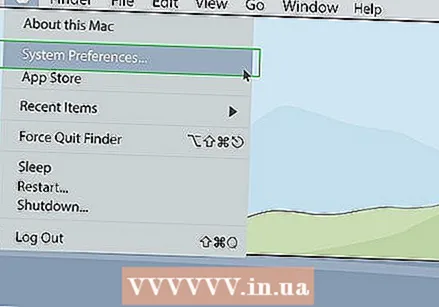 чыкылдатуу Тутумдун артыкчылыктары . Бул Mac компьютериңиздеги Apple менюсунда.
чыкылдатуу Тутумдун артыкчылыктары . Бул Mac компьютериңиздеги Apple менюсунда. 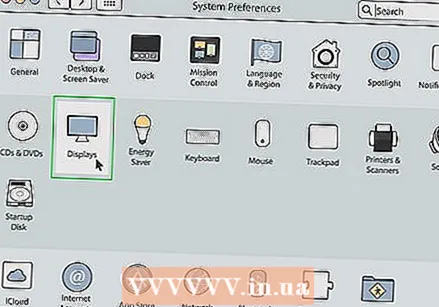 чыкылдатуу Көрсөтөт. Бул Системанын Түзөтүүлөрү менюсундагы мониторго окшош сүрөтчөнүн астында.
чыкылдатуу Көрсөтөт. Бул Системанын Түзөтүүлөрү менюсундагы мониторго окшош сүрөтчөнүн астында. 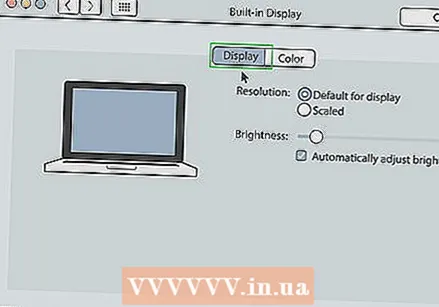 чыкылдатуу Көрсөтөт. Бул экрандын жогору жагындагы биринчи өтмөк.
чыкылдатуу Көрсөтөт. Бул экрандын жогору жагындагы биринчи өтмөк.  Сакта Жолдор жана "Масштабын" тандаңыз. Бул сиздин мониторуңуз үчүн экрандын чечилишин тандап алууга мүмкүндүк берет. Демейки шартта, MacBook экөө тең эң мыкты чечилишин аныктоого аракет кылат.
Сакта Жолдор жана "Масштабын" тандаңыз. Бул сиздин мониторуңуз үчүн экрандын чечилишин тандап алууга мүмкүндүк берет. Демейки шартта, MacBook экөө тең эң мыкты чечилишин аныктоого аракет кылат. - MacBook дисплейиңиздин чечилишин өзгөртүү үчүн, "Жолдор" баскычын басып туруп, "Масштабдуу" баскычын тандаңыз.
 Дисплейиңиздин чечилишин тандаңыз. Чоңураак чечим кичинекей сүрөтчөлөрдү көрсөтүп, экранда көбүрөөк орун камсыздай алат. Төмөнкү чечим чоңураак сүрөтчөлөрдү көрсөтө алат, бирок экранда аз орун берет. Айрым программалар жана терезелер экранга төмөнүрөөк чечилиште туура келбеши мүмкүн.
Дисплейиңиздин чечилишин тандаңыз. Чоңураак чечим кичинекей сүрөтчөлөрдү көрсөтүп, экранда көбүрөөк орун камсыздай алат. Төмөнкү чечим чоңураак сүрөтчөлөрдү көрсөтө алат, бирок экранда аз орун берет. Айрым программалар жана терезелер экранга төмөнүрөөк чечилиште туура келбеши мүмкүн. - Эгер ал HD монитор болсо, 1900 x 1080 чейин тандаңыз. Эгер 4k же андан жогору дисплей болсо, 3840 x 2160 чейин тандаңыз.
6дан 4-ыкма: Мониторду кеңейтилген дисплей катары колдонуу
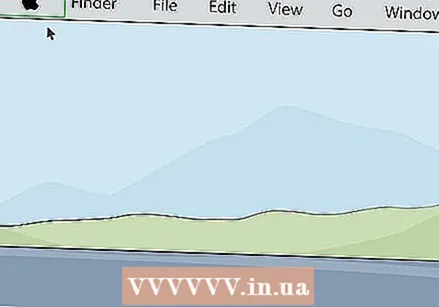 Apple сүрөтчөсүн чыкылдатыңыз
Apple сүрөтчөсүн чыкылдатыңыз 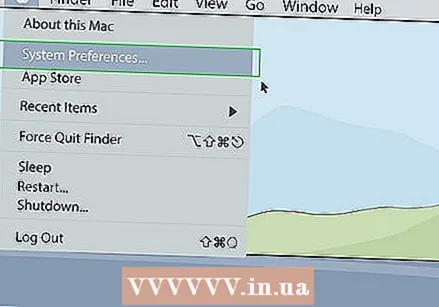 чыкылдатуу Тутумдун артыкчылыктары . Бул Mac компьютериңиздеги Apple менюсунда.
чыкылдатуу Тутумдун артыкчылыктары . Бул Mac компьютериңиздеги Apple менюсунда. 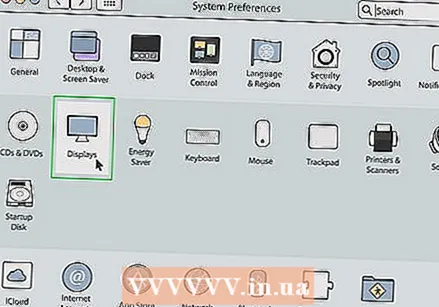 чыкылдатуу Көрсөтөт. Бул Системанын Түзөтүүлөрү менюсунда мониторго окшош сүрөтчөнүн астында жайгашкан.
чыкылдатуу Көрсөтөт. Бул Системанын Түзөтүүлөрү менюсунда мониторго окшош сүрөтчөнүн астында жайгашкан. 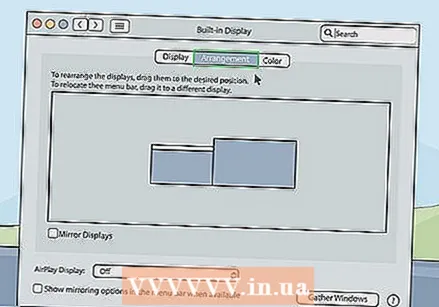 Өтмөктү чыкылдатыңыз Рейтинг. Бул Дисплей терезесинин жогору жагындагы экинчи өтмөк.
Өтмөктү чыкылдатыңыз Рейтинг. Бул Дисплей терезесинин жогору жагындагы экинчи өтмөк. 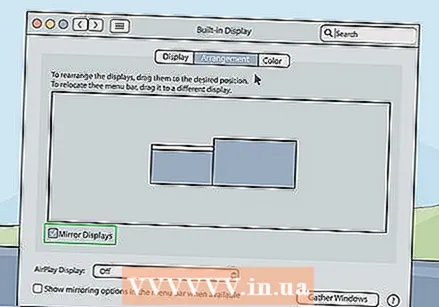 Белги белгисин чыкылдатыңыз
Белги белгисин чыкылдатыңыз  Apple сүрөтчөсүн чыкылдатыңыз
Apple сүрөтчөсүн чыкылдатыңыз  чыкылдатуу Тутумдун артыкчылыктары. Бул Mac компьютериңиздеги Apple менюсунда.
чыкылдатуу Тутумдун артыкчылыктары. Бул Mac компьютериңиздеги Apple менюсунда. 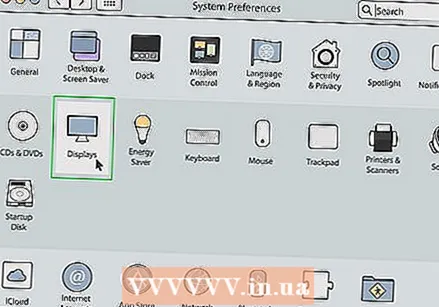 чыкылдатуу Көрсөтөт. Ал Тутумдун менюсундагы монитор сыяктуу көрүнгөн сөлөкөттүн астында жайгашкан.
чыкылдатуу Көрсөтөт. Ал Тутумдун менюсундагы монитор сыяктуу көрүнгөн сөлөкөттүн астында жайгашкан. 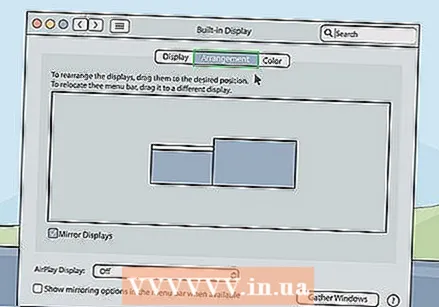 Өтмөктү чыкылдатыңыз Рейтинг. Бул Дисплей терезесинин жогору жагындагы экинчи өтмөк.
Өтмөктү чыкылдатыңыз Рейтинг. Бул Дисплей терезесинин жогору жагындагы экинчи өтмөк.  Учурдагы дисплей сүрөтчөсүнүн жогору жагындагы ак тилкени басып, кармап туруңуз. Системанын Түзөтүүлөрүндөгү "Аранжировка" өтмөгүнүн астында эки тик бурчтуу сүрөтчө бар. Булар экөө тең MacBook компьютериңизге туташтырылган. Жогоруда ак тилкеси бар дисплей учурдагы негизги дисплей болуп саналат.
Учурдагы дисплей сүрөтчөсүнүн жогору жагындагы ак тилкени басып, кармап туруңуз. Системанын Түзөтүүлөрүндөгү "Аранжировка" өтмөгүнүн астында эки тик бурчтуу сүрөтчө бар. Булар экөө тең MacBook компьютериңизге туташтырылган. Жогоруда ак тилкеси бар дисплей учурдагы негизги дисплей болуп саналат. 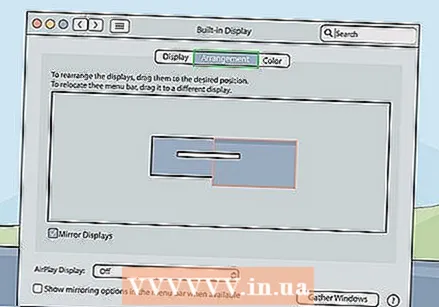 Ак тилкени башка дисплей сүрөтчөсүнө сүйрөңүз. Негизги дисплейди өзгөртүү үчүн, Тик бурчтуу дисплей сөлөкөтүнүн жогору жагындагы ак тилкени Аранжировка өтмөгүндөгү башка дисплей сүрөтчөсүнө сүйрөп барыңыз. Жаңы дисплейлерди жөндөө үчүн эки дисплей бир секундага өчүп-күйүп өчүп турат. Негизги дисплей катары коюлган дисплей - бул программалар башталган демейки дисплей.
Ак тилкени башка дисплей сүрөтчөсүнө сүйрөңүз. Негизги дисплейди өзгөртүү үчүн, Тик бурчтуу дисплей сөлөкөтүнүн жогору жагындагы ак тилкени Аранжировка өтмөгүндөгү башка дисплей сүрөтчөсүнө сүйрөп барыңыз. Жаңы дисплейлерди жөндөө үчүн эки дисплей бир секундага өчүп-күйүп өчүп турат. Негизги дисплей катары коюлган дисплей - бул программалар башталган демейки дисплей.
6дан 6-ыкма: Кыйынчылыктарды чечүү
 MacBook'ту экранга жакындатыңыз. Эгер AirPlay сүрөтчөсү MacBook'уңуздун меню тилкесинде көрүнбөсө, MacBook компьютериңизди зымсыз мониторуңузга жакындатып көрүңүз.
MacBook'ту экранга жакындатыңыз. Эгер AirPlay сүрөтчөсү MacBook'уңуздун меню тилкесинде көрүнбөсө, MacBook компьютериңизди зымсыз мониторуңузга жакындатып көрүңүз.  MacOSту акыркы нускасына жаңыртыңыз. Эгер сиз эски MacOS версиясында болсоңуз, анда AirPlay колдоно албай калышыңыз мүмкүн. Айрым эски Mac'тар macOSтун акыркы нускасына жаңырта албай калышы мүмкүн. MacOSту акыркы нускасына жаңыртуу үчүн төмөнкү кадамдарды аткарыңыз:
MacOSту акыркы нускасына жаңыртыңыз. Эгер сиз эски MacOS версиясында болсоңуз, анда AirPlay колдоно албай калышыңыз мүмкүн. Айрым эски Mac'тар macOSтун акыркы нускасына жаңырта албай калышы мүмкүн. MacOSту акыркы нускасына жаңыртуу үчүн төмөнкү кадамдарды аткарыңыз: - Меню тилкесиндеги Apple сүрөтчөсүн чыкылдатыңыз.
- чыкылдатуу Тутумдун артыкчылыктары (Чыкылдатыңыз Бул Mac жөнүндө мурунку MacOS).
- чыкылдатуу Өзгөртүү программалык камсыздоо.
- чыкылдатуу Азыр түзөтүү эгер жаңыртуулар бар болсо.
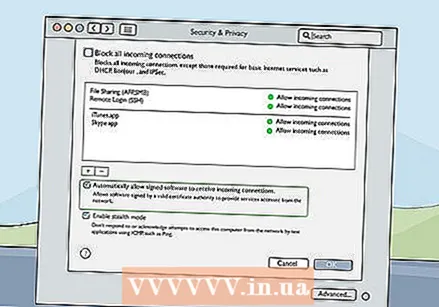 Mac'тын брандмауэр жөндөөлөрүн текшериңиз. Айрым учурларда, Mac компьютериңиздин брандмауэр орнотуулары сиздин мониторго AirPlay туташуусун жаап салат. Ошондой эле роутериңиздин же сиз орноткон башка брандмауэр программаларынын тармактык орнотууларын текшере аласыз. Брандмауэр орнотууларын текшерүү үчүн төмөнкү кадамдарды жасаңыз:
Mac'тын брандмауэр жөндөөлөрүн текшериңиз. Айрым учурларда, Mac компьютериңиздин брандмауэр орнотуулары сиздин мониторго AirPlay туташуусун жаап салат. Ошондой эле роутериңиздин же сиз орноткон башка брандмауэр программаларынын тармактык орнотууларын текшере аласыз. Брандмауэр орнотууларын текшерүү үчүн төмөнкү кадамдарды жасаңыз: - Меню тилкесиндеги Apple сүрөтчөсүн чыкылдатыңыз.
- чыкылдатуу Тутумдун артыкчылыктары.
- чыкылдатуу Коопсуздук жана купуялык.
- Өтмөктү чыкылдатыңыз Firewall.
- Төмөнкү оң бурчтагы кулпу сүрөтчөсүн чыкылдатыңыз.
- Администраторуңуздун паролун киргизиңиз.
- чыкылдатуу Брандмауэр параметрлери.
- "Кол коюлган программалык камсыздоонун кирүүчү туташууларды кабыл алуусуна автоматтык түрдө уруксат берүү" жанындагы кутучаны белгилеңиз.
- чыкылдатуу Макул
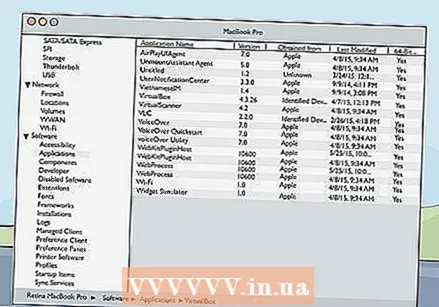 AirPlayUIAgent текшерүү. Эгерде меню тилкесинде AirPlay сүрөтчөсү такыр көрсөтүлбөсө, анда төмөнкү кадамдарды колдонуп, AirPlayUIAgent программасын Тутум Маалыматынан текшерип көрсөңүз болот:
AirPlayUIAgent текшерүү. Эгерде меню тилкесинде AirPlay сүрөтчөсү такыр көрсөтүлбөсө, анда төмөнкү кадамдарды колдонуп, AirPlayUIAgent программасын Тутум Маалыматынан текшерип көрсөңүз болот: - Меню тилкесинин жогорку оң бурчундагы лупа сүрөтчөсүн чыкылдатыңыз.
- Тилкеде "Тутум маалыматы" деп терип, басыңыз Кирүү.
- Чыкылдатуу Программалар сол жагындагы меню тилкесинде.
- Эки жолу чыкылдатыңыз AirPlayUIAgent.
 Зымсыз роутериңизди өчүрүп-күйгүзүңүз. Айрым учурларда, Wi-Fi роутериңиздеги мүчүлүштүктөр MacBook'уңуздун AirPlay түзмөктөрүнө туташуусуна жол бербейт. Бул көйгөйдү чечүүнүн биринчи кадамы - роутериңизди өчүрүп-күйгүзүү. Роутериңизди өчүрүп-күйгүзүү үчүн, аны өчүрүп, болжол менен 30 секунд күтүп, кайра сайыңыз жана роутердин кайра жүктөлүшүн күтүңүз.
Зымсыз роутериңизди өчүрүп-күйгүзүңүз. Айрым учурларда, Wi-Fi роутериңиздеги мүчүлүштүктөр MacBook'уңуздун AirPlay түзмөктөрүнө туташуусуна жол бербейт. Бул көйгөйдү чечүүнүн биринчи кадамы - роутериңизди өчүрүп-күйгүзүү. Роутериңизди өчүрүп-күйгүзүү үчүн, аны өчүрүп, болжол менен 30 секунд күтүп, кайра сайыңыз жана роутердин кайра жүктөлүшүн күтүңүз. 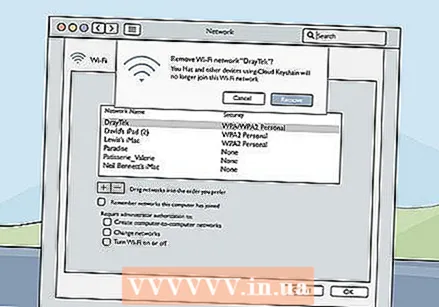 Тармактан башка түзмөктөрдү алып салыңыз. Эгер дагы деле AirPlay түзмөктөрүңүзгө туташа албай жатсаңыз, анда тоскоолдук жараткан башка түзмөктөр болушу мүмкүн. Башка түзмөктөрдү зымсыз тармактан бир-бирден ажыратууга аракет кылып, көйгөйдү чечип жаткандыгын байкап көрүңүз.
Тармактан башка түзмөктөрдү алып салыңыз. Эгер дагы деле AirPlay түзмөктөрүңүзгө туташа албай жатсаңыз, анда тоскоолдук жараткан башка түзмөктөр болушу мүмкүн. Башка түзмөктөрдү зымсыз тармактан бир-бирден ажыратууга аракет кылып, көйгөйдү чечип жаткандыгын байкап көрүңүз.