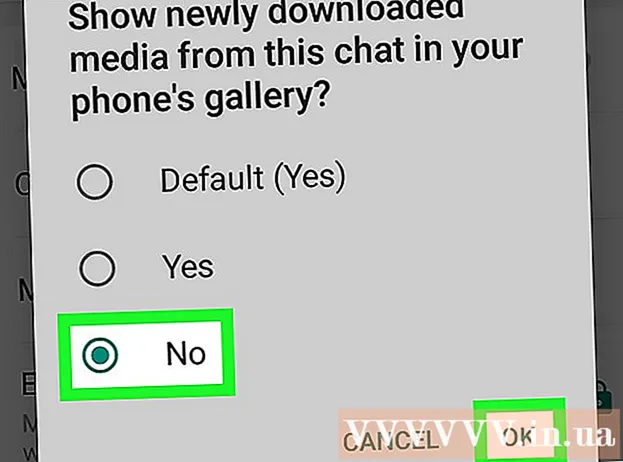Автор:
Frank Hunt
Жаратылган Күнү:
16 Март 2021
Жаңыртуу Күнү:
27 Июнь 2024
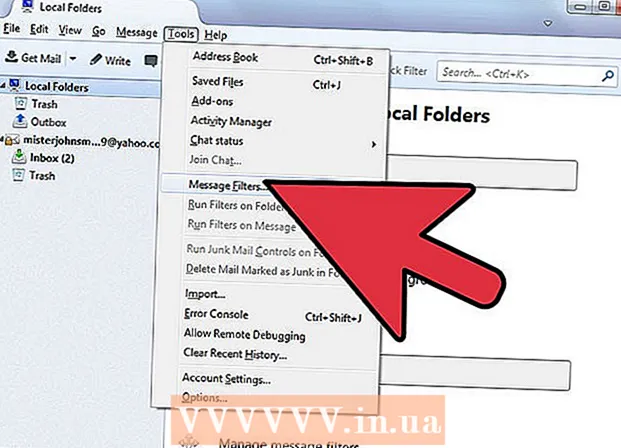
Мазмун
- Басуу
- 6дан 1-ыкма: Gmail
- 6дан 2-ыкма: Yahoo! Почта
- 6дан 3-ыкма: Outlook.com
- 6дан 4-ыкма: iCloud Почта
- 6дан 5-ыкма: Outlook Express
- 6дан 6-ыкма: Mozilla Thunderbird
- Сунуштар
Электрондук почта - бул адамдар менен байланышып туруунун эң сонун жолу, бирок кокустан туура эмес адамга электрондук почта дарегиңизди берип койсоңуз эмне болот? СПАМ. Бул көйгөй менен күрөшүү үчүн, сиз дээрлик бардык электрондук почта провайдерлери менен конкреттүү жөнөтүүчүлөрдүн билдирүүлөрүн бөгөт болот. Эгер жарнама же башка куру сөзгө толгон кутуларыңыздан тажап калсаңыз, анда ушул түрдөгү билдирүүлөрдөн биротоло арылуунун жолдору.
Басуу
6дан 1-ыкма: Gmail
 Үстүндө тиштүү баскычты, андан кийин Жөндөөлөрдү чыкылдатыңыз. Gmailде салттуу бөгөт коюу мүмкүнчүлүгү жок. Анын ордуна, сиз белгилүү бир жөнөтүүчүлөрдүн билдирүүлөрүн Себатка автоматтык түрдө жөнөткөн чыпканы түзөсүз.
Үстүндө тиштүү баскычты, андан кийин Жөндөөлөрдү чыкылдатыңыз. Gmailде салттуу бөгөт коюу мүмкүнчүлүгү жок. Анын ордуна, сиз белгилүү бир жөнөтүүчүлөрдүн билдирүүлөрүн Себатка автоматтык түрдө жөнөткөн чыпканы түзөсүз. - Электрондук каттарды бөгөттөө үчүн кеңейтүүнү колдонсоңуз болот. Булар Google Chrome үчүн жеткиликтүү, бирок, мисалы, Firefox үчүн. Айрым кеңейтүүлөр акы төлөөнү талап кылат, бирок электрондук почталарды бөгөттөөнү бир топ жеңилдетет. Варианттарды карап чыгып, бирөөнү тандаардан мурун ар кандай кеңейтүүлөр жөнүндө жакшылап окуп чыгыңыз. Бул электрондук каттарды бөгөттөөнү жеңилдетет.
 Чыпкаларды чыкылдатыңыз. Андан кийин барактын ылдый жагындагы "Жаңы чыпка түзүү" баскычын чыкылдатыңыз. Бул параметрди табуу үчүн бир аз ылдый жылдырууга туура келиши мүмкүн.
Чыпкаларды чыкылдатыңыз. Андан кийин барактын ылдый жагындагы "Жаңы чыпка түзүү" баскычын чыкылдатыңыз. Бул параметрди табуу үчүн бир аз ылдый жылдырууга туура келиши мүмкүн. - Эгер сиз атайын электрондук почтаны жаңы эле ачкан болсоңуз, анда сиз чыпканы түзө аласыз. Ал үчүн электрондук почтаны ачып, Дагыбилдирүүнүн жогору баскычы. Андан кийин чыкылдатыңыз Бул жөнөтүүчүнүн билдирүүлөрүн чыпкалоо.
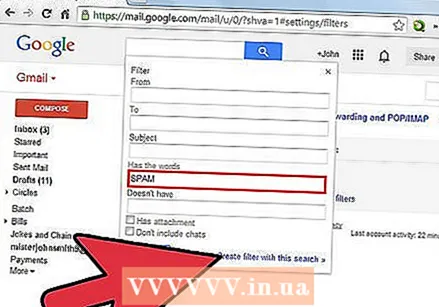 Чыпкаңыздын жөндөөлөрүн толтуруңуз. Gmail чыпкалары натыйжа бериши мүмкүн. Бир электрондук почта дарегин, ошондой эле бир нече электрондук почта даректерин же электрондук почтанын акыркы бөлүгүн гана киргизүү менен бүтүндөй домендерди киргизүүгө болот. Бүткөндөн кийин, "Ушул даректер үчүн чыпка түзүү" баскычын чыкылдата аласыз.
Чыпкаңыздын жөндөөлөрүн толтуруңуз. Gmail чыпкалары натыйжа бериши мүмкүн. Бир электрондук почта дарегин, ошондой эле бир нече электрондук почта даректерин же электрондук почтанын акыркы бөлүгүн гана киргизүү менен бүтүндөй домендерди киргизүүгө болот. Бүткөндөн кийин, "Ушул даректер үчүн чыпка түзүү" баскычын чыкылдата аласыз.  Чыпкаланган билдирүүлөр менен эмне кылууну тандаңыз. Мисалы, "Окулган деп белгилөө" баскычын тандасаңыз болот, бирок "Жок кылуу". Өзүңүз тандаган вариантты текшериңиз, андан кийин чыкылдатыңыз Чыпка түзүү. Мындан ары, сиз киргизген даректерден келген бардык электрондук почталар дароо Таштанды кутуңузга түшүп калат.
Чыпкаланган билдирүүлөр менен эмне кылууну тандаңыз. Мисалы, "Окулган деп белгилөө" баскычын тандасаңыз болот, бирок "Жок кылуу". Өзүңүз тандаган вариантты текшериңиз, андан кийин чыкылдатыңыз Чыпка түзүү. Мындан ары, сиз киргизген даректерден келген бардык электрондук почталар дароо Таштанды кутуңузга түшүп калат. - Finch Ошондой эле, чыпканы төмөндөгү x баарлашууларга колдонуңуз келген каттарды мурунтан алган билдирүүлөрдү чыпкалоо үчүн.
6дан 2-ыкма: Yahoo! Почта
 Yahoo! Эсеп. Yahoo! ID жана пароль.
Yahoo! Эсеп. Yahoo! ID жана пароль.  Yahoo! чыкылдатыңыз Почтада. Эми сиздин Yahoo! Почта эсеби ачылды.
Yahoo! чыкылдатыңыз Почтада. Эми сиздин Yahoo! Почта эсеби ачылды.  Барактын оң жагындагы үстүндө тиштүү дөңгөлөк бар баскычты чыкылдатыңыз. Андан кийин чыкылдатыңыз Орнотуулар.
Барактын оң жагындагы үстүндө тиштүү дөңгөлөк бар баскычты чыкылдатыңыз. Андан кийин чыкылдатыңыз Орнотуулар. 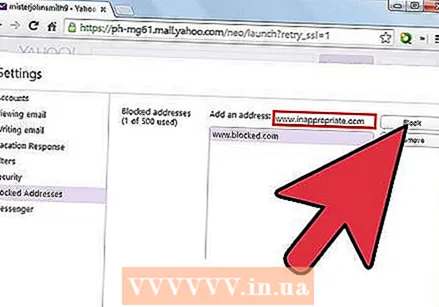 "Тыюу салынган электрондук почта даректерин" чыкылдатыңыз. Андан кийин бөгөттөй турган электрондук почта дарегиңизди киргизип, чыкылдатыңыз Бөгөт коюу.
"Тыюу салынган электрондук почта даректерин" чыкылдатыңыз. Андан кийин бөгөттөй турган электрондук почта дарегиңизди киргизип, чыкылдатыңыз Бөгөт коюу. - Кеңеш: Бир каттоо эсебине эң көп дегенде 500 электрондук почта дарегин жаап салсаңыз болот. Бул электрондук почта даректериндеги бардык билдирүүлөр автоматтык түрдө жок кылынат. Жөнөтүүчүгө анын электрондук почтасы жеткирилген жок деген билдирүү келбейт.
- Ошондой эле, чыпкага домен дарегин кошуу менен бүтүндөй домендерди жаап салсаңыз болот. Бул, мисалы, белгилүү бир компаниянын бардык электрондук почталарын жаап салгыңыз келсе, пайдалуу. Домен - бул белгиден кийинки дарек.
- Тизмеден даректи алып салуу үчүн, аны тандап, чыкылдатыңыз алып салуу чыкылдатуу.
6дан 3-ыкма: Outlook.com
 Орнотууларды чыкылдатыңыз. Бул баскыч тиштүү дөңгөлөккө окшош жана Outlook.com экранынын оң жагында жайгашкан. Андан кийин "Дагы электрондук почта орнотуулары" баскычын чыкылдатыңыз.
Орнотууларды чыкылдатыңыз. Бул баскыч тиштүү дөңгөлөккө окшош жана Outlook.com экранынын оң жагында жайгашкан. Андан кийин "Дагы электрондук почта орнотуулары" баскычын чыкылдатыңыз.  "Коопсуз жана бөгөттөлгөн жөнөтүүчүлөрдү" чыкылдатыңыз. Муну "Спамдын алдын алуу" аталышынан таба аласыз.
"Коопсуз жана бөгөттөлгөн жөнөтүүчүлөрдү" чыкылдатыңыз. Муну "Спамдын алдын алуу" аталышынан таба аласыз.  "Бөгөттөлгөн жөнөтүүчүлөрдү" чыкылдатыңыз. Эми жаңы электрондук почта даректерин бөгөттөй турган жаңы баракча ачылат.
"Бөгөттөлгөн жөнөтүүчүлөрдү" чыкылдатыңыз. Эми жаңы электрондук почта даректерин бөгөттөй турган жаңы баракча ачылат.  Бөгөттөй турган электрондук почта дарегиңизди же доменди киргизиңиз. Домен - бул электрондук почта дарегиндеги белгиден кийин пайда болгон бөлүк. Доменди бөгөттөө бул доменге байланыштуу бардык электрондук почта даректерин бөгөттөйт. Электрондук почта дарегин же доменди киргизгенден кийин, чыкылдатып койсоңуз болот Тизмеге кошуу чыкылдатуу.
Бөгөттөй турган электрондук почта дарегиңизди же доменди киргизиңиз. Домен - бул электрондук почта дарегиндеги белгиден кийин пайда болгон бөлүк. Доменди бөгөттөө бул доменге байланыштуу бардык электрондук почта даректерин бөгөттөйт. Электрондук почта дарегин же доменди киргизгенден кийин, чыкылдатып койсоңуз болот Тизмеге кошуу чыкылдатуу. - Айрым домендерди бөгөттөө мүмкүн эмес. Бул домендерди бөгөттөө үчүн, "Дагы электрондук почта орнотууларын" ачып, "Жаңы билдирүүлөрдү сорттоо эрежелерин" чыкылдатыңыз. Андан кийин "Жаңы" баскычын, андан кийин "Жөнөтүүчүнүн дареги камтылган" баскычын чыкылдатыңыз. Бөгөттөй турган доменди киргизиңиз. "Бул билдирүүлөрдү жок кылуу" кутучасын белгилеп, Сактоону чыкылдатыңыз.
6дан 4-ыкма: iCloud Почта
 ICloud эсебиңизге кириңиз.
ICloud эсебиңизге кириңиз. Негизги менюдан Почта тандаңыз.
Негизги менюдан Почта тандаңыз. Орнотууларды чыкылдатыңыз. Бул кагуу тиштүү дөңгөлөккө окшошуп, экрандын сол жагында жайгашкан. Эми "Эрежелерди" чыкылдатыңыз.
Орнотууларды чыкылдатыңыз. Бул кагуу тиштүү дөңгөлөккө окшошуп, экрандын сол жагында жайгашкан. Эми "Эрежелерди" чыкылдатыңыз.  "Эреже кошуу" баскычын чыкылдатыңыз.
"Эреже кошуу" баскычын чыкылдатыңыз.- Бөгөттөй турган электрондук почта дарегиңизди киргизиңиз.Өркүндөтүлгөн кеңеш: Бул домен менен байланышкан бардык электрондук почта даректерин бөгөттөө үчүн домендин атын (электрондук почта дарегиндеги белгинин кийинки бөлүгү) киргизиңиз.

 "Таштандыга жылдырууну" тандаңыз. Бул автоматтык түрдө бардык билдирүүлөрдү бөгөттөгүңүз келген даректен таштанды кутуга таштайт. Демек, алар мындан ары каттарыңызда көрүнбөйт.
"Таштандыга жылдырууну" тандаңыз. Бул автоматтык түрдө бардык билдирүүлөрдү бөгөттөгүңүз келген даректен таштанды кутуга таштайт. Демек, алар мындан ары каттарыңызда көрүнбөйт.  Эрежени сактоо үчүн "Бүттү" баскычын чыкылдатыңыз. Керек болсо дагы кошсоңуз болот.
Эрежени сактоо үчүн "Бүттү" баскычын чыкылдатыңыз. Керек болсо дагы кошсоңуз болот.  Сапты жок кылуу үчүн: Оң жактагы эреженин жанына чыкылдатыңыз (i). Андан кийин чыкылдатыңыз алып салуу сапты жок кылуу.
Сапты жок кылуу үчүн: Оң жактагы эреженин жанына чыкылдатыңыз (i). Андан кийин чыкылдатыңыз алып салуу сапты жок кылуу.
6дан 5-ыкма: Outlook Express
 Бөгөттөй турган дарегиңизден электрондук почтаны тандаңыз. Аны тандоо үчүн аны чыкылдатыңыз.
Бөгөттөй турган дарегиңизден электрондук почтаны тандаңыз. Аны тандоо үчүн аны чыкылдатыңыз.  Электрондук почта билдирүүсүн жөнөткөн адамдын электрондук почта дарегин оң баскыч менен чыкылдатыңыз. Эми меню пайда болот.
Электрондук почта билдирүүсүн жөнөткөн адамдын электрондук почта дарегин оң баскыч менен чыкылдатыңыз. Эми меню пайда болот.  Курсорду "Спамга" жөнөтүп, "Кара тизме жөнөтүүчүсүн" тандаңыз.
Курсорду "Спамга" жөнөтүп, "Кара тизме жөнөтүүчүсүн" тандаңыз.- Сиз тандаган электрондук почта дарегиндеги бардык билдирүүлөр эми бөгөттөлөт.
6дан 6-ыкма: Mozilla Thunderbird
 Электрондук почта дарегин бөгөттөй турган жөнөтүүчүнүн билдирүүсүн тандаңыз. Электрондук почтанын жогору жагындагы электрондук почта дарегин оң баскыч менен чыкылдатып, "Фильтр түзүү" баскычын тандаңыз.
Электрондук почта дарегин бөгөттөй турган жөнөтүүчүнүн билдирүүсүн тандаңыз. Электрондук почтанын жогору жагындагы электрондук почта дарегин оң баскыч менен чыкылдатып, "Фильтр түзүү" баскычын тандаңыз. - Эми чыпка редактору ачылып, бөгөттөлгөн электрондук почта дареги автоматтык түрдө киргизилет.
 Чыпкага ат коюңуз. Чыпка редактору ачылганда, чыпкага ат койсоңуз болот. Мисалы, даректи оңой табуу үчүн “Бөгөттөлгөн даректерди” киргизиңиз.
Чыпкага ат коюңуз. Чыпка редактору ачылганда, чыпкага ат койсоңуз болот. Мисалы, даректи оңой табуу үчүн “Бөгөттөлгөн даректерди” киргизиңиз.  Фильтрди "Эгерде төмөнкүлөрдүн БИРИ ЖЕ КӨПЧҮЛҮГҮ билдирүүгө дал келсе" деп коюңуз. Бир нече даректер кошулган учурда дагы, чыпка ушундай иштейт.
Фильтрди "Эгерде төмөнкүлөрдүн БИРИ ЖЕ КӨПЧҮЛҮГҮ билдирүүгө дал келсе" деп коюңуз. Бир нече даректер кошулган учурда дагы, чыпка ушундай иштейт.  Аракетти "деп өзгөртүңүзБилдирүүнү жок кылуу ". Бул менюну "деген ат менен тапса болотТөмөнкү чараларды көрүңүз ". Чыпканы сактоо үчүн ОК баскычын чыкылдатыңыз. Андан кийин бул электрондук почта дарегиндеги бардык билдирүүлөр автоматтык түрдө жок кылынат.
Аракетти "деп өзгөртүңүзБилдирүүнү жок кылуу ". Бул менюну "деген ат менен тапса болотТөмөнкү чараларды көрүңүз ". Чыпканы сактоо үчүн ОК баскычын чыкылдатыңыз. Андан кийин бул электрондук почта дарегиндеги бардык билдирүүлөр автоматтык түрдө жок кылынат.  Дагы электрондук почта даректерин кошуңуз. Бөгөттөлгөн электрондук почта даректеринин тизмесине кошууну кааласаңыз, "чыкылдатып коюңузМенеджмент"чыкылдатып, андан кийин"Билдирүү чыпкалары"Тандоо. Эми өзүңүзгө өтүңүз"Бөгөттөлгөн даректер"жана чыкылдатуу"+Ар бир электрондук почта дарегин жана доменди кол менен кошуңуз.
Дагы электрондук почта даректерин кошуңуз. Бөгөттөлгөн электрондук почта даректеринин тизмесине кошууну кааласаңыз, "чыкылдатып коюңузМенеджмент"чыкылдатып, андан кийин"Билдирүү чыпкалары"Тандоо. Эми өзүңүзгө өтүңүз"Бөгөттөлгөн даректер"жана чыкылдатуу"+Ар бир электрондук почта дарегин жана доменди кол менен кошуңуз.
Сунуштар
- Эгерде сиздин электрондук почта дарегиңиз домен менен байланышкан болсо, анда сиз электрондук почта дарегин кантип жакшы бөгөттөөнү аныктоо үчүн провайдериңизге кайрылсаңыз болот.