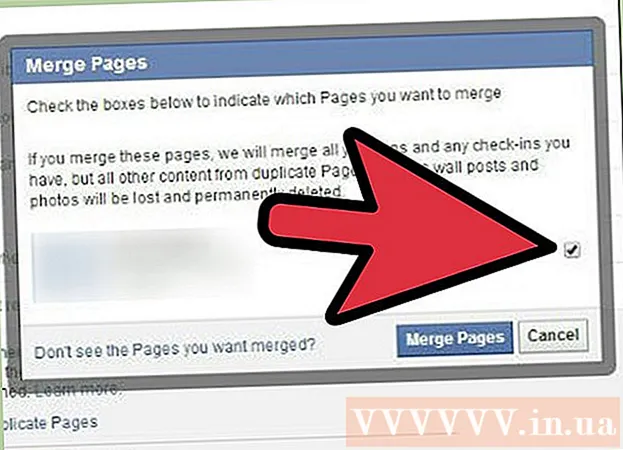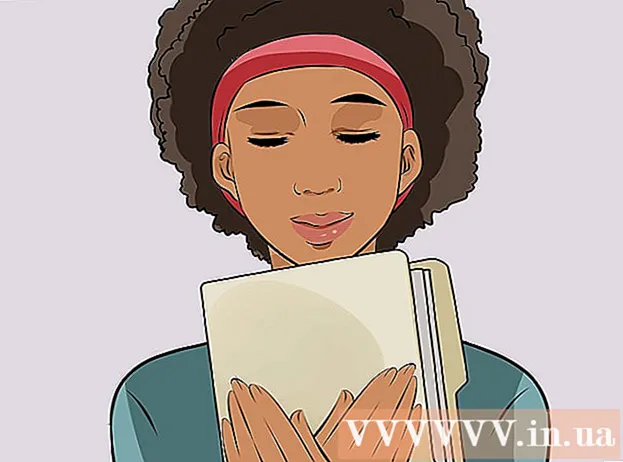Автор:
Judy Howell
Жаратылган Күнү:
6 Июль 2021
Жаңыртуу Күнү:
1 Июль 2024

Мазмун
- Басуу
- 3-ыкманын 1-ыкмасы: Өйдө жагындагы менюну колдонуу
- 3-ыкманын 2-ыкмасы: "Сызык аралыгы" баскычын колдонуу
- 3-ыкманын 3-ыкмасы: Жаңы документтер үчүн демейки катары эки аралыкты коюңуз
- Сунуштар
Google Docs программасында компьютериңизде эки аралыкты колдонуунун бир нече жолдору бар, бирок уюлдук телефондордо мындай мүмкүнчүлүк дайыма эле боло бербесин унутпаңыз. Эгерде сиз мобилдик телефондо ушул көрсөтмөлөрдү аткарууга аракет кылып жатсаңыз жана ушул макалада сүрөттөлгөн вариантты таба албасаңыз, анда башка ыкманы колдонуп көрүңүз же кеңештерди текшериңиз.
Басуу
3-ыкманын 1-ыкмасы: Өйдө жагындагы менюну колдонуу
 Бош орун калтыргыңыз келген тексттин бөлүгүн тандаңыз. Эгер сиз абзацтын каалаган жерин чыкылдаткан болсоңуз, анда бүтүндөй абзацтын сап аралыгы туураланат. Эгерде сиз бүтүндөй документтин катар аралыктарын тууралоону кааласаңыз, анда документтеги бардык текстти тандаңыз.
Бош орун калтыргыңыз келген тексттин бөлүгүн тандаңыз. Эгер сиз абзацтын каалаган жерин чыкылдаткан болсоңуз, анда бүтүндөй абзацтын сап аралыгы туураланат. Эгерде сиз бүтүндөй документтин катар аралыктарын тууралоону кааласаңыз, анда документтеги бардык текстти тандаңыз. - Google Docs меню тилкесинен Түзөтүү → Баарын Танда дегенди тандап, документтеги бардык текстти автоматтык түрдө тандай аласыз.
- Абзацтагы ар бир саптын аралыгы бирдей болушу керек. Эгер сиз бир нече саптардын аралыгын гана өзгөрткүңүз келсе, анда бул саптарды өзүнчө абзацка айландырыңыз.
 Керек болсо меню тилкесин алып чыгыңыз. Google Docs'догу меню тилкеси "Файл" опциясынан баштап, сиздин документтин аталышынын астындагы горизонталдуу сөздөр сабынан турат. Эгер сиз бул меню тилкесин көрө албасаңыз, анда ал жашырылган болушу мүмкүн. Меню тилкесин көрсөтүү үчүн кош ^ белгиси бар баскычты чыкылдатып көрүңүз. Бул баскычты документтин жогорку оң бурчунан тапса болот. Ошондой эле, клавиатураңыздагы Ctrl + Shift + F баскычтарын бир эле убакта бассаңыз болот.
Керек болсо меню тилкесин алып чыгыңыз. Google Docs'догу меню тилкеси "Файл" опциясынан баштап, сиздин документтин аталышынын астындагы горизонталдуу сөздөр сабынан турат. Эгер сиз бул меню тилкесин көрө албасаңыз, анда ал жашырылган болушу мүмкүн. Меню тилкесин көрсөтүү үчүн кош ^ белгиси бар баскычты чыкылдатып көрүңүз. Бул баскычты документтин жогорку оң бурчунан тапса болот. Ошондой эле, клавиатураңыздагы Ctrl + Shift + F баскычтарын бир эле убакта бассаңыз болот.  Өйдө жагындагы менюдагы "Формат" параметрин тандаңыз. Меню тилкесиндеги Формат баскычын чыкылдатыңыз. Баскычтын астында бир нече ар кандай параметрлер менен ачылуучу меню пайда болот.
Өйдө жагындагы менюдагы "Формат" параметрин тандаңыз. Меню тилкесиндеги Формат баскычын чыкылдатыңыз. Баскычтын астында бир нече ар кандай параметрлер менен ачылуучу меню пайда болот. - Бул сиздин браузериңиздегидей меню тилкеси эмес экендигин эске алыңыз. Аны экрандын эң жогору жагынан тапсаңыз болот. Google Docs меню тилкеси экранда, браузериңиздин терезесинде төмөн жайгашкан.
 Чычканыңыздын курсорун ачылуучу менюдагы "Сап аралыгы" параметрине коюңуз. Line Spacing опциясы менюнун жарымында жайгашкан. Аны чыкылдатып же анын үстүнө алып барып, дагы башка параметрлер пайда болушун күтүүгө болот.
Чычканыңыздын курсорун ачылуучу менюдагы "Сап аралыгы" параметрине коюңуз. Line Spacing опциясы менюнун жарымында жайгашкан. Аны чыкылдатып же анын үстүнө алып барып, дагы башка параметрлер пайда болушун күтүүгө болот.  "Кош" тандаңыз. Пайда болгон жаңы менюда тексттин сап аралыгын так белгилөө үчүн бир нече вариант бар. Текстти эки орундуу кылуу үчүн Эки жолу чыкылдатыңыз. Эгерде тексттин эки аралыкта көрүнүшү сизге жакпаса, анда 1,5 параметрин байкап көрүңүз же анын ордуна Жеке боштукту тандаңыз ...
"Кош" тандаңыз. Пайда болгон жаңы менюда тексттин сап аралыгын так белгилөө үчүн бир нече вариант бар. Текстти эки орундуу кылуу үчүн Эки жолу чыкылдатыңыз. Эгерде тексттин эки аралыкта көрүнүшү сизге жакпаса, анда 1,5 параметрин байкап көрүңүз же анын ордуна Жеке боштукту тандаңыз ... - Тандалган тексттин учурдагы сап аралыгын көрсөткөн параметрлердин биринин алдында белгилөө белгиси болушу мүмкүн.
3-ыкманын 2-ыкмасы: "Сызык аралыгы" баскычын колдонуу
 Бош орунду эки эсе көбөйтүүнү каалаган текстти тандаңыз. Параграфтын каалаган жерин эки чыкылдатып чыкылдатыңыз же клавиатураңыздагы Ctrl + A баскычтарын бир эле учурда басып, документтеги тексттин бардыгын тандаңыз.
Бош орунду эки эсе көбөйтүүнү каалаган текстти тандаңыз. Параграфтын каалаган жерин эки чыкылдатып чыкылдатыңыз же клавиатураңыздагы Ctrl + A баскычтарын бир эле учурда басып, документтеги тексттин бардыгын тандаңыз.  Боз шаймандар тилкесин табыңыз. Куралдар панели документтин дээрлик жогору жагында, бирок документтин аталышы жана меню тилкесинин астында жайгашкан. Куралдар панели сол жактагы принтердин символунан баштап, оң жактагы кош ^ символго чейинки боз фондо узун катардагы белгилерден турат.
Боз шаймандар тилкесин табыңыз. Куралдар панели документтин дээрлик жогору жагында, бирок документтин аталышы жана меню тилкесинин астында жайгашкан. Куралдар панели сол жактагы принтердин символунан баштап, оң жактагы кош ^ символго чейинки боз фондо узун катардагы белгилерден турат.  Бул куралдар панелинен "Сызык аралыгы" баскычын табыңыз. "Сызыктардын аралыгы" баскычы тексттин экинчисинин астындагы горизонталдык сызыктардын катарына окшошуп, анын жанындагы тик жебе өйдө жана ылдый багытталган. Эгерде баскычты таба албасаңыз, анда ар бир баскычты өзүнчө карап чыгыңыз. Оңдон башталып, солго карай багыт алыңыз. Баскыч куралдар панелинин оң жарымында жайгашкан. Чычкан курсорун баскычтын үстүнө жылдырганда, ошол баскычтын аты жазылган кара кутуча пайда болот. Бул туура баскычты табууга жардам берет.
Бул куралдар панелинен "Сызык аралыгы" баскычын табыңыз. "Сызыктардын аралыгы" баскычы тексттин экинчисинин астындагы горизонталдык сызыктардын катарына окшошуп, анын жанындагы тик жебе өйдө жана ылдый багытталган. Эгерде баскычты таба албасаңыз, анда ар бир баскычты өзүнчө карап чыгыңыз. Оңдон башталып, солго карай багыт алыңыз. Баскыч куралдар панелинин оң жарымында жайгашкан. Чычкан курсорун баскычтын үстүнө жылдырганда, ошол баскычтын аты жазылган кара кутуча пайда болот. Бул туура баскычты табууга жардам берет.  "Сызык аралыгы" баскычын чыкылдатып, андан кийин "Эки" баскычын тандаңыз. Баскычты чыкылдатып, андан кийин пайда болгон ачылуучу менюдан Кош тандаңыз. Ошондой эле, бир жана эки эселенген аралыктардын аралыгын тандай аласыз, мисалы 1.15 же 1.5. Мындан тышкары, сиз ошол эле ачылуучу менюдагы Ыңгайлаштырылган аралык аралыгы ... опциясын колдонуп, ар кандай сап аралыгын тандай аласыз.
"Сызык аралыгы" баскычын чыкылдатып, андан кийин "Эки" баскычын тандаңыз. Баскычты чыкылдатып, андан кийин пайда болгон ачылуучу менюдан Кош тандаңыз. Ошондой эле, бир жана эки эселенген аралыктардын аралыгын тандай аласыз, мисалы 1.15 же 1.5. Мындан тышкары, сиз ошол эле ачылуучу менюдагы Ыңгайлаштырылган аралык аралыгы ... опциясын колдонуп, ар кандай сап аралыгын тандай аласыз.
3-ыкманын 3-ыкмасы: Жаңы документтер үчүн демейки катары эки аралыкты коюңуз
 Текст эки аралыкта жайгашкан документти ачыңыз. Бул документте көбүнчө колдонула турган текст орнотууларын колдонуңуз. Эгерде сиз шрифтти өзгөрткөн болсоңуз же коюу жана курсив текст сыяктуу стилдерди кошкон болсоңуз, анда ал бардык жаңы документтер үчүн демейки катары коюлушу мүмкүн.
Текст эки аралыкта жайгашкан документти ачыңыз. Бул документте көбүнчө колдонула турган текст орнотууларын колдонуңуз. Эгерде сиз шрифтти өзгөрткөн болсоңуз же коюу жана курсив текст сыяктуу стилдерди кошкон болсоңуз, анда ал бардык жаңы документтер үчүн демейки катары коюлушу мүмкүн.  "Нормалдуу текст" менюсун ачыңыз. Чоң аталышты же баш сөздү эмес, кадимки көлөмдөгү текстти чыкылдатыңыз. Документиңиздин барагынын жогору жагындагы боз куралдар панелинен Нормалдуу текст параметрин тандаңыз.
"Нормалдуу текст" менюсун ачыңыз. Чоң аталышты же баш сөздү эмес, кадимки көлөмдөгү текстти чыкылдатыңыз. Документиңиздин барагынын жогору жагындагы боз куралдар панелинен Нормалдуу текст параметрин тандаңыз.  Менюдан туура вариантты издеңиз. Ачылуучу менюдан биринчи варианттын астынан чоңураак Нормалдуу Текст баскычын издеңиз. Белгидеги → чоңураак баскычтын оң жагына чыкылдатыңыз. Акыр-аягы, дал келүү үчүн Жөнөкөй текстти жаңыртуу баскычын чыкылдатыңыз.
Менюдан туура вариантты издеңиз. Ачылуучу менюдан биринчи варианттын астынан чоңураак Нормалдуу Текст баскычын издеңиз. Белгидеги → чоңураак баскычтын оң жагына чыкылдатыңыз. Акыр-аягы, дал келүү үчүн Жөнөкөй текстти жаңыртуу баскычын чыкылдатыңыз.  Сыноо үчүн жаңы документ түзүңүз. Эми Google Docs эки аралыкты демейки тексттин стили катары көрүшү керек. Жаңы документ түзүп, киргизилген өзгөртүүлөрдүн туура сакталгандыгын текшерип тере баштаңыз.
Сыноо үчүн жаңы документ түзүңүз. Эми Google Docs эки аралыкты демейки тексттин стили катары көрүшү керек. Жаңы документ түзүп, киргизилген өзгөртүүлөрдүн туура сакталгандыгын текшерип тере баштаңыз. - Кадимки Текстти Колдонуу баскычын чыкылдатпасаңыз, кадимки текстти жаңыртуу үчүн менюдан тапсаңыз, эски документтердин стили өзгөрүлбөйт.
Сунуштар
- Эгер Google Docs тиркемесиңизде же телефонуңуздун иштөө тутумунда сап аралыгын жөндөө мүмкүнчүлүгү жок болсо, чечим болушу мүмкүн. Бирок, мунун ишке ашарына кепилдик жок. Компьютерден Google Docsка кирип, "Жаңы документтер үчүн демейки катары эки аралыкты коюңуз" бөлүмүндөгү кадамдарды аткарыңыз. Бул жөндөөнү жаңыртуу үчүн телефонуңуз менен Интернетке кирип, андан кийин Документти эки орундуу кылуу үчүн Жөнөкөй Текст параметрин колдонуңуз.