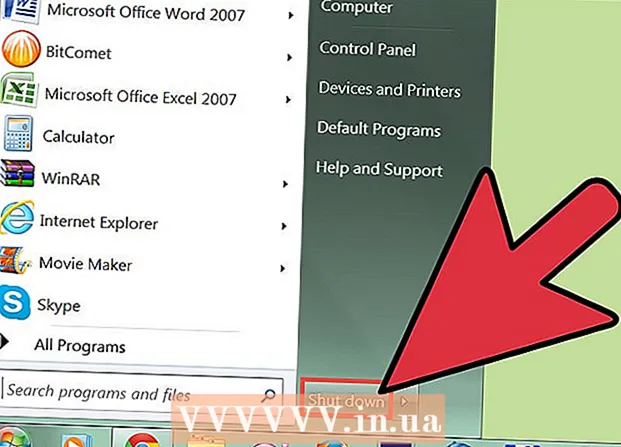Автор:
Frank Hunt
Жаратылган Күнү:
20 Март 2021
Жаңыртуу Күнү:
27 Июнь 2024

Мазмун
- Басуу
- 3-ыкманын 1-ыкмасы: Веб-сайтты кыстармалар тилкеси бар браузери менен түзөтүүгө аракет кылыңыз
- 3-ыкманын 2-ыкмасы: Вебсайтты Chrome менен түзөтүп жаткандай түр көрсөтүңүз
- 3 ыкмасы 3: Safari менен вебсайтты түзөтүңүз
Ар кандай пранкер сиздин компьютерде веб-сайттын пайда болушун убактылуу өзгөртүү комикс мүмкүнчүлүктөрүн көрөт жана веб-сайттын көрүнүшүн өзгөртүү үчүн көптөгөн практикалык колдонуулар бар. Сиздин максаттарыңыз ойноок же пайдалуу гана эмес жана жаман эмес деп үмүттөнөм, бирок сиз эмнени пландабаңыз, анда процесс салыштырмалуу оңой.
Басуу
3-ыкманын 1-ыкмасы: Веб-сайтты кыстармалар тилкеси бар браузери менен түзөтүүгө аракет кылыңыз
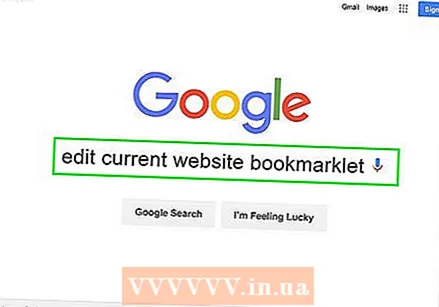 "Учурдагы веб-сайтты түзөтүү" кыстармаларына шилтеме табыңыз. Мунун эң оңой жолу - издөө тутумуна "учурдагы веб-баракчаны оңдоону" киргизүү. Бул туура шилтеме менен бир нече барактарды алып келет.
"Учурдагы веб-сайтты түзөтүү" кыстармаларына шилтеме табыңыз. Мунун эң оңой жолу - издөө тутумуна "учурдагы веб-баракчаны оңдоону" киргизүү. Бул туура шилтеме менен бир нече барактарды алып келет. 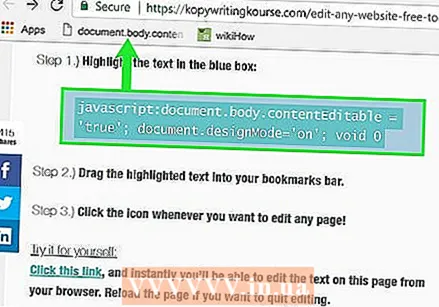 Шилтемени кыстармалар тилкесине сүйрөп барыңыз. Шилтемени тапкан вебсайтты жөн гана чыкылдатып, түзөтсөңүз болот, бирок шилтемени кыстармалар тилкесине сүйрөп кетишиңиз мүмкүн. Бул каалаган веб-сайтта колдонууга мүмкүнчүлүк берет.
Шилтемени кыстармалар тилкесине сүйрөп барыңыз. Шилтемени тапкан вебсайтты жөн гана чыкылдатып, түзөтсөңүз болот, бирок шилтемени кыстармалар тилкесине сүйрөп кетишиңиз мүмкүн. Бул каалаган веб-сайтта колдонууга мүмкүнчүлүк берет.  Андан жакшы пайдаланыңыз. Оңдоону каалаган веб-сайтка өтүп, кыстарманы чыкылдатыңыз. Чыкылдатуунун эч кандай деле таасири жок, бирок эми веб-сайттын текстинде туруп, аны өзүңүз каалагандай түзөтө аласыз.
Андан жакшы пайдаланыңыз. Оңдоону каалаган веб-сайтка өтүп, кыстарманы чыкылдатыңыз. Чыкылдатуунун эч кандай деле таасири жок, бирок эми веб-сайттын текстинде туруп, аны өзүңүз каалагандай түзөтө аласыз.
3-ыкманын 2-ыкмасы: Вебсайтты Chrome менен түзөтүп жаткандай түр көрсөтүңүз
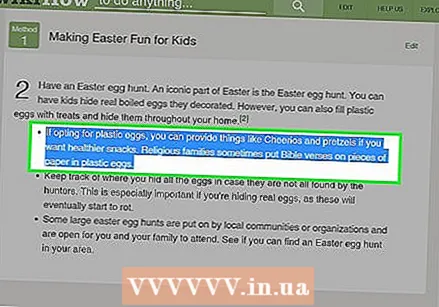 Өзгөрткүңүз келген текстти же сүрөттү табыңыз. Chrome'до, түзөтүүнү каалаган веб-сайтка өтүңүз. Текстти түзөтүү үчүн, өзгөрткүңүз келген сөздөрдү бөлүп, оң баскыч менен чыкылдатыңыз; эгер сиз сүрөттү оңдоону кааласаңыз, аны тандабастан эле оң баскычты чыкылдатыңыз.
Өзгөрткүңүз келген текстти же сүрөттү табыңыз. Chrome'до, түзөтүүнү каалаган веб-сайтка өтүңүз. Текстти түзөтүү үчүн, өзгөрткүңүз келген сөздөрдү бөлүп, оң баскыч менен чыкылдатыңыз; эгер сиз сүрөттү оңдоону кааласаңыз, аны тандабастан эле оң баскычты чыкылдатыңыз. - Сүрөттү түзөтүп жатам деп көрсөтүү үчүн, бар сүрөттү алмаштыргыңыз келген сүрөттү жүктөп беришиңиз керек. Баштапкы коддогу URL дарегин жаңы URL менен алмаштыра алышыңыз керек.
 "Элементти текшерүү" пунктун ачыңыз. Чыкылдаганда меню пайда болот. "Элементти текшерүү" баскычын чыкылдатыңыз. Учурдагы терезеде HTML көп топтолгон жаңы терезе пайда болот.
"Элементти текшерүү" пунктун ачыңыз. Чыкылдаганда меню пайда болот. "Элементти текшерүү" баскычын чыкылдатыңыз. Учурдагы терезеде HTML көп топтолгон жаңы терезе пайда болот. - Эгер сиз Windows колдонуп жаткан болсоңуз, анда F12 баскычын басуу менен "Элементти текшерүү" функциясын колдонсоңуз болот.
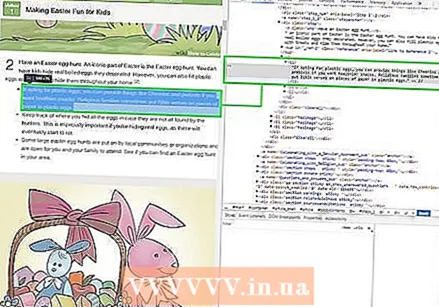 "Элементти текшерүү" бөлүмүнөн өзгөрткүңүз келген текстти табыңыз. Эгерде сиз текстти түзөтүп жаткан болсоңуз, баштапкы веб-сайтта белгилеген сөздөр ушул жерде белгилениши керек. Сүрөттү түзөтүүдө тексттин чоңураак бөлүгү белгиленип, аягында асты сызылган url бар.
"Элементти текшерүү" бөлүмүнөн өзгөрткүңүз келген текстти табыңыз. Эгерде сиз текстти түзөтүп жаткан болсоңуз, баштапкы веб-сайтта белгилеген сөздөр ушул жерде белгилениши керек. Сүрөттү түзөтүүдө тексттин чоңураак бөлүгү белгиленип, аягында асты сызылган url бар. 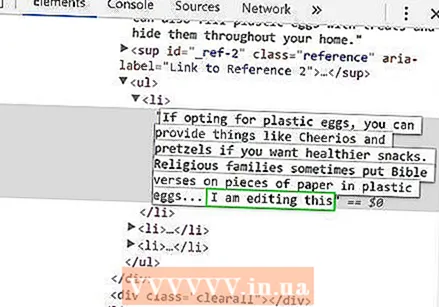 Кодду өзгөртүңүз. Эгерде сиз текстти өзгөртүп жатсаңыз, анда белгилене турган сөздөрдүн ордуна эмнени алмаштыра тургандыгыңызды жазыңыз. Эгер сиз сүрөтүңүздү өзгөртө турган болсоңуз, анда URL дарегин жаңы URL менен алмаштырып, калган кодду калтырып коюңуз.
Кодду өзгөртүңүз. Эгерде сиз текстти өзгөртүп жатсаңыз, анда белгилене турган сөздөрдүн ордуна эмнени алмаштыра тургандыгыңызды жазыңыз. Эгер сиз сүрөтүңүздү өзгөртө турган болсоңуз, анда URL дарегин жаңы URL менен алмаштырып, калган кодду калтырып коюңуз. - Эгер ката кетирген болсоңуз, анда аны жоюу үчүн Mac'тагы Command + Z же Windows'тагы Control + Z баскычтарын басыңыз.
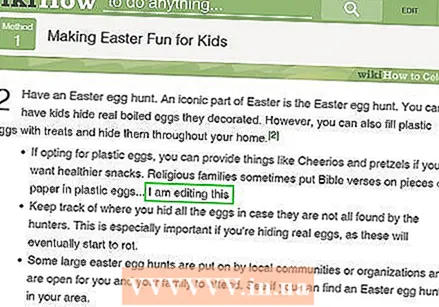 Бүттү. "Киргизүүнү" чыкылдатып, "Элементти текшерүүнү" жабыңыз. Эми вебсайтта өзгөртүлгөн текст же сүрөт камтылган окшойт. Албетте, сиз веб-сайтты чындыгында түзөтө элексиз, жана баракчаны жаңыртканда бул өзгөрүүлөр жок болот.
Бүттү. "Киргизүүнү" чыкылдатып, "Элементти текшерүүнү" жабыңыз. Эми вебсайтта өзгөртүлгөн текст же сүрөт камтылган окшойт. Албетте, сиз веб-сайтты чындыгында түзөтө элексиз, жана баракчаны жаңыртканда бул өзгөрүүлөр жок болот.
3 ыкмасы 3: Safari менен вебсайтты түзөтүңүз
 Иштетүү менюну жандырыңыз. Safariде, экрандын жогору жагындагы меню тилкесиндеги "Safari" менюсун чыкылдатыңыз. Бул жерден, "Түзөтүүлөр" баскычын чыкылдатып, андан соң артыкчылыктар терезесинин жогору жагындагы менюдан "Өркүндөтүлгөн" баскычын тандаңыз. Терезенин ылдый жагындагы "Меню тилкесинде Иштеп чыгуу менюсун көрсөтүү" деген кутучаны белгилеңиз. Эми меню тилкесинде "Кыстарма" менен "Терезе" ортосунда Иштетүү менюсу болот.
Иштетүү менюну жандырыңыз. Safariде, экрандын жогору жагындагы меню тилкесиндеги "Safari" менюсун чыкылдатыңыз. Бул жерден, "Түзөтүүлөр" баскычын чыкылдатып, андан соң артыкчылыктар терезесинин жогору жагындагы менюдан "Өркүндөтүлгөн" баскычын тандаңыз. Терезенин ылдый жагындагы "Меню тилкесинде Иштеп чыгуу менюсун көрсөтүү" деген кутучаны белгилеңиз. Эми меню тилкесинде "Кыстарма" менен "Терезе" ортосунда Иштетүү менюсу болот. 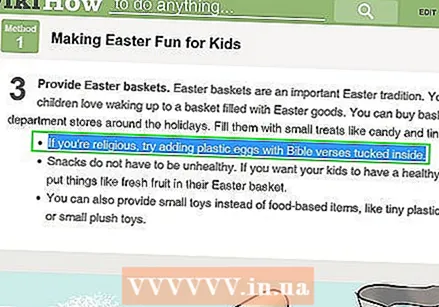 Өзгөрткүңүз келген текстти же сүрөттү табыңыз. Оңдоону каалаган веб-сайтка өтүңүз. Эгерде сиз текстти түзөтүүнү кааласаңыз, анда өзгөртө турган сөздөрдү бөлүп алып, аларды оң баскыч менен чыкылдатыңыз; эгер сиз сүрөттү түзөтүүнү кааласаңыз, анда аны бөлүп көрсөтпөстөн, оң баскычты чыкылдатыңыз.
Өзгөрткүңүз келген текстти же сүрөттү табыңыз. Оңдоону каалаган веб-сайтка өтүңүз. Эгерде сиз текстти түзөтүүнү кааласаңыз, анда өзгөртө турган сөздөрдү бөлүп алып, аларды оң баскыч менен чыкылдатыңыз; эгер сиз сүрөттү түзөтүүнү кааласаңыз, анда аны бөлүп көрсөтпөстөн, оң баскычты чыкылдатыңыз. - Сүрөттү түзөтүп жатам деп көрсөтүү үчүн, бар сүрөттү алмаштыргыңыз келген сүрөттү жүктөп беришиңиз керек. Баштапкы коддогу URL дарегин жаңы URL менен алмаштыра алышыңыз керек.
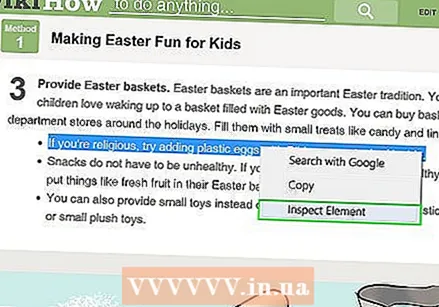 "Элементти текшерүү" пунктун ачыңыз. Чыкылдаганда меню пайда болот. "Элементти текшерүү" баскычын чыкылдатыңыз. Учурдагы терезеде HTML көп топтолгон жаңы терезе пайда болот.
"Элементти текшерүү" пунктун ачыңыз. Чыкылдаганда меню пайда болот. "Элементти текшерүү" баскычын чыкылдатыңыз. Учурдагы терезеде HTML көп топтолгон жаңы терезе пайда болот. - Ошондой эле, "Иштеп чыгуу" менюну чыкылдатып, "Веб инспекторду көрсөтүү" баскычын тандап, "Элементти текшерүү" терезесин ачсаңыз болот. Андан кийин Mac'теги Command + F же Windows'то Control + F баскычын басып, издеп жаткан текстти таап, өзгөртө турган текстти териңиз. Бул бир аз көбүрөөк эмгекчил ыкма.
- Веб-инспекторду Mac'тагы Alt + Command + I жарлыктары менен же Windowsто F12 басуу менен ачсаңыз болот.
 Кодду өзгөртүңүз. Эгерде сиз текстти түзөтүп жатсаңыз, анда аларды алмаштыргыңыз келген белгилердин үстүнө жазыңыз. Эгер сиз сүрөттү өзгөртсөңүз, анда url кодун каалаган жаңы сүрөт менен алмаштырып, калган кодду калтырып коюңуз.
Кодду өзгөртүңүз. Эгерде сиз текстти түзөтүп жатсаңыз, анда аларды алмаштыргыңыз келген белгилердин үстүнө жазыңыз. Эгер сиз сүрөттү өзгөртсөңүз, анда url кодун каалаган жаңы сүрөт менен алмаштырып, калган кодду калтырып коюңуз. - Эгер ката кетирген болсоңуз, анда аны жоюу үчүн Mac'тагы Command + Z же Windows'тагы Control + Z баскычтарын басыңыз.
 Айланаңыз. "Киргизүүнү" чыкылдатып, "Элементти текшерүүнү" жабыңыз. Эми веб-сайт текстти же сүрөттү өзгөрттү окшойт. Албетте, сиз веб-сайтты чындыгында эле түзөтө элексиз жана баракчаны жаңыртканда бул өзгөрүүлөр жок болот.
Айланаңыз. "Киргизүүнү" чыкылдатып, "Элементти текшерүүнү" жабыңыз. Эми веб-сайт текстти же сүрөттү өзгөрттү окшойт. Албетте, сиз веб-сайтты чындыгында эле түзөтө элексиз жана баракчаны жаңыртканда бул өзгөрүүлөр жок болот.