Автор:
Roger Morrison
Жаратылган Күнү:
24 Сентябрь 2021
Жаңыртуу Күнү:
1 Июль 2024
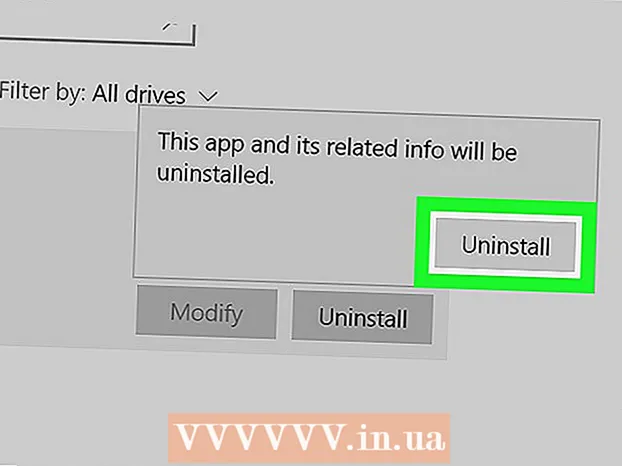
Мазмун
Бул wikiHow сизге башкалар менен баарлашууга жана видео чалууга мүмкүнчүлүк берген Discord программасын компьютериңизден кантип алып салууну үйрөтөт.
Басуу
2-ыкманын 1-ыкмасы: Mac колдонуу
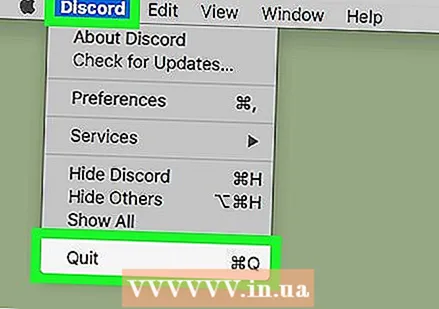 Discord фондо иштебей жаткандыгын текшериңиз. Эгер Discord фондо иштеп жатса, аны алып салууда ката кетиши мүмкүн.
Discord фондо иштебей жаткандыгын текшериңиз. Эгер Discord фондо иштеп жатса, аны алып салууда ката кетиши мүмкүн. - Экраныңыздын жогорку оң бурчундагы меню тилкесинде Discord сүрөтчөсүн көрсөңүз, аны чыкылдатып, андан кийин тандаңыз Stop Discord.
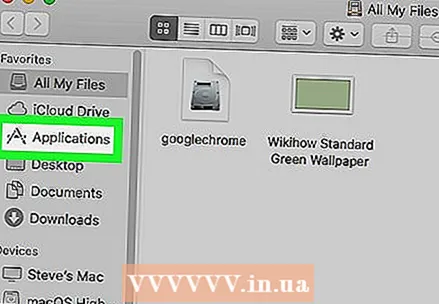 Mac'иңиздеги Колдонмолор папкасын ачыңыз. Бул папкада компьютериңизде орнотулган бардык тиркемелер жана программалар бар.
Mac'иңиздеги Колдонмолор папкасын ачыңыз. Бул папкада компьютериңизде орнотулган бардык тиркемелер жана программалар бар. - Колдонмолор папкасын доктон тапса болот, же тапкычты ачып, клавиатураңызды таптап койсоңуз болот Ift Shift+And Буйрук+а папканы табуу үчүн.
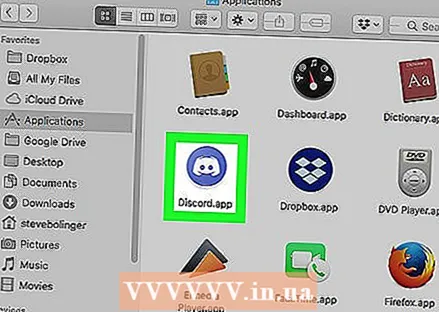 Колдонмолор папкасынан Discord колдонмосун табыңыз. Discord колдонмосунун сүрөтчөсүндө көк түстөгү тегерек түстөгү ак геймпад бар.
Колдонмолор папкасынан Discord колдонмосун табыңыз. Discord колдонмосунун сүрөтчөсүндө көк түстөгү тегерек түстөгү ак геймпад бар. 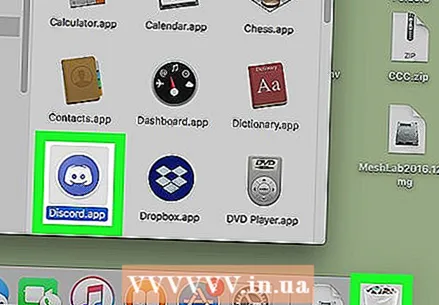 Discord колдонмосун чыкылдатып, таштандыга таштаңыз. Discord колдонмосун Колдонмолор папкасынан таштанды кутусунун сүрөтчөсүнө сүйрөп барып, чычкан баскычын коё бериңиз.
Discord колдонмосун чыкылдатып, таштандыга таштаңыз. Discord колдонмосун Колдонмолор папкасынан таштанды кутусунун сүрөтчөсүнө сүйрөп барып, чычкан баскычын коё бериңиз. - Mac'иңиздеги каалаган колдонмону таштандыга сүйрөп жок кылсаңыз болот.
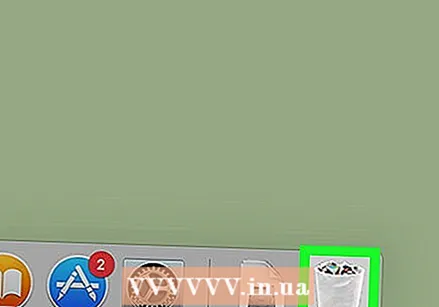 Таштанды челегин оң баскыч менен чыкылдатыңыз. Доктогу таштанды челектин сүрөтчөсүн таап, аны чыкылдатыңыз. Эми параметрлер менен калкыма меню пайда болот.
Таштанды челегин оң баскыч менен чыкылдатыңыз. Доктогу таштанды челектин сүрөтчөсүн таап, аны чыкылдатыңыз. Эми параметрлер менен калкыма меню пайда болот. 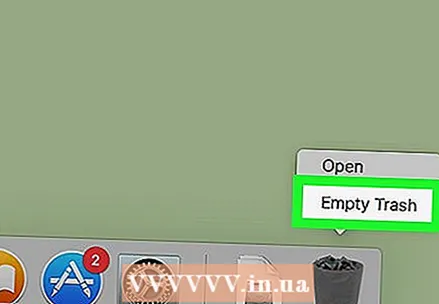 чыкылдатуу Таштанды бош калкыма менюда. Таштандыңыздын мазмуну эми биротоло жок кылынат жана Discord тиркемеси компьютериңизден алынып салынат.
чыкылдатуу Таштанды бош калкыма менюда. Таштандыңыздын мазмуну эми биротоло жок кылынат жана Discord тиркемеси компьютериңизден алынып салынат.
2ден 2-ыкма: Windowsту колдонуу
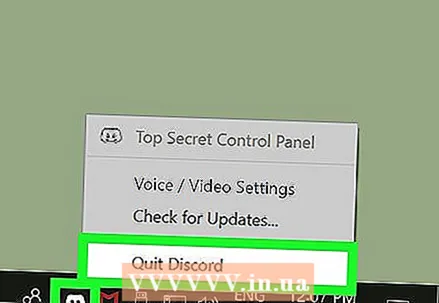 Discord фондо иштебей жаткандыгын текшериңиз. Эгер Discord фондо иштеп жатса, аны алып салууда ката кетиши мүмкүн.
Discord фондо иштебей жаткандыгын текшериңиз. Эгер Discord фондо иштеп жатса, аны алып салууда ката кетиши мүмкүн. - Экраныңыздын ылдыйкы оң бурчундагы тапшырмалар тилкесиндеги Discord сүрөтчөсүн көргөндө, аны чыкылдатып, тандаңыз End Discord.
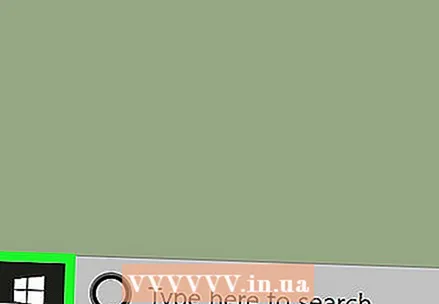 Компьютериңиздин Старт менюсун ачыңыз. Старт менюсун ачуу үчүн экраныңыздын төмөнкү сол бурчундагы Старт баскычын чыкылдатыңыз.
Компьютериңиздин Старт менюсун ачыңыз. Старт менюсун ачуу үчүн экраныңыздын төмөнкү сол бурчундагы Старт баскычын чыкылдатыңыз. 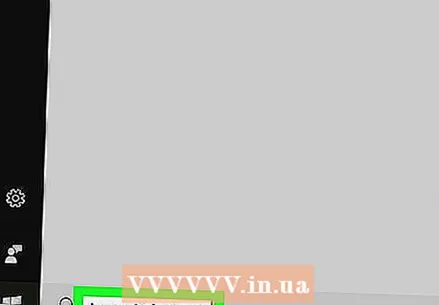 Таптап Колдонмолор жана өзгөчөлүктөр аны издөө үчүн Баштоо менюсунда. Колдонмолор жана Функциялар опциясы Баштоо менюсунун жогору жагындагы тиштүү сөлөкөттүн жанында пайда болот.
Таптап Колдонмолор жана өзгөчөлүктөр аны издөө үчүн Баштоо менюсунда. Колдонмолор жана Функциялар опциясы Баштоо менюсунун жогору жагындагы тиштүү сөлөкөттүн жанында пайда болот. - Эски Windows версияларында издөөгө туура келет Программаларды кошуу жана алып салуу колдонмолор менен өзгөчөлүктөрдүн ордуна.
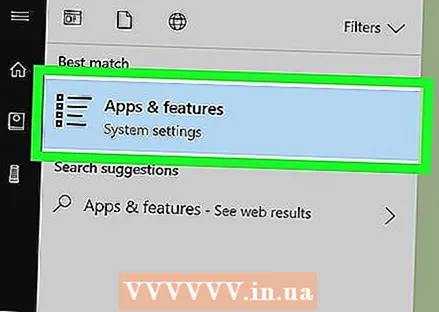 чыкылдатуу Колдонмолор жана өзгөчөлүктөр Баштоо менюсунда. Жөндөөлөр терезеси эми ачылат.
чыкылдатуу Колдонмолор жана өзгөчөлүктөр Баштоо менюсунда. Жөндөөлөр терезеси эми ачылат. 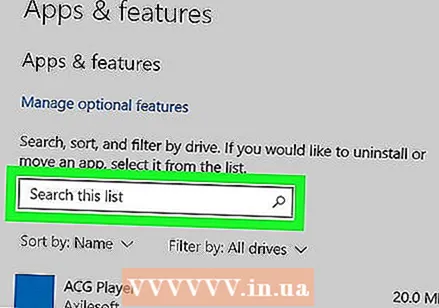 Кутучаны чыкылдатыңыз Бул тизмеден издөө. Бул параметрди Жөндөөлөр терезесинен Колдонмолор жана функциялар аталышындагы табууга болот. Компьютериңизден издөө үчүн программанын атын киргизсеңиз болот.
Кутучаны чыкылдатыңыз Бул тизмеден издөө. Бул параметрди Жөндөөлөр терезесинен Колдонмолор жана функциялар аталышындагы табууга болот. Компьютериңизден издөө үчүн программанын атын киргизсеңиз болот. 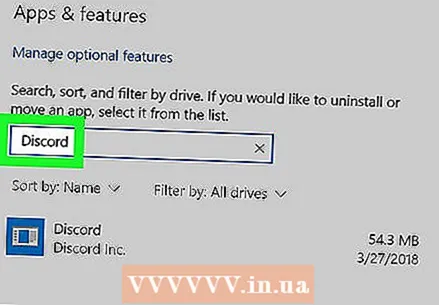 Таптап Discord издөө кутучасында. Discord колдонмосу издөө кутучасынын астында пайда болот.
Таптап Discord издөө кутучасында. Discord колдонмосу издөө кутучасынын астында пайда болот. 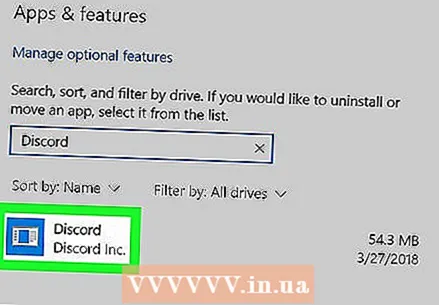 Издөө натыйжаларында чыкылдатыңыз Discordколдонмо. Колдонмо эми тизмеден тандалып алынып, сизге айрым параметрлер сунушталат.
Издөө натыйжаларында чыкылдатыңыз Discordколдонмо. Колдонмо эми тизмеден тандалып алынып, сизге айрым параметрлер сунушталат. 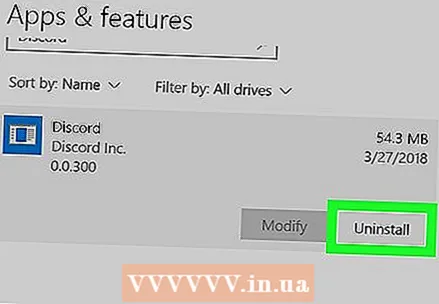 Баскычын басыңыз алып салуу. Эми Discord колдонмосу компьютериңизден алынып салынат.
Баскычын басыңыз алып салуу. Эми Discord колдонмосу компьютериңизден алынып салынат. - Жаңы өчүрүлгөн терезеде жок кылууну дагы бир жолу тастыктоого туура келет.
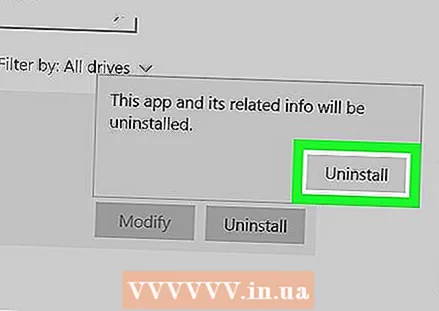 чыкылдатуу алып салуу калкыма терезеде. Жок кылуу ырасталып, Discord колдонмосу компьютериңизден биротоло өчүрүлөт.
чыкылдатуу алып салуу калкыма терезеде. Жок кылуу ырасталып, Discord колдонмосу компьютериңизден биротоло өчүрүлөт. - Эгер сизден дагы бир жолу ырастоо суралса, чыкылдатыңыз Ооба алып салуу менен улантуу.



