Автор:
Roger Morrison
Жаратылган Күнү:
17 Сентябрь 2021
Жаңыртуу Күнү:
21 Июнь 2024
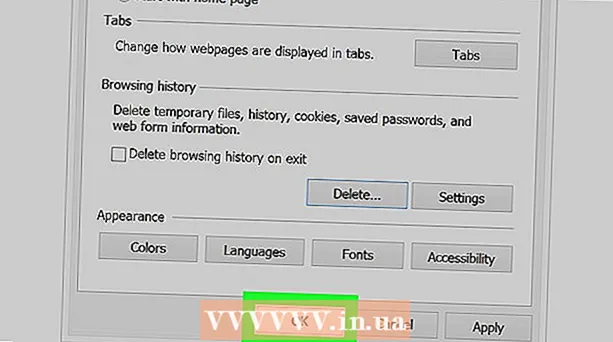
Мазмун
- Басуу
- 8-ыкманын 1-ыкмасы: iPhone'до Chromeду колдонуу
- 8ден 2-ыкма: Androidде Chromeду колдонуу
- 8-ыкманын 3-ыкмасы: Жумуш столунда Chrome колдонуу
- 8-ыкманын 4-ыкмасы: Firefoxту iPhone'до колдонуу
- 8-ыкманын 5-ыкмасы: Androidде Firefoxту колдонуу
- 8-ыкманын 6-ыкмасы: Firefoxту иш тактада колдонуу
- 8ден 7-ыкма: Microsoft Edge менен
- 8ден 8-ыкма: Internet Explorer менен
- Сунуштар
- Эскертүүлөр
Бул макала сизге дарек тилкесине бир нерсе киргизгенде, браузериңиздин дал келген натыйжаларды көрсөтүүсүн алдын-алууну үйрөтөт. Эсиңизде болсун, Safari Mac жана iPhone экөө тең формалардын берилиштерин көзөмөлдөбөйт, андыктан Safari колдонуп жаткан болсоңуз, аны жасоонун кажети жок. Эгер сиз веб-браузериңиздин тарыхын толугу менен жок кылгыңыз келсе, анда анын ордуна серептөө таржымалыңызды тазалашыңыз керек болот.
Басуу
8-ыкманын 1-ыкмасы: iPhone'до Chromeду колдонуу
 Ачуу
Ачуу  Пресс ⋮ экрандын жогорку оң бурчунда. Ачылуучу меню пайда болот.
Пресс ⋮ экрандын жогорку оң бурчунда. Ачылуучу меню пайда болот.  Пресс Тарых ачылуучу менюда. Бул iPhone'уңузда Chrome'дун тарых баракчасын ачат.
Пресс Тарых ачылуучу менюда. Бул iPhone'уңузда Chrome'дун тарых баракчасын ачат.  Пресс Браузердин дайындарын тазалоо .... Бул экрандын төмөнкү сол бурчунда.
Пресс Браузердин дайындарын тазалоо .... Бул экрандын төмөнкү сол бурчунда.  Пресс Дайындарды автотолтуруу барактын ортосунда. Бул "Автотолтуруу Дайындарын" текшерет.
Пресс Дайындарды автотолтуруу барактын ортосунда. Бул "Автотолтуруу Дайындарын" текшерет. - "Дайындарды Автотолтуруу" мурунтан эле текшерилген болсо, бул кадамды өткөрүп жиберүү.
- Ушул беттеги башка нерселердин белгисин алып салсаңыз болот, бирок "Автотолтуруу Дайындары" параметрин текшерүү керек.
 Пресс Браузердин дайындарын тазалоо. Бул параметр беттин төмөн жагында жайгашкан.
Пресс Браузердин дайындарын тазалоо. Бул параметр беттин төмөн жагында жайгашкан.  Пресс Браузердин дайындарын тазалоо деп сураганда. Бул сиздин iPhone'догу Google Chrome издөө тилкесинин дайындарын өчүрөт.
Пресс Браузердин дайындарын тазалоо деп сураганда. Бул сиздин iPhone'догу Google Chrome издөө тилкесинин дайындарын өчүрөт.
8ден 2-ыкма: Androidде Chromeду колдонуу
 Ачуу
Ачуу  Пресс ⋮ экрандын жогорку оң бурчунда. Ачылуучу меню пайда болот.
Пресс ⋮ экрандын жогорку оң бурчунда. Ачылуучу меню пайда болот.  Пресс Тарых. Бул параметр ачылуучу менюда.
Пресс Тарых. Бул параметр ачылуучу менюда.  Пресс КӨРҮҮ МААЛЫМАТЫН ЖОК КЫЛ ... Тарых барагынын жогору жагында.
Пресс КӨРҮҮ МААЛЫМАТЫН ЖОК КЫЛ ... Тарых барагынын жогору жагында. Кыстырманы басыңыз ADVANCED. Бул өтмөк экрандын жогорку оң бурчунда жайгашкан.
Кыстырманы басыңыз ADVANCED. Бул өтмөк экрандын жогорку оң бурчунда жайгашкан.  "Форма маалыматын автотолтуруу" кутучасын белгилеңиз. Бул экрандын так ортосунда.
"Форма маалыматын автотолтуруу" кутучасын белгилеңиз. Бул экрандын так ортосунда. - "ӨНҮКТҮРҮЛГӨН" кошумча барагындагы башка кутучаны алып салсаңыз болот, бирок издөө тилкесинин мазмунун тазалоо үчүн "Форма маалыматын автотолтуруу" кутучасы белгилениши керек.
- "Форма дайындарын автотолтуруу" кутучасы мурунтан эле белгиленген болсо, бул кадамды өткөрүп жиберүү.
 Барактын жогору жагындагы "Мезгил" ачылуучу талаасын басыңыз. Ачылуучу меню пайда болот.
Барактын жогору жагындагы "Мезгил" ачылуучу талаасын басыңыз. Ачылуучу меню пайда болот.  Пресс Бардык убакыт ачылуучу менюда.
Пресс Бардык убакыт ачылуучу менюда. Пресс ЖОК МААЛЫМАТ экрандын төмөн жагында.
Пресс ЖОК МААЛЫМАТ экрандын төмөн жагында. Пресс ТАЗАЛОО деп сураганда. Бул сиздин Androidдеги Google Chrome издөө тилкесинин бардык дайындарын өчүрөт.
Пресс ТАЗАЛОО деп сураганда. Бул сиздин Androidдеги Google Chrome издөө тилкесинин бардык дайындарын өчүрөт.
8-ыкманын 3-ыкмасы: Жумуш столунда Chrome колдонуу
 Ачуу
Ачуу  чыкылдатуу ⋮ Chrome терезесинин жогорку оң бурчунда. Ачылуучу меню пайда болот.
чыкылдатуу ⋮ Chrome терезесинин жогорку оң бурчунда. Ачылуучу меню пайда болот.  Тандоо Көбүрөөк ресурстар. Бул параметр ачылуучу менюнун ортосунда жайгашкан. Кошумча меню пайда болот.
Тандоо Көбүрөөк ресурстар. Бул параметр ачылуучу менюнун ортосунда жайгашкан. Кошумча меню пайда болот.  чыкылдатуу Серептөө дайындарын тазалоо ... калкып чыкма менюда. Бир жаңы терезе пайда болот.
чыкылдатуу Серептөө дайындарын тазалоо ... калкып чыкма менюда. Бир жаңы терезе пайда болот.  Өтмөктү чыкылдатыңыз Өркүндөтүлгөн. Бул калкыма терезенин жогорку оң бурчунда.
Өтмөктү чыкылдатыңыз Өркүндөтүлгөн. Бул калкыма терезенин жогорку оң бурчунда.  Ылдый жылдырып, "Форма маалыматын автотолтуруу" кутучасын белгилеңиз. Бул калкыма терезенин ылдый жагында.
Ылдый жылдырып, "Форма маалыматын автотолтуруу" кутучасын белгилеңиз. Бул калкыма терезенин ылдый жагында. - "Өркүндөтүлгөн" кошумча барагындагы башка кутучаны алып салсаңыз болот, бирок издөө тилкесинин мазмунун тазалоо үчүн "Форма маалыматын автотолтуруу" кутучасын белгилөө керек.
- "Форма дайындарын автотолтуруу" кутучасы мурунтан эле белгиленген болсо, бул кадамды өткөрүп жиберүү.
 Калкыма терезенин жогору жагындагы "Мезгил" ачылуучу талаасын чыкылдатыңыз. Ачылуучу меню пайда болот.
Калкыма терезенин жогору жагындагы "Мезгил" ачылуучу талаасын чыкылдатыңыз. Ачылуучу меню пайда болот.  чыкылдатуу Бардык убакыт ачылуучу менюда.
чыкылдатуу Бардык убакыт ачылуучу менюда. чыкылдатуу Маалыматты жок кылуу. Бул көк баскыч терезенин ылдый жагында жайгашкан. Бул сиздин компьютердеги Google Chrome издөө тилкесинин таржымалын жок кылат.
чыкылдатуу Маалыматты жок кылуу. Бул көк баскыч терезенин ылдый жагында жайгашкан. Бул сиздин компьютердеги Google Chrome издөө тилкесинин таржымалын жок кылат.
8-ыкманын 4-ыкмасы: Firefoxту iPhone'до колдонуу
 Firefox ачуу. Firefox колдонмосунун сүрөтчөсүн таптап коюңуз. Бул көк шарда кызгылт сары түлкүгө окшош.
Firefox ачуу. Firefox колдонмосунун сүрөтчөсүн таптап коюңуз. Бул көк шарда кызгылт сары түлкүгө окшош.  Пресс ☰ экрандын төмөнкү оң бурчунда. Калкыма меню пайда болот.
Пресс ☰ экрандын төмөнкү оң бурчунда. Калкыма меню пайда болот.  Пресс Орнотуулар. Бул параметр калкыма менюда.
Пресс Орнотуулар. Бул параметр калкыма менюда.  Ылдый жылдырып, басыңыз Жеке дайындарды жок кылуу. Бул барактын ортосунда.
Ылдый жылдырып, басыңыз Жеке дайындарды жок кылуу. Бул барактын ортосунда.  Ак "Серептөө таржымалы" которуштургучун басыңыз
Ак "Серептөө таржымалы" которуштургучун басыңыз  Пресс Жеке дайындарды жок кылуу экрандын төмөн жагында.
Пресс Жеке дайындарды жок кылуу экрандын төмөн жагында. Пресс Макул деп сураганда. Бул Firefoxтун iPhone'догу издөө тилкесинин таржымалын тазалайт.
Пресс Макул деп сураганда. Бул Firefoxтун iPhone'догу издөө тилкесинин таржымалын тазалайт.
8-ыкманын 5-ыкмасы: Androidде Firefoxту колдонуу
 Firefox ачуу. Firefox колдонмосунун сүрөтчөсүн чыкылдатыңыз. Бул көк шарда кызгылт сары түлкүгө окшош.
Firefox ачуу. Firefox колдонмосунун сүрөтчөсүн чыкылдатыңыз. Бул көк шарда кызгылт сары түлкүгө окшош.  Пресс ⋮ экрандын жогорку оң бурчунда. Ачылуучу меню пайда болот.
Пресс ⋮ экрандын жогорку оң бурчунда. Ачылуучу меню пайда болот.  Пресс Орнотуулар. Бул параметр ачылуучу менюнун ортосунда жайгашкан.
Пресс Орнотуулар. Бул параметр ачылуучу менюнун ортосунда жайгашкан.  Пресс Жеке маалыматты жок кылуу. Бул экрандын так ортосунда.
Пресс Жеке маалыматты жок кылуу. Бул экрандын так ортосунда.  "Форма таржымалы" кутучасын белгилеңиз. Бул Firefoxтун издөө тилкесинин таржымалын тазалоону каалаганыңызды көрсөтөт.
"Форма таржымалы" кутучасын белгилеңиз. Бул Firefoxтун издөө тилкесинин таржымалын тазалоону каалаганыңызды көрсөтөт. - Эгер бул кутуча мурунтан эле белгиленген болсо, бул кадамды өткөрүп жиберүү керек.
- Бул баракчанын башка кутучасын белгилей аласыз, бирок "Форма таржымалы" белгилениши керек.
 Пресс ЖОК МААЛЫМАТ экрандын төмөн жагында. Бул Firefoxтун Androidдеги издөө тилкесинин таржымалын тазалайт.
Пресс ЖОК МААЛЫМАТ экрандын төмөн жагында. Бул Firefoxтун Androidдеги издөө тилкесинин таржымалын тазалайт.
8-ыкманын 6-ыкмасы: Firefoxту иш тактада колдонуу
 Firefox ачуу. Firefox колдонмосунун сүрөтчөсүн чыкылдатыңыз же эки жолу чыкылдатыңыз. Бул көк шарда кызгылт сары түлкүгө окшош.
Firefox ачуу. Firefox колдонмосунун сүрөтчөсүн чыкылдатыңыз же эки жолу чыкылдатыңыз. Бул көк шарда кызгылт сары түлкүгө окшош.  чыкылдатуу ☰ Firefox терезесинин жогорку оң бурчунда. Ачылуучу меню пайда болот.
чыкылдатуу ☰ Firefox терезесинин жогорку оң бурчунда. Ачылуучу меню пайда болот.  чыкылдатуу Китепкана. Бул параметр ачылуучу менюнун жогору жагында жайгашкан.
чыкылдатуу Китепкана. Бул параметр ачылуучу менюнун жогору жагында жайгашкан.  чыкылдатуу Тарых менюнун жогору жагында.
чыкылдатуу Тарых менюнун жогору жагында. чыкылдатуу Жакынкы тарыхты тазалоо ... менюнун жогору жагында. Ушуну менен калкыма терезе ачылат.
чыкылдатуу Жакынкы тарыхты тазалоо ... менюнун жогору жагында. Ушуну менен калкыма терезе ачылат.  "Жок кылуу үчүн мезгил" ачылуучу талаасын чыкылдатыңыз. Бул калкыма терезенин жогору жагында. Ушуну чыкылдатып, ачылуучу меню пайда болот.
"Жок кылуу үчүн мезгил" ачылуучу талаасын чыкылдатыңыз. Бул калкыма терезенин жогору жагында. Ушуну чыкылдатып, ачылуучу меню пайда болот.  чыкылдатуу Баары ачылуучу менюнун төмөн жагында.
чыкылдатуу Баары ачылуучу менюнун төмөн жагында. "Форма жана издөө таржымалы" кутучасын белгилеңиз. Бул калкыма терезенин борборунда жайгашкан.
"Форма жана издөө таржымалы" кутучасын белгилеңиз. Бул калкыма терезенин борборунда жайгашкан. - Бул формада башка кутучаны белгилей аласыз, бирок "Форма жана Издөө Таржымалы" кутучасын белгилөө керек.
- Эгер бул кутуча мурунтан эле белгиленген болсо, бул кадамды өткөрүп жиберүү керек.
 чыкылдатуу Азыр жок кылуу калкыма терезенин ылдый жагында. Бул Firefoxтун издөө тилкесинин таржымалын компьютериңизден тазалайт.
чыкылдатуу Азыр жок кылуу калкыма терезенин ылдый жагында. Бул Firefoxтун издөө тилкесинин таржымалын компьютериңизден тазалайт.
8ден 7-ыкма: Microsoft Edge менен
 Microsoft Edge ачуу. Microsoft Edge колдонмосунун сүрөтчөсүн чыкылдатыңыз же эки жолу чыкылдатыңыз. Бул кочкул көк түстөгү "e" же кара көк түстөгү ак "e".
Microsoft Edge ачуу. Microsoft Edge колдонмосунун сүрөтчөсүн чыкылдатыңыз же эки жолу чыкылдатыңыз. Бул кочкул көк түстөгү "e" же кара көк түстөгү ак "e".  чыкылдатуу ⋯ Edge терезесинин жогорку оң бурчунда. Ачылуучу меню пайда болот.
чыкылдатуу ⋯ Edge терезесинин жогорку оң бурчунда. Ачылуучу меню пайда болот.  чыкылдатуу Орнотуулар. Бул параметр ачылуучу менюнун төмөн жагында жайгашкан. Терезенин оң жагында калкып чыкма меню пайда болот.
чыкылдатуу Орнотуулар. Бул параметр ачылуучу менюнун төмөн жагында жайгашкан. Терезенин оң жагында калкып чыкма меню пайда болот.  чыкылдатуу Эмнени жок кылуу керектигин тандаңыз калкып чыккан менюнун борборунда.
чыкылдатуу Эмнени жок кылуу керектигин тандаңыз калкып чыккан менюнун борборунда. "Форма маалыматтары" кутучасын белгилеңиз. Бул параметр менюнун ортосунда жайгашкан.
"Форма маалыматтары" кутучасын белгилеңиз. Бул параметр менюнун ортосунда жайгашкан. - Сиз башка кутучаны белгилей аласыз, бирок "Форма маалыматтары" кутучасы белгилениши керек.
- Эгер бул кутуча мурунтан эле белгиленген болсо, бул кадамды өткөрүп жиберүү керек.
 чыкылдатуу Тазалоо менюнун ылдый жагында. Муну менен Microsoft Edge издөө тилкесинин таржымалы тазаланат.
чыкылдатуу Тазалоо менюнун ылдый жагында. Муну менен Microsoft Edge издөө тилкесинин таржымалы тазаланат.
8ден 8-ыкма: Internet Explorer менен
 Internet Explorer ачуу. Internet Explorer колдонмосунун сүрөтчөсүн чыкылдатыңыз же эки жолу чыкылдатыңыз. Ачык көк түстөгү "е" ге окшош, айланасында алтын тасма бар.
Internet Explorer ачуу. Internet Explorer колдонмосунун сүрөтчөсүн чыкылдатыңыз же эки жолу чыкылдатыңыз. Ачык көк түстөгү "е" ге окшош, айланасында алтын тасма бар.  Терезенин жогорку оң бурчундагы "Орнотуулар" механизмин чыкылдатыңыз. Ачылуучу меню пайда болот.
Терезенин жогорку оң бурчундагы "Орнотуулар" механизмин чыкылдатыңыз. Ачылуучу меню пайда болот.  чыкылдатуу Интернет параметрлери. Бул параметр ачылуучу менюнун жогору жагында жайгашкан. Бул Интернет Жолдор терезесин ачат.
чыкылдатуу Интернет параметрлери. Бул параметр ачылуучу менюнун жогору жагында жайгашкан. Бул Интернет Жолдор терезесин ачат.  чыкылдатуу Алып салуу…. Бул терезенин оң жагында, "Серептөө таржымалы" деген аталышта жайгашкан.
чыкылдатуу Алып салуу…. Бул терезенин оң жагында, "Серептөө таржымалы" деген аталышта жайгашкан. - Алгач терезенин жогору жагындагы "Жалпы" өтмөгүн чыкылдатыңыз, эгерде сизде бул параметр жок болсо.
 "Форма маалыматтары" кутучасын белгилеңиз. Бул барактын ортосунда.
"Форма маалыматтары" кутучасын белгилеңиз. Бул барактын ортосунда. - Сиз башка текшерүү белгисин алып салсаңыз болот, бирок "Форма маалыматтары" кутучасы белгилениши керек.
- Эгер буга чейин эле текшерилип калса, бул кадамды өткөрүп жиберүү керек.
 чыкылдатуу алып салуу терезенин ылдый жагында. Бул терезени жабат.
чыкылдатуу алып салуу терезенин ылдый жагында. Бул терезени жабат.  чыкылдатуу Макул Интернет параметрлери терезесинин төмөн жагында. Бул Internet Explorer издөө тилкесинин таржымалы тазалангандыгын тастыктайт.
чыкылдатуу Макул Интернет параметрлери терезесинин төмөн жагында. Бул Internet Explorer издөө тилкесинин таржымалы тазалангандыгын тастыктайт.
Сунуштар
- Эгер издөө тилкесинин бардык дайындарын тазалоону каалабасаңыз, анда "Мезгил" ачылуучу талаасында кыска мезгилди тандап көрүңүз (мисалы, "Кечээ"). Бул Microsoft Edge же Internet Explorerде мүмкүнчүлүк эмес.
Эскертүүлөр
- Браузериңиздин издөө тилкесинин дайындарын тазалоо, кирген веб-сайттардын натыйжаларын өчүрбөйт. Эгер сиз дагы ушул веб-сайттарды жок кылгыңыз келсе, анда серептөө таржымалын тазалашыңыз керек болот.



