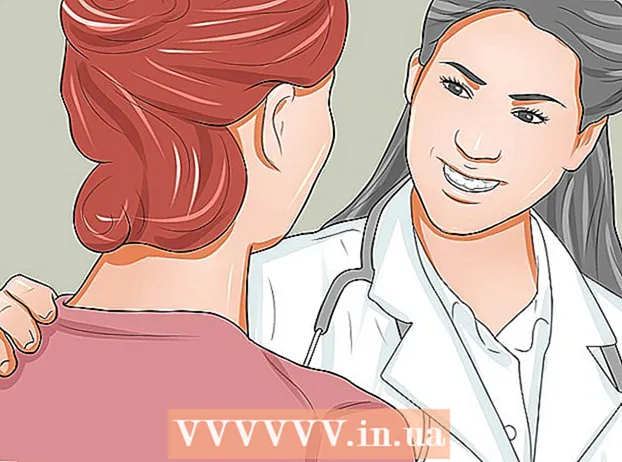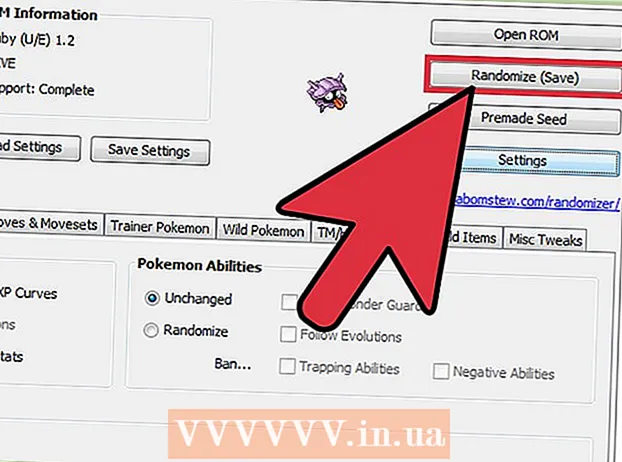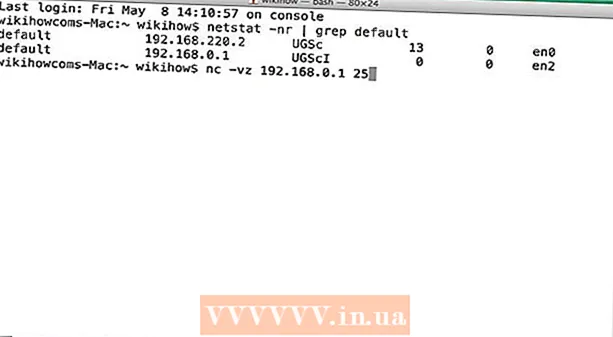Автор:
Morris Wright
Жаратылган Күнү:
21 Апрель 2021
Жаңыртуу Күнү:
1 Июль 2024

Мазмун
Эгер демейки курсордон тажап калсаңыз, анда өзүңүздүн стилиңизге ылайыктап, бир аз жакшыртсаңыз болот. Муну Windowsто жасоо оңой, бирок Mac колдонуучулары бир аз көбүрөөк күч-аракет жумшашы керек, анткени Apple бажы курсорлорун колдобойт. Интернеттен курсорлорду каалаган нерсеге таба аласыз.
Басуу
1ден 2-ыкма: Windows
 Жүктөө үчүн курсорлорду табыңыз. Ар кандай сайттардан жүктөп алуу үчүн Интернетте көптөгөн курсорлор бар. Демейки курсорлорду ушул колдонуучу курсорлор менен алмаштыра аласыз. Курсор менен таанымал веб-сайттарга төмөнкүлөр кирет:
Жүктөө үчүн курсорлорду табыңыз. Ар кандай сайттардан жүктөп алуу үчүн Интернетте көптөгөн курсорлор бар. Демейки курсорлорду ушул колдонуучу курсорлор менен алмаштыра аласыз. Курсор менен таанымал веб-сайттарга төмөнкүлөр кирет: - Ачык курсор китепканасы - rw-designer.com/cursor-library
- DeviantArt - deviantart.com/browse/all/customization/skins/windows/cursors/
- Customize.org - customize.org/cursor
 Курсор пакетин жүктөп алыңыз. Көпчүлүк курсорлор ZIP файл форматында болот. EXE форматындагы курсор пакеттерин жүктөбөңүз, анткени алар курсордон тышкары зыяндуу программаларды орното алышат.
Курсор пакетин жүктөп алыңыз. Көпчүлүк курсорлор ZIP файл форматында болот. EXE форматындагы курсор пакеттерин жүктөбөңүз, анткени алар курсордон тышкары зыяндуу программаларды орното алышат. - Курсорду өзгөртүү үчүн курсор топтомун жүктөөнүн кажети жок, анткени Windows буга чейин бир нече жолду тандап алса болот.
 Жүктөп алган ZIP файлыңызды ачыңыз. Мазмунун көрүү үчүн ZIP файлын эки жолу чыкылдатыңыз. Кадимки курсорлор CUR файлдары, ал эми анимацияланган курсорлор ANI файлдары.
Жүктөп алган ZIP файлыңызды ачыңыз. Мазмунун көрүү үчүн ZIP файлын эки жолу чыкылдатыңыз. Кадимки курсорлор CUR файлдары, ал эми анимацияланган курсорлор ANI файлдары.  Папканы ачуу.C: Windows Cursorsбашка терезеде. Бул папка учурда компьютериңизде орнотулган бардык курсор файлдарын камтыйт.
Папканы ачуу.C: Windows Cursorsбашка терезеде. Бул папка учурда компьютериңизде орнотулган бардык курсор файлдарын камтыйт.  Жаңы курсордон файлдарды папкага сүйрөп барыңыз.Курсорлор. Улантууну чыкылдатып, керек болсо администраторуңуздун сыр сөзүн киргизиңиз. Жаңы курсорлорду орнотуу үчүн администратордун уруксаты керек.
Жаңы курсордон файлдарды папкага сүйрөп барыңыз.Курсорлор. Улантууну чыкылдатып, керек болсо администраторуңуздун сыр сөзүн киргизиңиз. Жаңы курсорлорду орнотуу үчүн администратордун уруксаты керек.  Башкаруу панелин ачыңыз. Жаңы курсорду тандоо үчүн Башкаруу панелин колдоносуз.
Башкаруу панелин ачыңыз. Жаңы курсорду тандоо үчүн Башкаруу панелин колдоносуз. - Windows 7, Vista жана XP - Баштоо баскычын чыкылдатып, Баштоо менюсунан "Башкаруу панелин" тандаңыз.
- Windows 8.1 - Баштоо баскычын оң баскыч менен чыкылдатыңыз же басыңыз Ctrl+X жана "Башкаруу панелин" тандаңыз.
 "Чычкан" сүрөтчөсүн, же Аппараттык камсыздоо жана Үн, андан кийин "Чычканды" тандаңыз. Бул опциянын жеткиликтүүлүгү Башкаруу панелинин көрүнүшү менен байланыштуу.
"Чычкан" сүрөтчөсүн, же Аппараттык камсыздоо жана Үн, андан кийин "Чычканды" тандаңыз. Бул опциянын жеткиликтүүлүгү Башкаруу панелинин көрүнүшү менен байланыштуу.  Кыстырманы ачыңыз.Көрсөтмөлөр. Мында учурдагы график жана көрсөткүч жөндөөлөрү көрсөтүлөт.
Кыстырманы ачыңыз.Көрсөтмөлөр. Мында учурдагы график жана көрсөткүч жөндөөлөрү көрсөтүлөт. - Орнотулган курсор темаларынын бирин тандап алуу үчүн "Расписание" менюсун колдонсоңуз болот.
 Өзгөрткүңүз келген курсорду тандаңыз. Курсорду каалаган башка мамлекеттер үчүн өзгөртө аласыз. Стандарттык курсор "Жөнөкөй тандоо" деп, ал эми типтеги курсор "Текст тандоо" деп аталат.
Өзгөрткүңүз келген курсорду тандаңыз. Курсорду каалаган башка мамлекеттер үчүн өзгөртө аласыз. Стандарттык курсор "Жөнөкөй тандоо" деп, ал эми типтеги курсор "Текст тандоо" деп аталат.  Баскычын басыңыз.Browse .... Курсор папкасынын файл изилдөөчүсү эми ачылат. Колдонгуңуз келген жаңы курсорду тандап, Ачуу баскычын чыкылдатыңыз.
Баскычын басыңыз.Browse .... Курсор папкасынын файл изилдөөчүсү эми ачылат. Колдонгуңуз келген жаңы курсорду тандап, Ачуу баскычын чыкылдатыңыз. - Курсорду алмаштыргыңыз келген ар бир курсордун абалы үчүн кайталаңыз.
 Чыкылдатуу.Колдонуу. Бардык өзгөртүүлөр эми чагылдырылат жана жаңы курсорлоруңуз пайда болот.
Чыкылдатуу.Колдонуу. Бардык өзгөртүүлөр эми чагылдырылат жана жаңы курсорлоруңуз пайда болот. - Курсорду тизмеден тандап, Колдонууну демейки баскычын чыкылдатып калыбына келтирсеңиз болот.
2 ичинен 2-ыкма: Mac
 Курсордун өлчөмүн өзгөртүү. OS X бажы курсорлоруна уруксат бербейт, анткени курсор тутумга эмес, айрым колдонмолорго жараша аныкталат. Системанын артыкчылыктары менюсунда көрсөткүчтүн өлчөмүн жөндөсөңүз болот. Курсорду өзгөртүү үчүн атайын программаны колдонуу керек (кийинки кадамды караңыз).
Курсордун өлчөмүн өзгөртүү. OS X бажы курсорлоруна уруксат бербейт, анткени курсор тутумга эмес, айрым колдонмолорго жараша аныкталат. Системанын артыкчылыктары менюсунда көрсөткүчтүн өлчөмүн жөндөсөңүз болот. Курсорду өзгөртүү үчүн атайын программаны колдонуу керек (кийинки кадамды караңыз). - Apple менюсун чыкылдатып, "Системанын артыкчылыктарын" тандаңыз.
- "Атайын мүмкүнчүлүктөр" параметрин тандап, "Көрүү" кошумча барагын чыкылдатыңыз.
- Курсордун өлчөмүн жөндөө үчүн "Курсордун өлчөмү" слайдерин колдонуңуз.
 Жеке колдонмо үчүн Mousecape жүктөп жана орнотуңуз. Mousecape бул акысыз, ачык булактуу курсордун жардамчысы, ал сизге курсордун настройкаларын же "шапкаларын" OS X колдонууга мүмкүндүк берет.
Жеке колдонмо үчүн Mousecape жүктөп жана орнотуңуз. Mousecape бул акысыз, ачык булактуу курсордун жардамчысы, ал сизге курсордун настройкаларын же "шапкаларын" OS X колдонууга мүмкүндүк берет. - Сиз Museecape жүктөп алсаңыз болот github.com/alexzielenski/Mousecape/releases. Эң акыркы "Mousecape.zip" жүктөп алып, Колдонмолор папкасындагы .app папкасына сүйрөңүз.
 Колдонгуңуз келген курсорлорду табыңыз. Mousecape .cape файлдарын жүктөөгө мүмкүндүк берет - бул курсорлор менен пакеттер. Буларды ар кандай сайттардан таба аласыз, анын ичинде DeviantArt. Өзүңүздүн курсорлорду түзүү үчүн сүрөт файлдарын Mousecape ичине сүйрөп барып таштасаңыз болот, мисалы, терезе курсорунун файлын көчүрүп, аны жаңы курсорду түзүү үчүн колдонсоңуз болот.
Колдонгуңуз келген курсорлорду табыңыз. Mousecape .cape файлдарын жүктөөгө мүмкүндүк берет - бул курсорлор менен пакеттер. Буларды ар кандай сайттардан таба аласыз, анын ичинде DeviantArt. Өзүңүздүн курсорлорду түзүү үчүн сүрөт файлдарын Mousecape ичине сүйрөп барып таштасаңыз болот, мисалы, терезе курсорунун файлын көчүрүп, аны жаңы курсорду түзүү үчүн колдонсоңуз болот.  Mousecape колдонмосун ачыңыз. Сиз бош турган каптардын тизмесин көрө аласыз.
Mousecape колдонмосун ачыңыз. Сиз бош турган каптардын тизмесин көрө аласыз.  Кейп файлдарыңызды кошуңуз (эгер бар болсо). Эгер сиз cape файлдарын жүктөп алган болсоңуз, анда аларды кошуу үчүн Mousecape терезесине сүйрөп барсаңыз болот.
Кейп файлдарыңызды кошуңуз (эгер бар болсо). Эгер сиз cape файлдарын жүктөп алган болсоңуз, анда аларды кошуу үчүн Mousecape терезесине сүйрөп барсаңыз болот.  Пресс.⌘ Cmd+Н.жаңы курсорду түзүү, тизмеден жаңы курсорду тандап, басыңыз ⌘ Cmd+E аны түзөтүү. Жаңы курсорду атаңыз.
Пресс.⌘ Cmd+Н.жаңы курсорду түзүү, тизмеден жаңы курсорду тандап, басыңыз ⌘ Cmd+E аны түзөтүү. Жаңы курсорду атаңыз. - Эгер сиз Retina дисплейин колдонуп жатсаңыз, Retina кутучасын белгилеңиз.
 Баскычын басыңыз.+. Бул сиздин жаңы кейп файлыңызда жаңы объект түзөт.
Баскычын басыңыз.+. Бул сиздин жаңы кейп файлыңызда жаңы объект түзөт.  Биринчи кутуга колдоно турган сүрөтүңүздү чыкылдатып сүйрөңүз. Курсорду чоңойтууну кааласаңыз, сүрөттүн кошумча көчүрмөлөрүн башка кутучаларга кошсоңуз болот.
Биринчи кутуга колдоно турган сүрөтүңүздү чыкылдатып сүйрөңүз. Курсорду чоңойтууну кааласаңыз, сүрөттүн кошумча көчүрмөлөрүн башка кутучаларга кошсоңуз болот.  "Терүү" менюсунан ага дайындала турган курсордун түрүн тандаңыз. Демейки тутум көрсөткүчү "Жебе" деп аталат.
"Терүү" менюсунан ага дайындала турган курсордун түрүн тандаңыз. Демейки тутум көрсөткүчү "Жебе" деп аталат.  "Ыкчам жер" баалуулуктарын тууралаңыз. Бул сүрөттөгү чыныгы көрсөткүчтүн жайгашкан жери. Hot Spot сүрөттүн жогорку сол бурчунан башталат. Биринчи маани - Hot Spot оң жакка жылган пикселдердин саны, экинчиси - ал ылдый жылган пикселдердин саны. Сиз маанилерин өзгөрткөндө, сиз жаңы Hot Spot көрө аласыз.
"Ыкчам жер" баалуулуктарын тууралаңыз. Бул сүрөттөгү чыныгы көрсөткүчтүн жайгашкан жери. Hot Spot сүрөттүн жогорку сол бурчунан башталат. Биринчи маани - Hot Spot оң жакка жылган пикселдердин саны, экинчиси - ал ылдый жылган пикселдердин саны. Сиз маанилерин өзгөрткөндө, сиз жаңы Hot Spot көрө аласыз.  Жаңы курсорду сактаңыз. "Файл" → "Сактоо" баскычын чыкылдатыңыз же басыңыз And Буйрук+S.. Эми курсордун терезесин дагы жапсаңыз болот.
Жаңы курсорду сактаңыз. "Файл" → "Сактоо" баскычын чыкылдатыңыз же басыңыз And Буйрук+S.. Эми курсордун терезесин дагы жапсаңыз болот.  Тизмедеги жаңы баш кийимди эки жолу чыкылдатыңыз. Жаңы курсоруңуздун алдын-ала көрүнүшү көрсөтүлдү. Капканы эки жолу чыкылдатып, жаңы курсорду жандырасыз.
Тизмедеги жаңы баш кийимди эки жолу чыкылдатыңыз. Жаңы курсоруңуздун алдын-ала көрүнүшү көрсөтүлдү. Капканы эки жолу чыкылдатып, жаңы курсорду жандырасыз.
Эскертүүлөр
- Курсор үчүн баннердик жарнамаларды же калкып чыкмаларды жүктөөдөн алыс болуңуз. Бул көбүнчө жарнамалык программаларды алып келүү үчүн унаалар. Абройлуу веб-сайттардагы курсорлордун белгилүү жана ишенимдүү китепканаларына жабышыңыз.